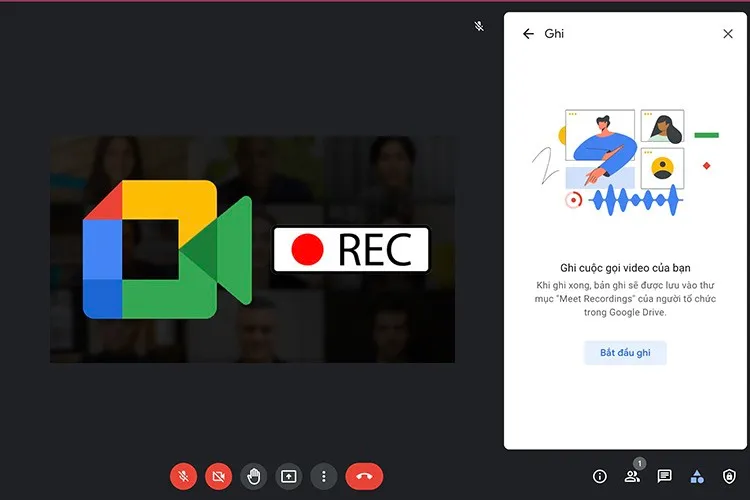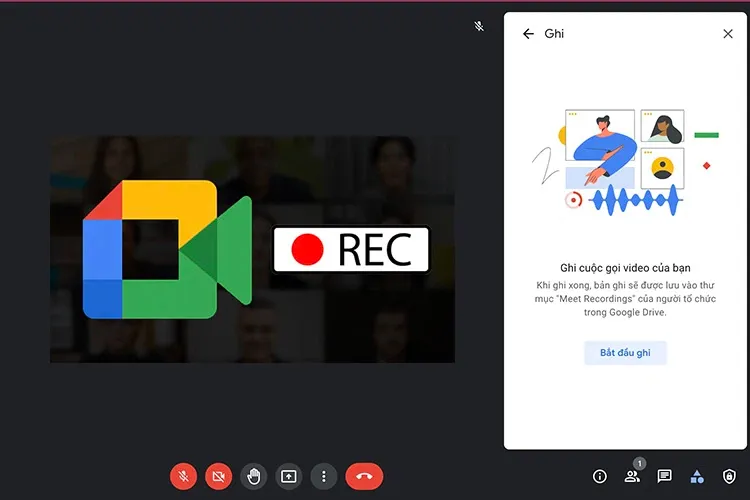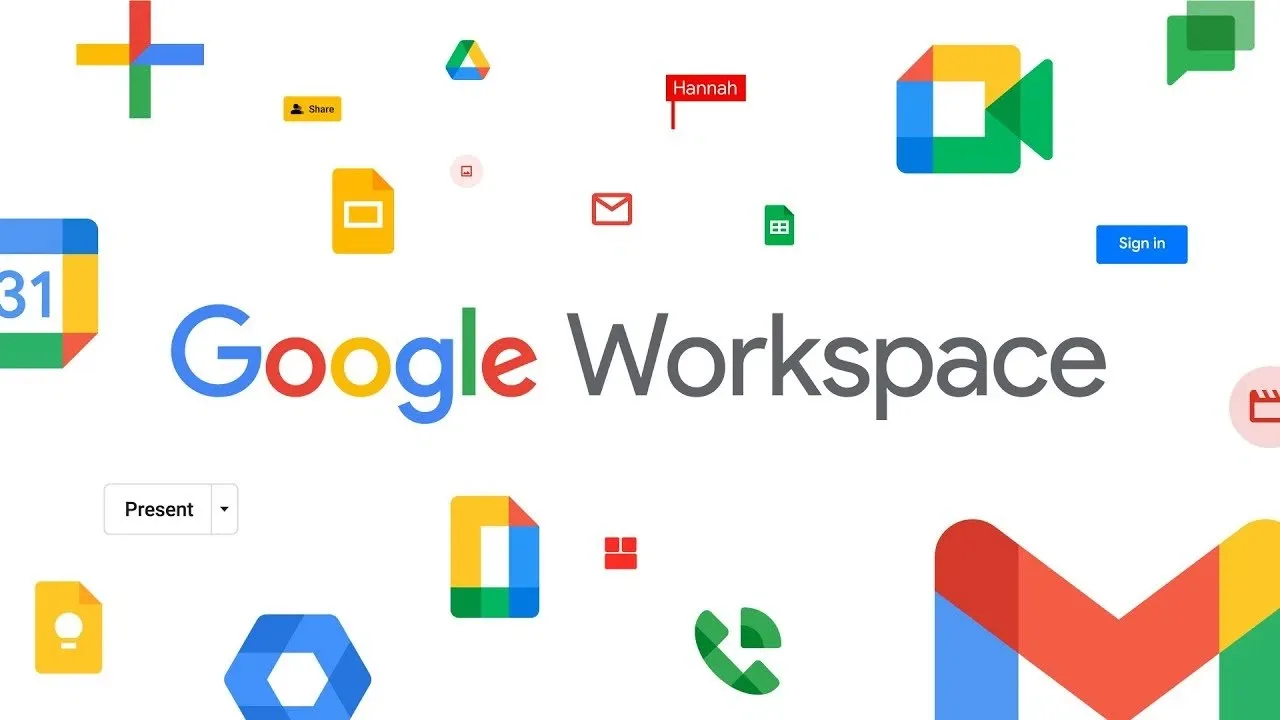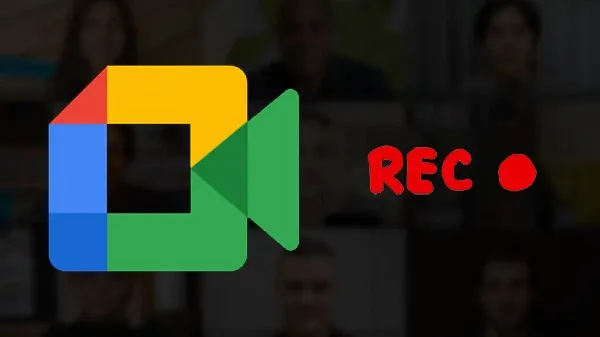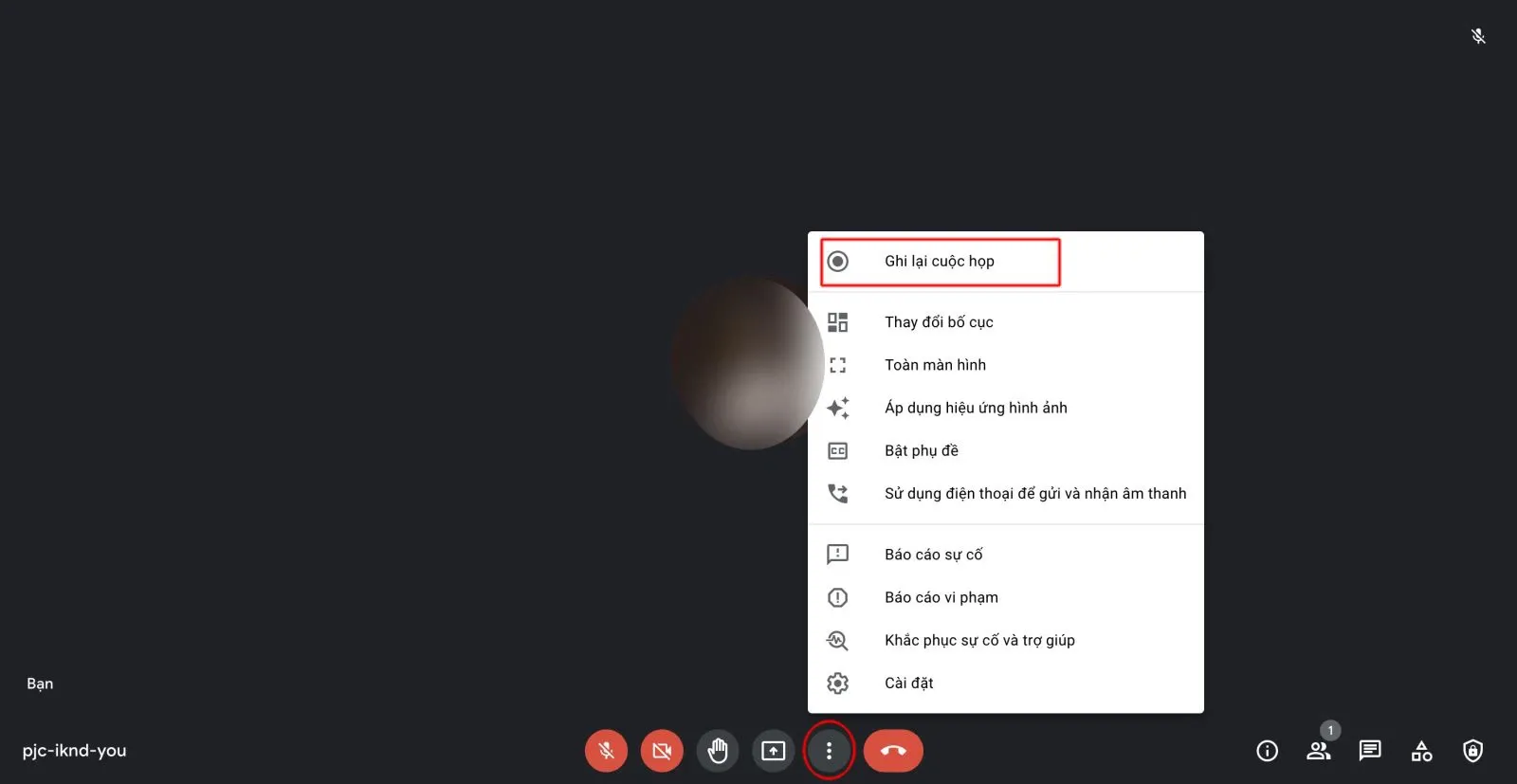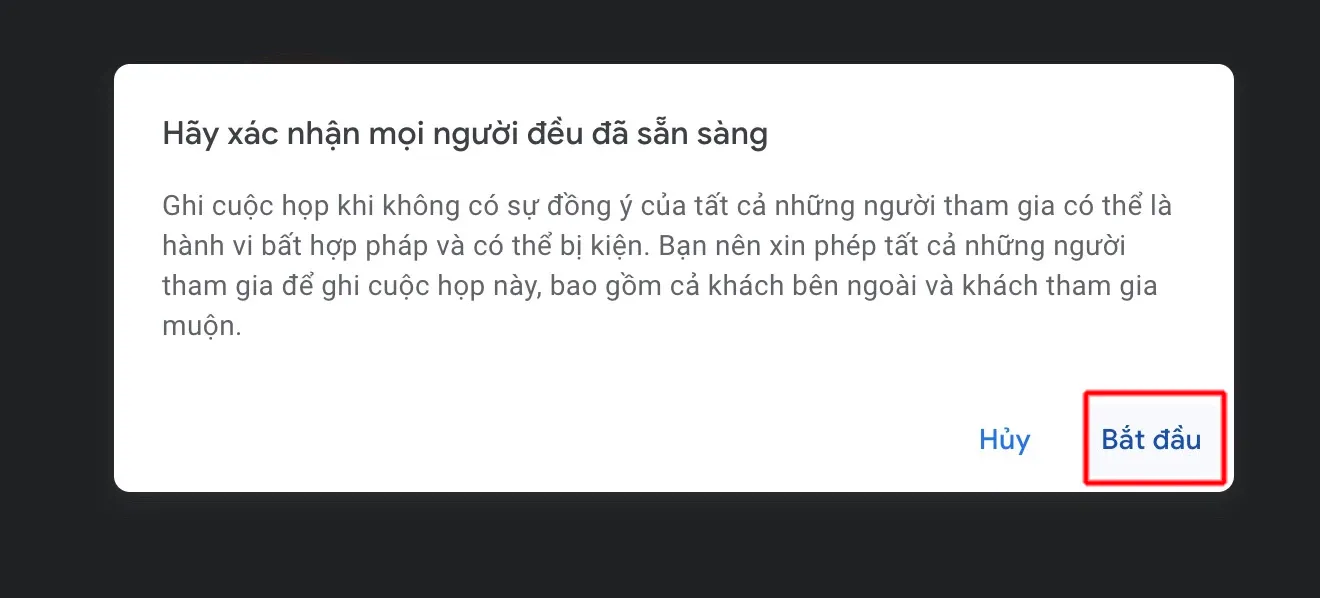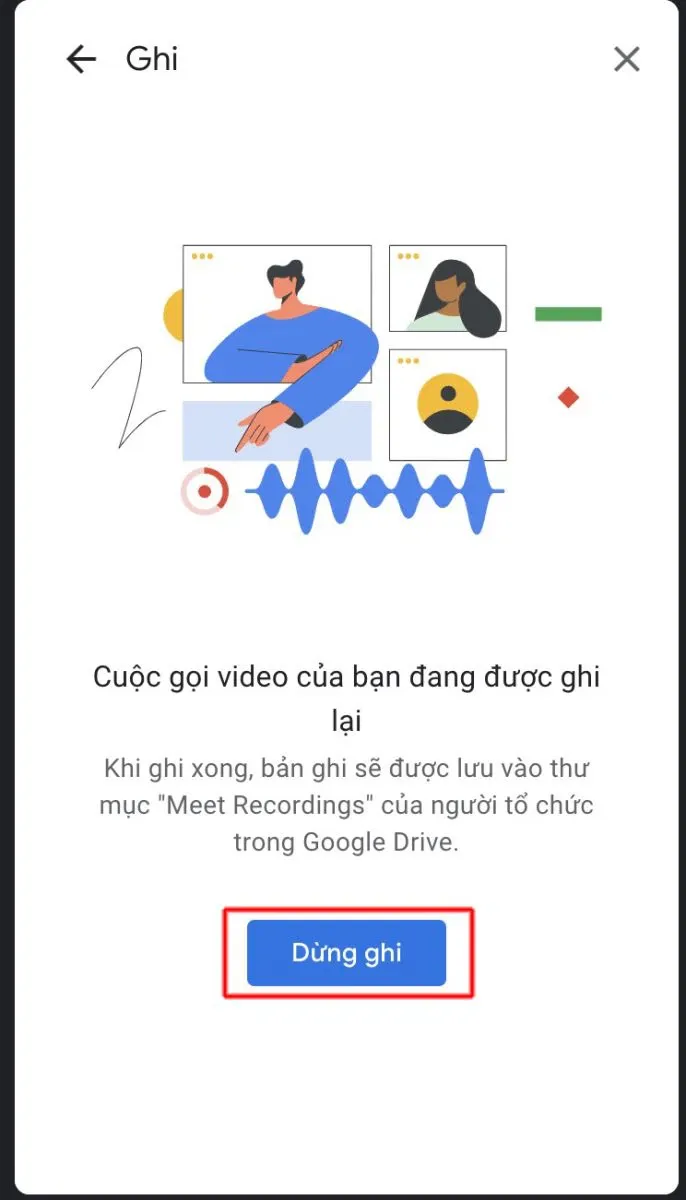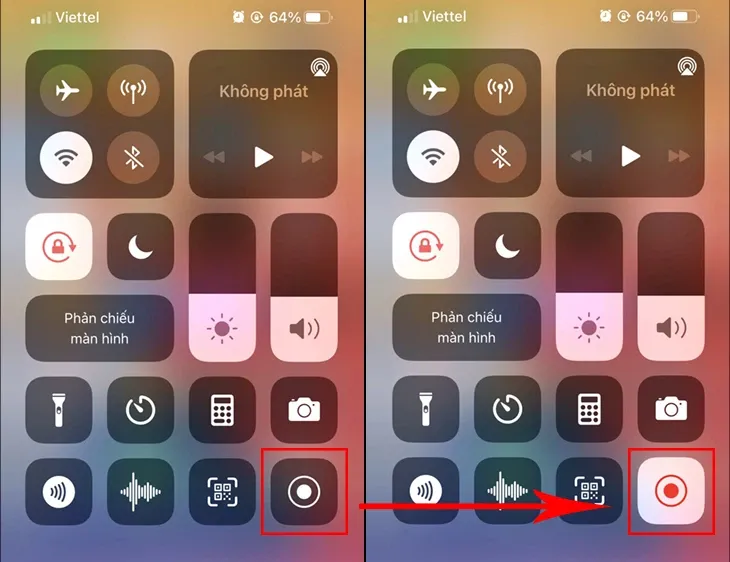Làm sao để lưu lại những buổi học/hội họp online để khi cần thì xem lại? Hôm nay FPTShop sẽ hướng dẫn các bạn cách record Google Meet cực đơn giản, nào cùng xem ngay nhé!
Học tập và hội họp online đã trở nên quen thuộc với chúng ta. Nhưng kiến thức hay thông tin thì cũng sẽ có lúc quên, và ghi hình Google Meet sẽ giúp các bạn lưu giữ những thông tin quan trọng và có thể xem lại bất cứ lúc nào. Vậy cách ghi hình trên Google Meet sẽ như thế nào? Cùng Blogkienthuc.edu.vn tìm hiểu nhé.
Bạn đang đọc: Cách Record Google Meet siêu dễ dàng
Tính năng record màn hình dành cho những ai?
Điều kiện để bạn có thể ghi lại cuộc họp của Google Meet:
Tài khoản của bạn bắt buộc phải là email của công ty/tổ chức/trường học đã đăng ký Google Workspace.
Để bạn có thể ghi lại cuộc họp, quản trị viên Google Workspace phải bật tính năng ghi cho tài khoản của bạn.
Bạn có thể ghi lại cuộc họp nếu:
- Bạn là người tổ chức cuộc họp
- Bạn thuộc cùng một tổ chức với người tổ chức cuộc họp
Nếu là tài khoản cá nhân thì không thể ghi hình lại cuộc họp bằng Google Meet được, mà bạn phải dùng phần mềm của bên thứ 3 hoặc dùng tính năng quay màn hình của máy tính.
Tính năng ghi màn hình không có trên điện thoại. Nếu muốn quay lại màn hình Google Meet trên điện thoại bạn phải sử dụng cách quay màn hình.
Những lưu ý khi sử dụng tính năng Record Google Meet
Bạn không thể ghi lại cuộc họp nếu bạn chỉ tham gia để trình bày. Bạn nên tham gia cuộc họp video trước, bắt đầu bản trình bày của mình rồi bắt đầu ghi.
Bản ghi sẽ có tiếng của người đang nói và mọi nội dung trình bày. Bản ghi được lưu vào thư mục “Bản ghi trên Meet” trong danh mục “Drive của tôi” của người quản lý.
Bạn chỉ có thể ghi lại cuộc họp trong tối đa 8 giờ. Sau 8 giờ, hoạt động ghi lại cuộc họp sẽ tự động dừng.
Hãy xin phép/thông báo với các thành viên về việc sẽ ghi lại màn hình để nhận được sự đồng ý của tất cả những người tham gia nhé. Vì việc ghi hình, ghi âm cuộc họp nếu không có sự đồng ý của tất cả mọi người là hành vi bất hợp pháp và có thể bị kiện đó.
Cách record google meet bằng máy tính
Bước 1: Dùng tài khoản email công ty/tổ chức/trường học đã đăng ký Google Workspace để truy cập cuộc họp online.
Bước 2: Chọn “Tùy chọn khác” có biểu tượng ba chấm dọc ở cuối trang
Bước 3: Chọn “Ghi lại cuộc họp”
Bước 4: Hộp thoại thông báo sẽ xuất hiện bên tay phải màn hình. Chọn “Bắt đầu ghi”
Tìm hiểu thêm: Thủ thuật tăng tốc độ mở khóa Face ID cho iPhone X
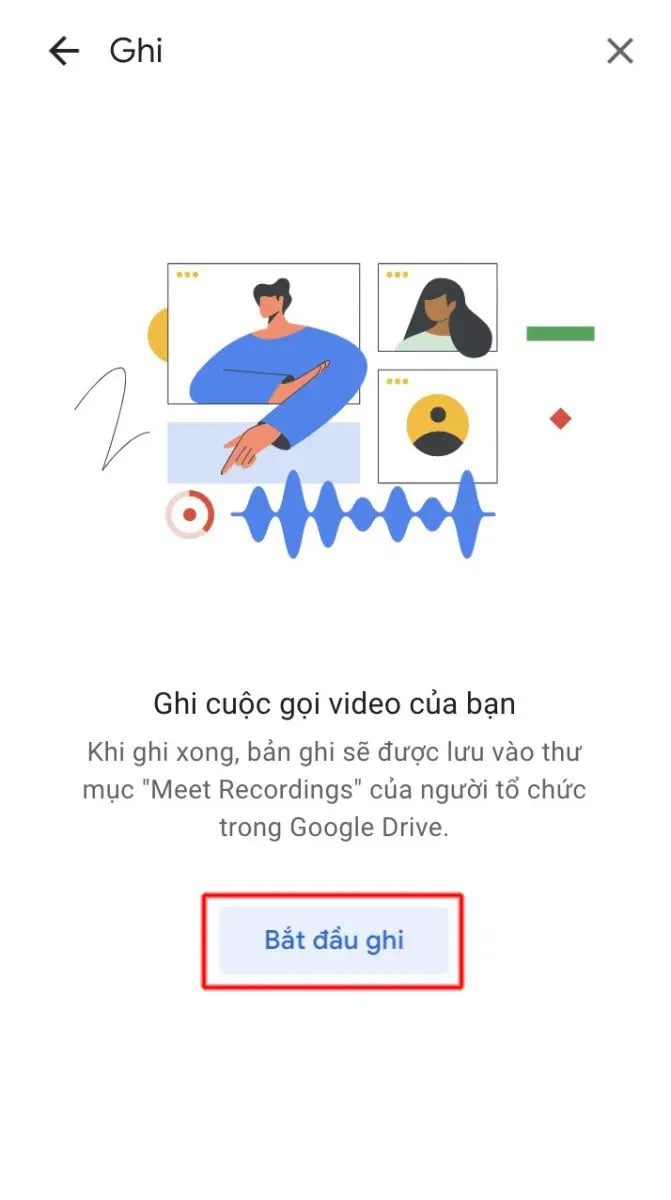
Bước 5: Thông báo cho các thành viên về việc sẽ ghi màn hình. Sau khi tất cả thành viên đã sẵn sàng và đồng ý, hãy chọn “Bắt đầu”
Màn hình ghi sẽ hiển thị biểu tượng ghi màu đỏ ở góc trái. Bạn có thể dừng ghi bằng cách chọn “Dừng ghi”. Bản ghi sẽ được tự động lưu vào Google Drive của bạn.
Cách quay màn hình và cách ghi âm trên Google Meet trên điện thoại
Như đã lưu ý ở trên, tính năng ghi màn hình Google Meet không hỗ trợ trên điện thoại. Nên để quay màn hình cũng như ghi âm trên Google Meet, bạn phải sử dụng tính năng quay màn hình điện thoại.
Đối với điện thoại iOS
Bước 1: Mở Trung tâm điều khiển và chọn biểu tượng ghi màn hình
>>>>>Xem thêm: Cách tắt hiệu ứng Live Photos với những ảnh đã chụp trên iPhone
Bước 2: Sau khi ghi, muốn dừng ghi hãy chọn lại biểu tượng ghi màn hình một lần nữa
Đối với điện thoại Android:
Bước 1: Mở cài đặt nhanh và chọn “Ghi màn hình”
Bước 2: Hộp thoại xác nhận sẽ xuất hiện, nếu bạn muốn ghi âm hãy cho phép và chọn “Bắt đầu”
Vậy là FPTShop đã hướng dẫn xong cho các bạn cách record Google Meet, chúc các bạn thực hiện thành công nhé!
Xem thêm: Cách tải Google Meet và cài đặt Google Meet cho MacBook và máy tính Windows