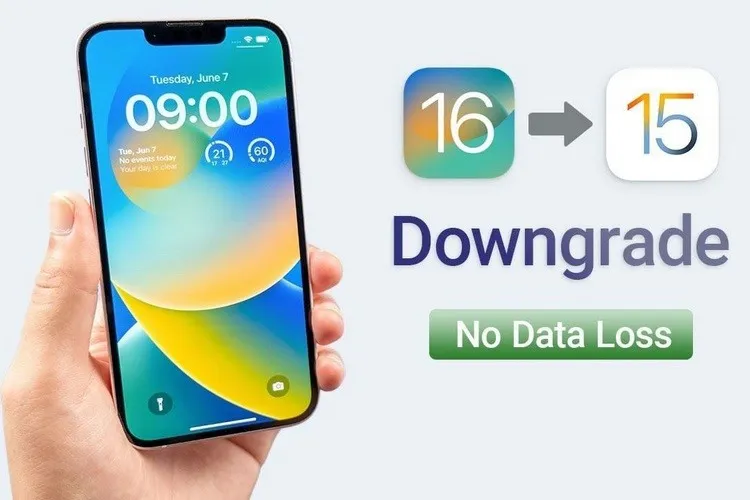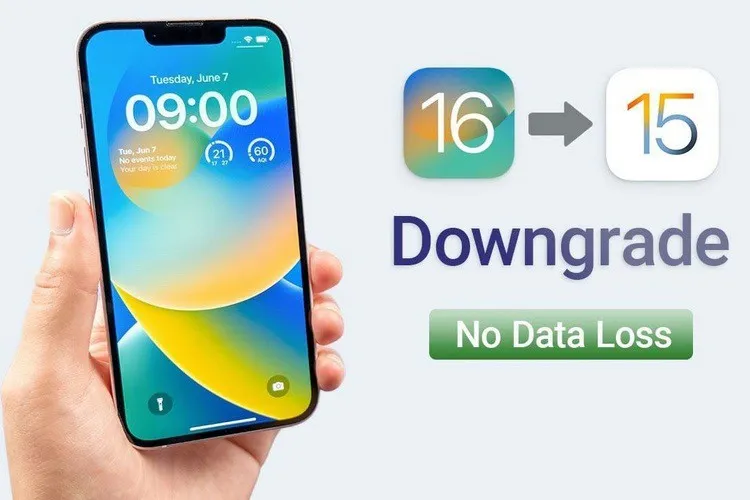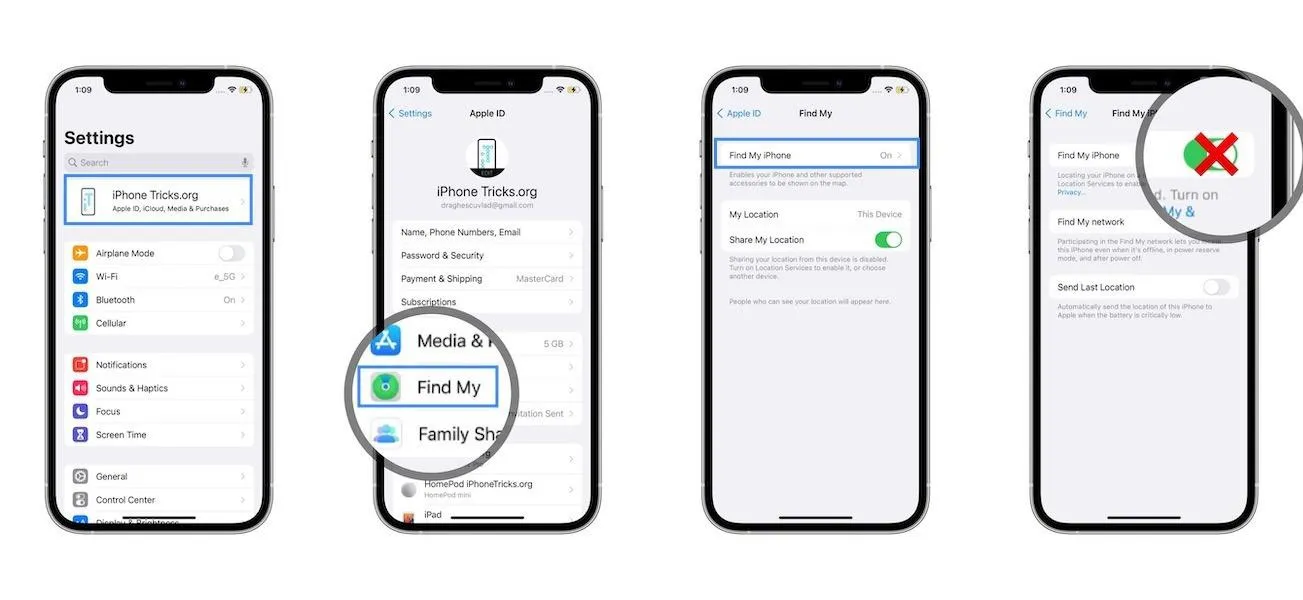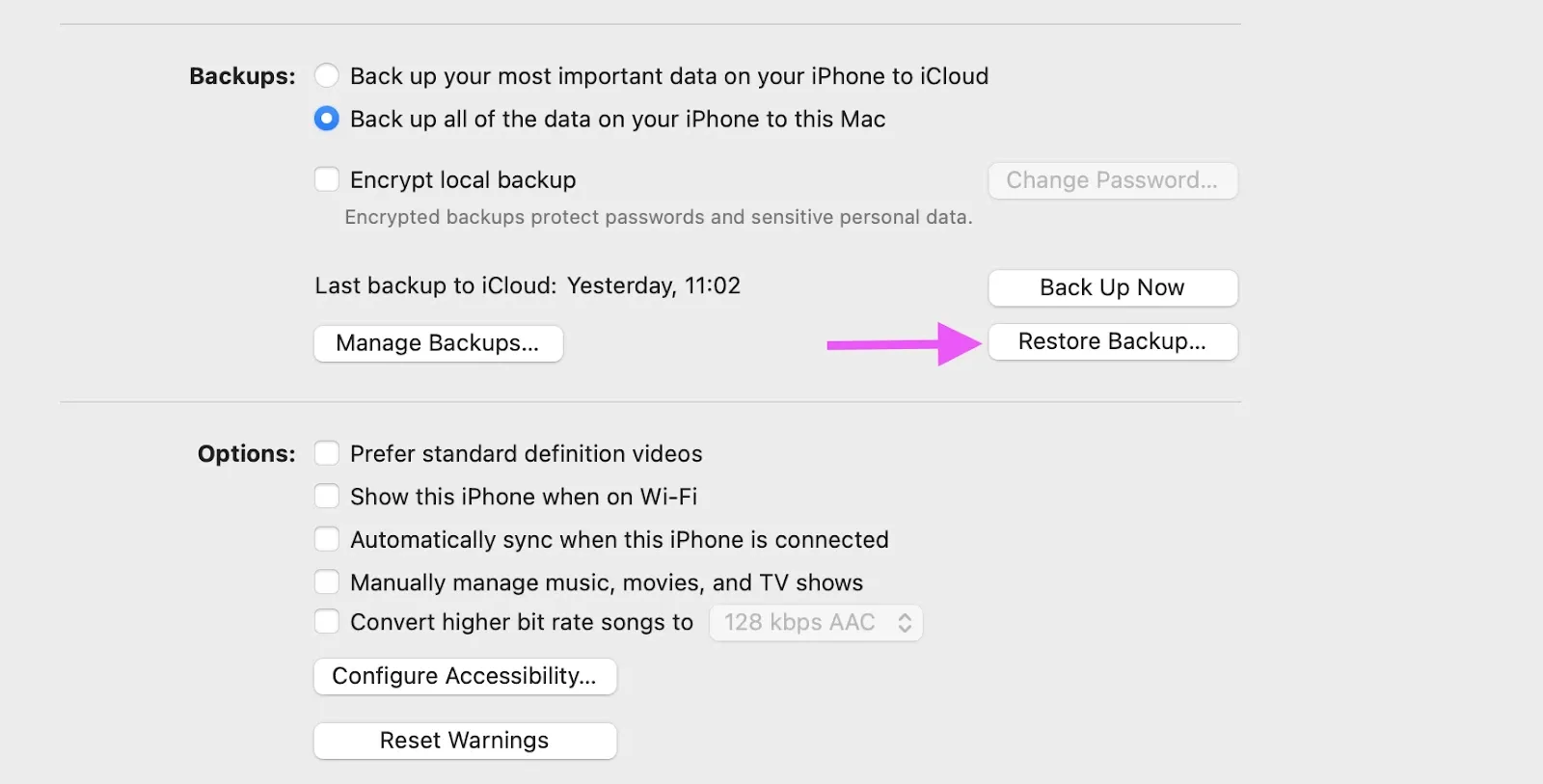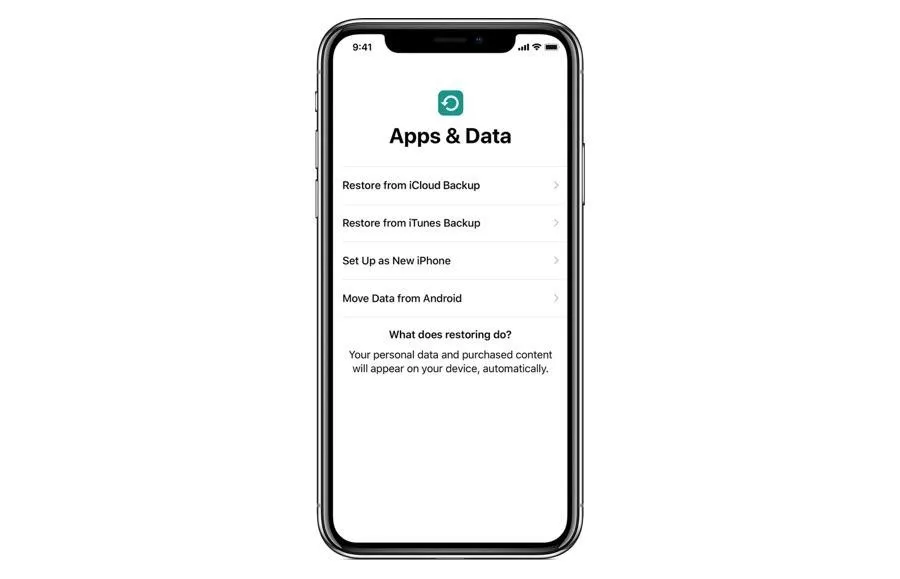Sau khi cập nhật lên iOS 16 phiên bản Developer beta, người dùng gặp phải nhiều lỗi và mong muốn hạ cấp để đợi bản iOS 16 chính thức. Làm theo hướng dẫn này, bạn có thể hạ cấp iOS 16 về iOS 15.5 không mất bất kỳ dữ liệu nào.
Bạn nâng cấp lên iOS 16 Developer Beta 1 và nhận thấy nó còn quá nhiều lỗi và bạn muốn quay về iOS 15.5 ổn định hơn nhưng không biết cách thực hiện để không bị mất dữ liệu. Đừng lo lắng, bài viết dưới đây Blogkienthuc.edu.vn sẽ hướng dẫn bạn, cùng theo dõi nhé!
Bạn đang đọc: Cách quay về iOS 15.5 sau khi nâng cấp lên iOS 16 không mất dữ liệu
Yêu cầu hạ cấp iOS 16 không mất dữ liệu
Để hạ cấp iOS 16 về iOS 15.5 không mất dữ liệu, bạn cần đáp ứng các yêu cầu sau:
- Bất kỳ iPhone hay iPad nào đang chạy iOS 16 đều có thể hạ cấp về iOS 15, hay nói chính xác hơn là iOS 15.5.
- Tuy nhiên, nếu bạn muốn hạ cấp không mất dữ liệu, bạn cần bản sao lưu đầy đủ của thiết bị trên máy tính hoặc tài khoản iCloud.
- Bạn cũng có thể hạ cấp iOS 16 về iOS 15.5 nếu không có bản sao lưu, nhưng việc này sẽ làm mất dữ liệu.
Cách hạ cấp iOS 16 về iOS 15.5
Để hạ cấp iOS 16 về iOS 15.5, bạn làm theo các bước dưới đây:
Bước 1: Tắt Find My.
Trước khi hạ cấp, bạn cần tắt Find My (Tìm) trên iPhone hoặc iPad bằng cách mở ứng dụng Settings (Cài đặt) > chọn ảnh đại diện tài khoản Apple ở trên cùng > chọn Find My (Tìm) > chọn Find My iPhone (Tìm iPhone) và tắt công tắc nằm bên cạnh nó.
Bước 2: Kết nối iPhone vào máy tính Windows hoặc macOS và mở iTunes hoặc Finder.
Sau khi tắt Find My (Tìm), bạn cần kết nối iPhone hoặc iPad vào máy tính Windows hoặc macOS bằng cáp Lightning đi kèm theo thiết bị. Sau đó bạn mở iTunes (nếu sử dụng máy tính Windows) hoặc Finder (nếu sử dụng máy tính Mac).
Nếu thấy một popup hiện lên trên điện thoại và hỏi có muốn tin cậy máy tính không, hãy bấm nút Trust (Tin cậy).
Bước 3: Khởi động iPhone vào chế độ Recovery.
Có nhiều cách để khởi động iPhone vào chế độ Recovery tùy thuộc vào mẫu iPhone hoặc iPad bạn đang sử dụng. Tuy nhiên, cách phổ biến và dễ thực hiện nhất là: bấm và thả nút tăng âm lượng > bấm và thả nút giảm âm lượng > bấm và giữ nút nguồn cho đến khi bạn thấy màn hình Recovery.
Trường hợp bạn sử dụng iPhone hoặc iPad có nút Home, bạn có thể khởi động nó vào chế độ Recovery bằng cách nhấn và giữ nút nguồn và nút giảm âm lượng cùng lúc.
Bước 4: Cài đặt iOS 15.5
Khi iPhone đang ở chế độ Recovery, bạn bấm nút Restore để xóa thiết bị và cài đặt phiên bản iOS 15.5 ổn định mới nhất. Ở hộp thoại hiện ra bạn bấm nút Restore and Update để xác nhận.
Tìm hiểu thêm: Hướng dẫn 2 cách tắt âm bàn phím trên iPhone dễ dàng, nhanh chóng
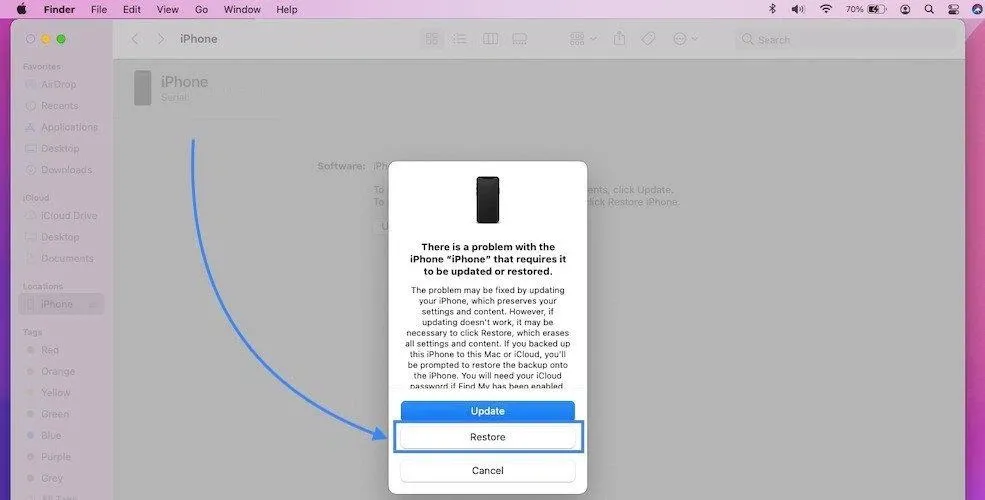
Việc cần làm là đợi cho đến khi quá trình khôi phục và cài đặt iOS 15.5 hoàn tất.
Bước 5: Khôi phục iPhone từ bản sao lưu.
Khi iTunes hoặc Finder hoàn thành quá trình cài đặt iOS 15.5, bạn hãy sử dụng tùy chọn Restore Backup trên iTunes hoặc Finder để khôi phục dữ liệu từ bản sao lưu bạn đã tạo trước khi nâng cấp lên iOS 16.
Ngoài ra, bạn có thể sử dụng tùy chọn Restore from iCloud backup (Khôi phục từ bản sao lưu iCloud) trên iPhone để khôi phục dữ liệu từ bản sao lưu bạn đã tạo trước khi nâng cấp lên iOS 16 Beta.
>>>>>Xem thêm: Cách Record Google Meet siêu dễ dàng
Trên đây là hướng dẫn cách quay về iOS 15.5 sau khi nâng cấp lên iOS 16, việc tiên quyết để không mất dữ liệu bạn nên làm là sao lưu dữ liệu lên máy tính hoặc iCloud. Sau khi hạ cấp thành công và chọn Khôi phục, quá trình này sẽ mất khoảng thời gian ngắn nhé, chúc các bạn thực hiện thành công!
Xem thêm: Cách khắc phục hiệu quả khi gặp tình trạng nóng máy khi cập nhật lên iOS 16