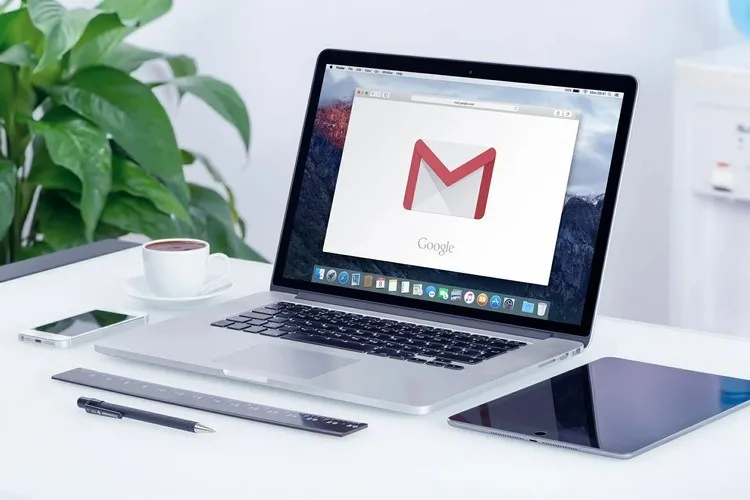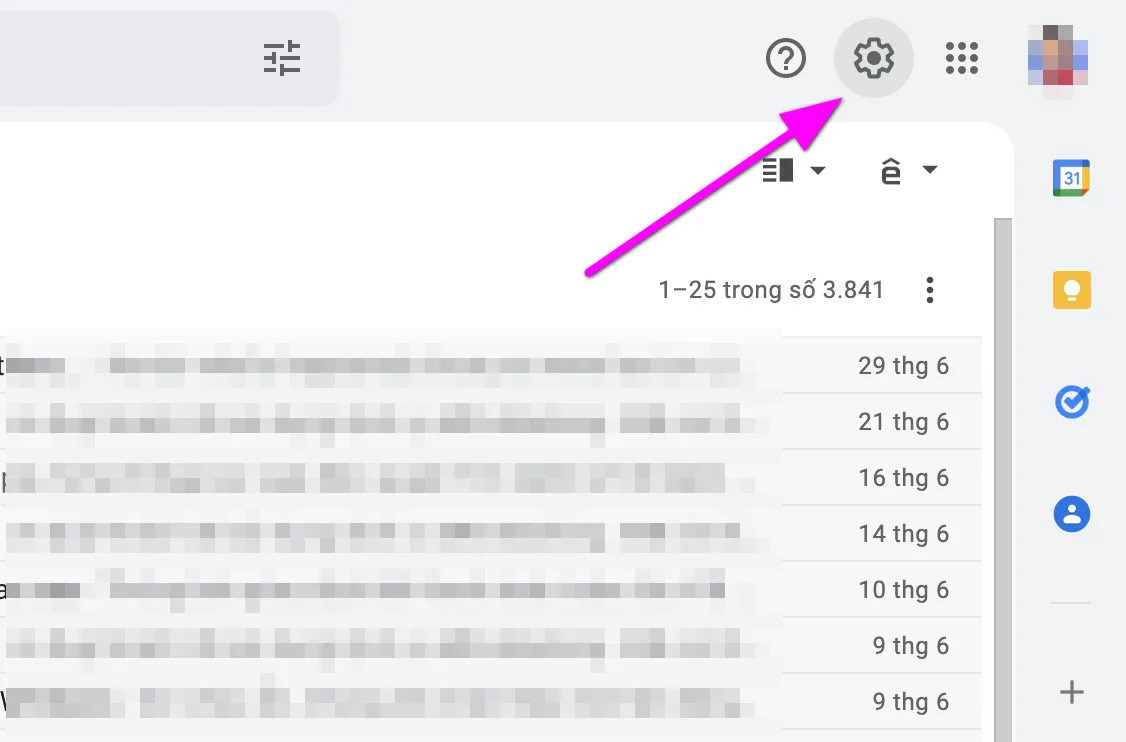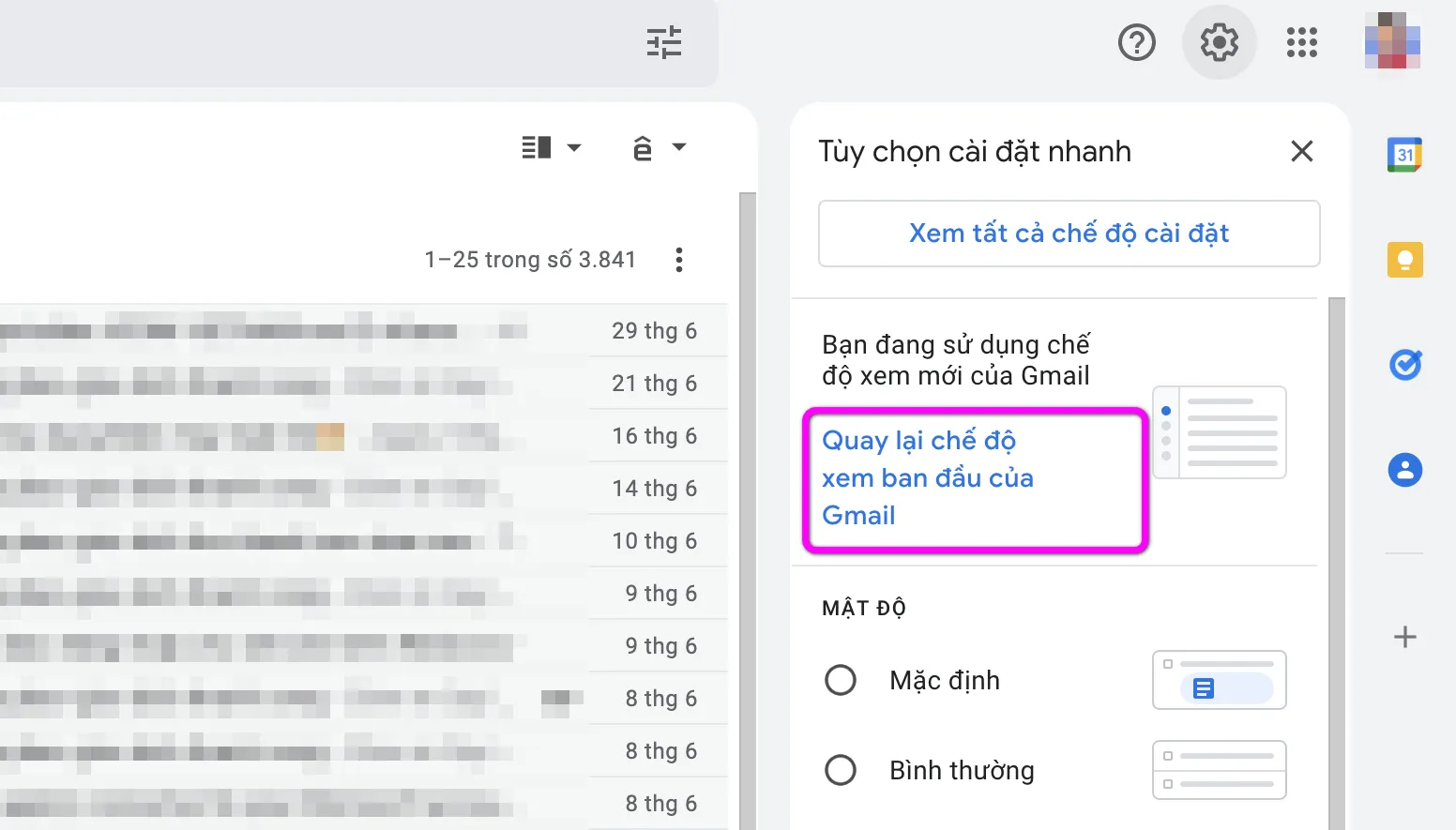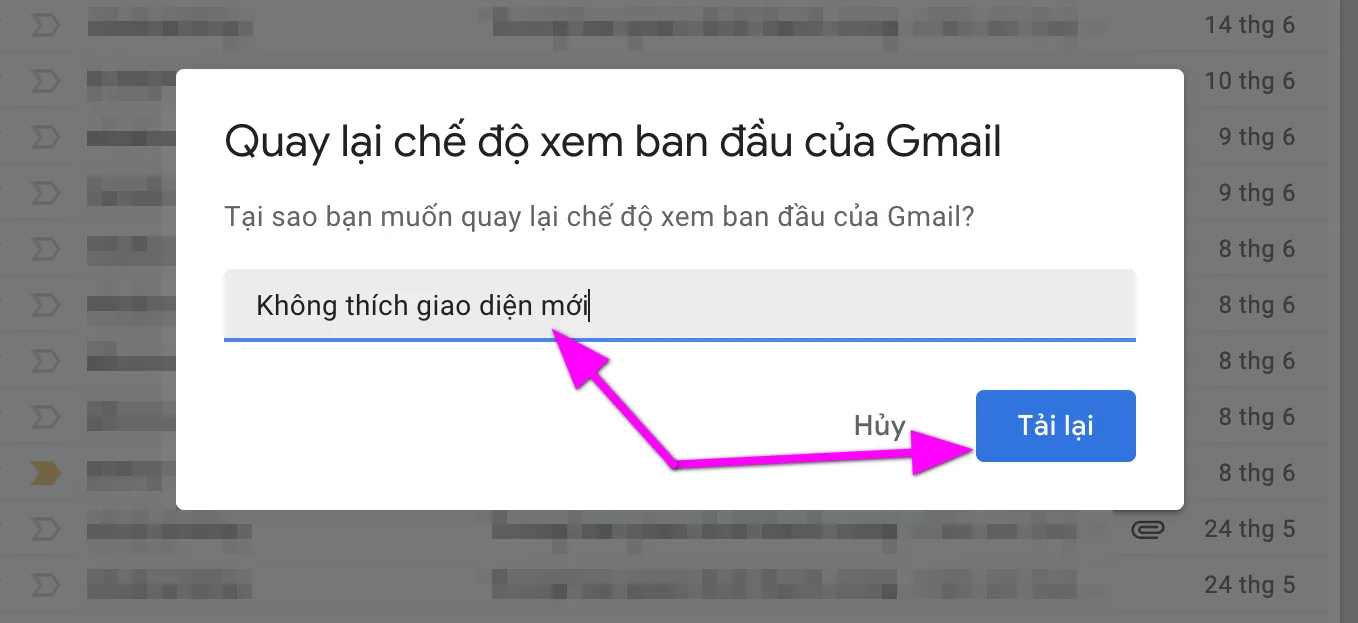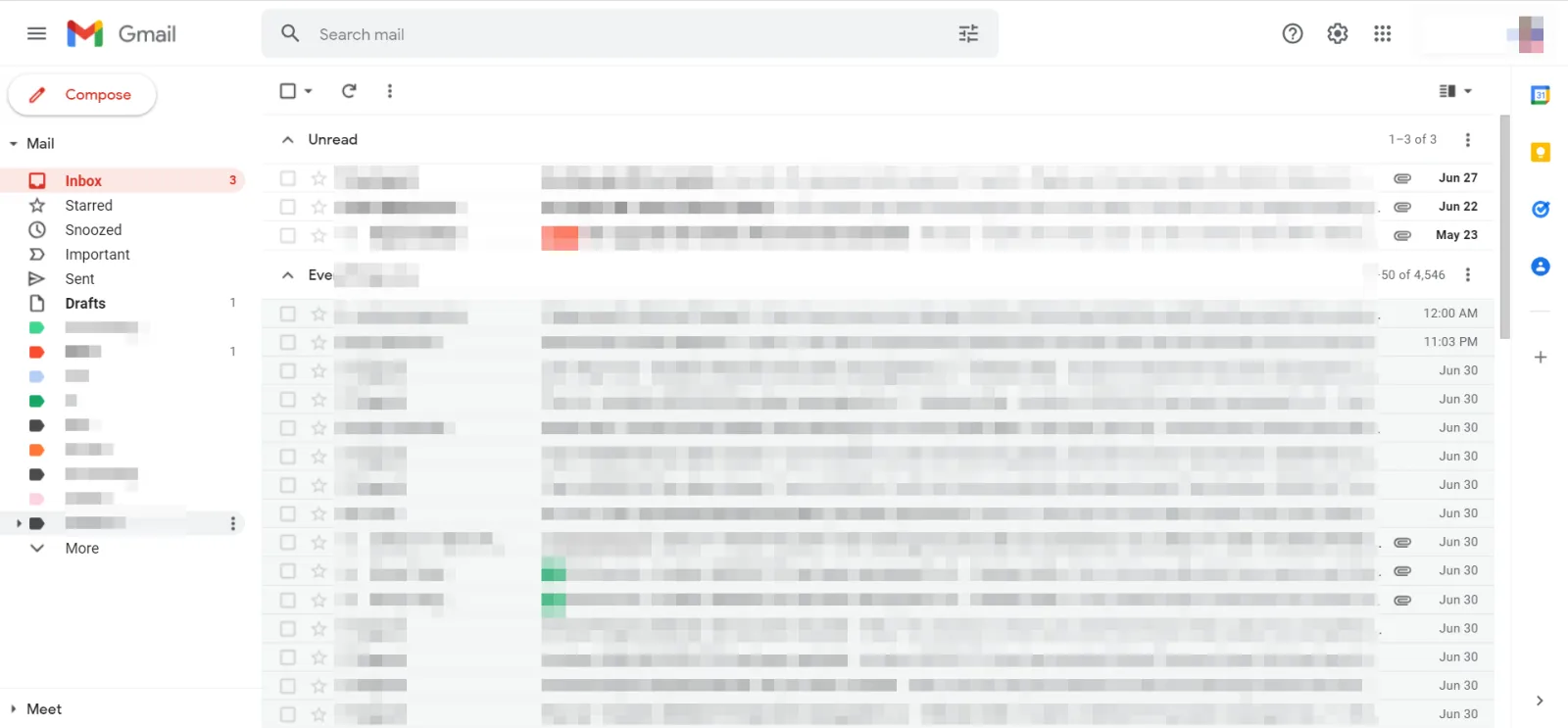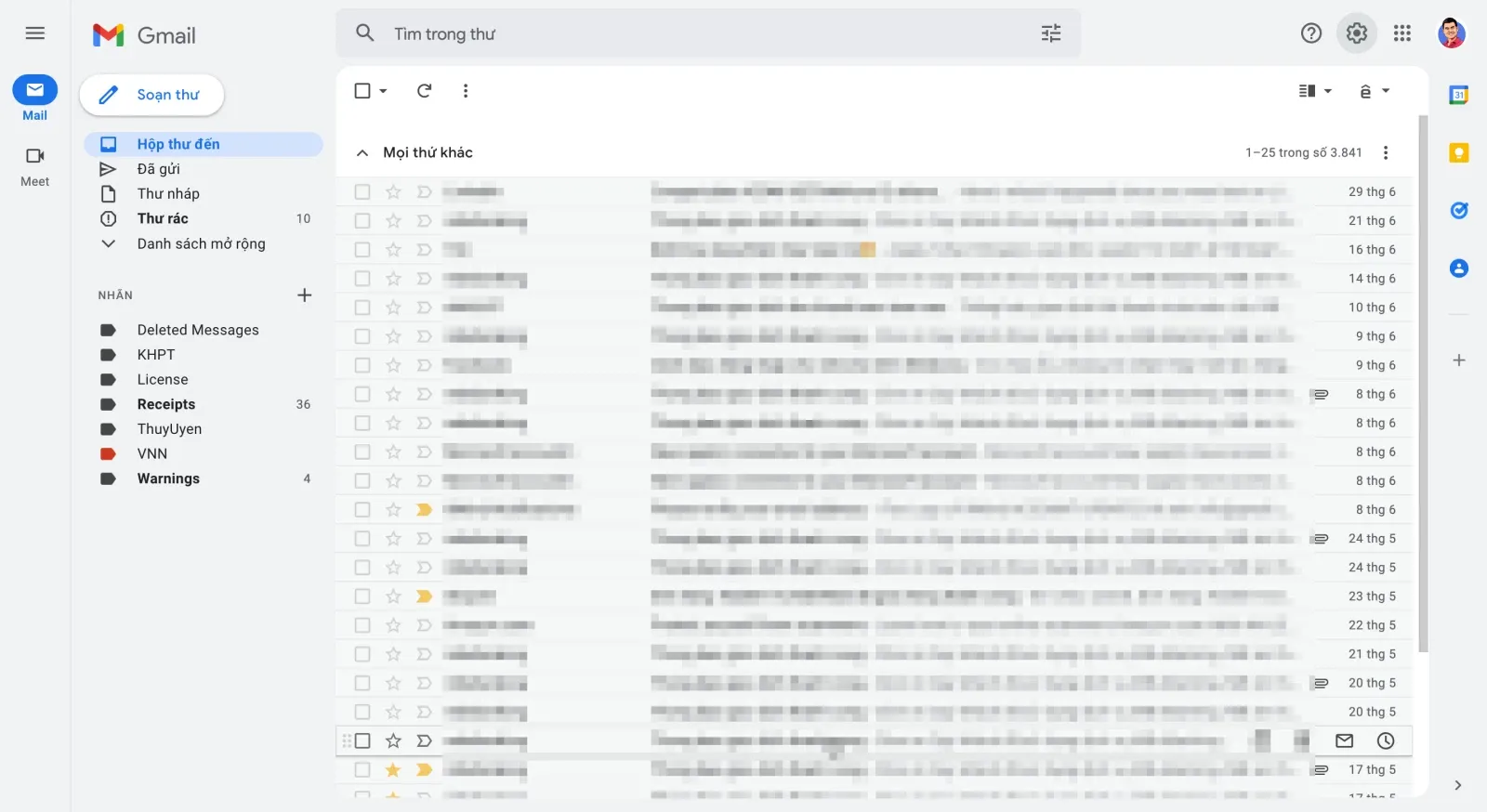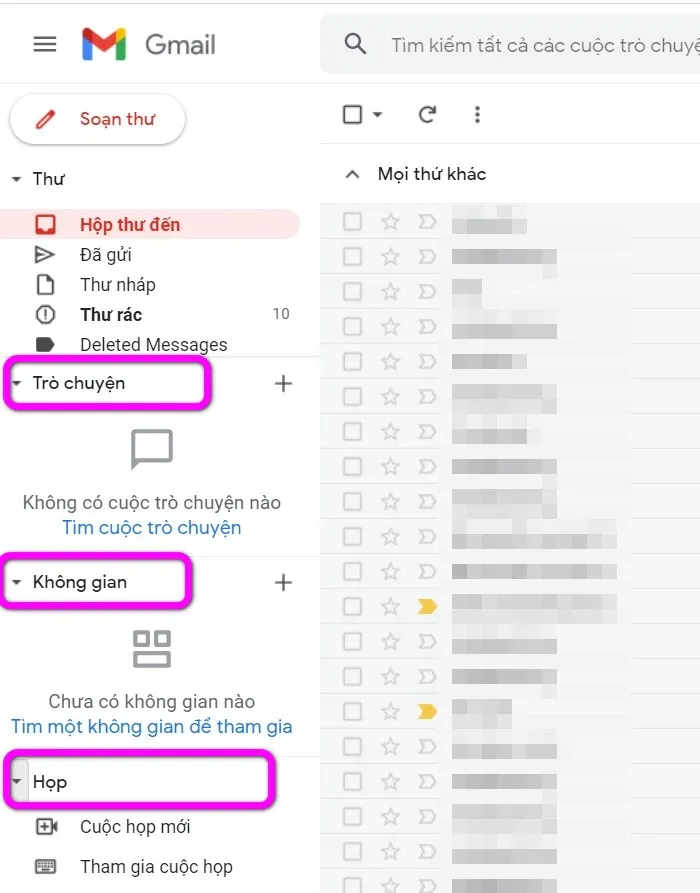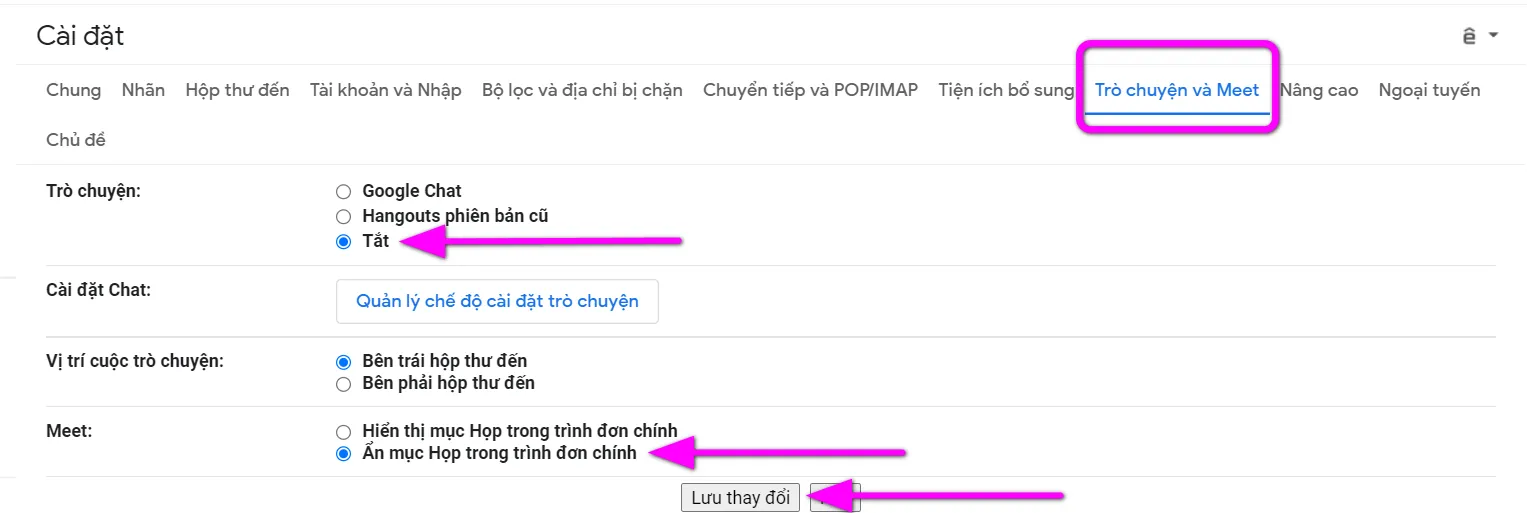Nếu bạn đã quen với giao diện cũ và không muốn sử dụng giao diện mới, Google có sẵn tùy chọn dành cho bạn. Sau đây là hướng dẫn chi tiết cách quay về giao diện Gmail cũ mới nhất năm 2022.
Bạn đang đọc: Cách quay về giao diện Gmail cũ 2022
Gần đây, Google đã bắt đầu triển khai giao diện mới đến người dùng Gmail trên toàn cầu. Giao diện mới có màu sắc tươi sáng hơn và các thành phần cũng được bố trí hợp lý hơn. Tuy vậy, nếu bạn đã quen với giao diện cũ và không muốn sử dụng giao diện mới, Google có sẵn tùy chọn dành cho bạn. Sau đây là hướng dẫn chi tiết cách quay về giao diện Gmail cũ trên web.
Cách quay về giao diện Gmail cũ 2022
Bước 1: Truy cập vào trang web Gmail.com và đăng nhập vào tài khoản.
Bước 2: Bấm lên nút Settings (Cài đặt) hình bánh răng ở góc trên bên phải của màn hình.
Bước 3: Từ trình đơn mở ra, bạn tìm tùy chọn Go back to the original Gmail view (Quay lại chế độ ban đầu của Gmail).
Bước 4: Google sẽ hỏi bạn lý do bạn muốn quay về giao diện cũ, hãy nhập lý do vào ô trả lời và bấm nút Reload (Tải lại).
Bước 5: Khi quá trình tải lại trang hoàn tất, bạn sẽ thấy giao diện Gmail quen thuộc.
Cách chuyển sang giao diện Gmail mới 2022
Nếu bạn thay đổi quyết định và muốn sử dụng giao diện Gmail mới, hãy làm như sau:
Bước 1: Bấm nút Settings (Cài đặt) hình bánh răng ở góc trên bên phải của màn hình.
Bước 2: Từ trình đơn xổ ra, bạn tìm và chọn tùy chọn Try out the new Gmail view (Dùng thử chế độ xem mới của Gmail).
Tìm hiểu thêm: Hướng dẫn cách xem story trên Facebook mà người khác không biết trên điện thoại
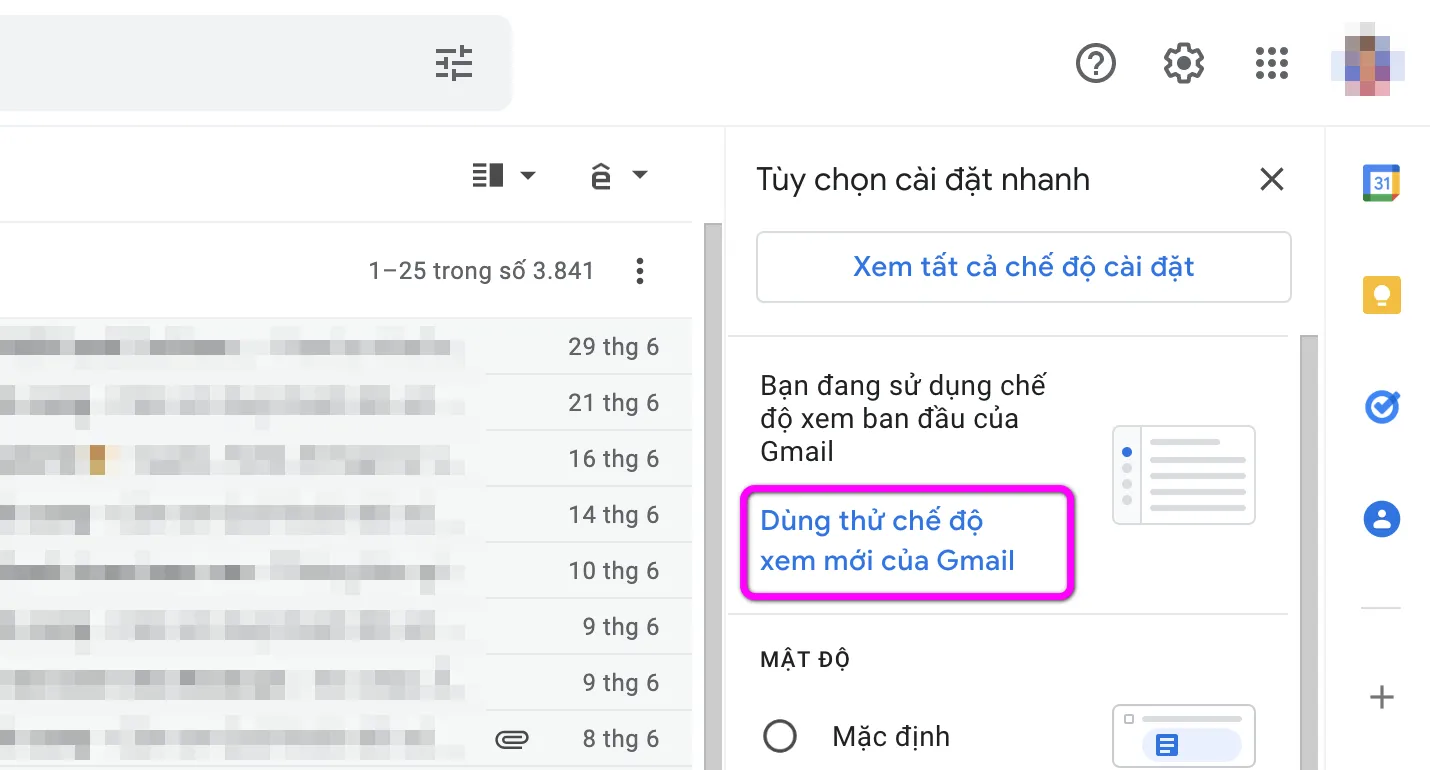
Bước 3: Bấm nút Reload (Tải lại) và bạn sẽ thấy giao diện Gmail mới.
Cách tắt các thẻ Chat, Spaces và Meet trên Gmail 2022
Cả giao diện Gmail cũ và mới đều có sẵn các thẻ Chat (Trò chuyện), Spaces (Không gian) và Meet (Họp). Những thẻ này giúp bạn chat với bạn bè, đồng nghiệp hoặc tham gia cuộc họp video không cần chuyển giữa các tab.
Tuy nhiên, nếu bạn chỉ muốn tập trung xử lý email hoặc bạn đơn giản không muốn sử dụng các thành phần này, bạn có thể vô hiệu hóa chúng.
Cách làm như sau:
Bước 1: Bấm nút Settings (Cài đặt) hình bánh răng ở góc trên bên phải của màn hình.
Bước 2: Bấm nút See all settings (Xem tất cả chế độ cài đặt).
Bước 3: Ở màn hình hiện ra, bạn chọn thẻ Chat and Meet (Trò chuyện và Meet).
Bước 4: Bây giờ, bạn chọn tùy chọn Off (Tắt) trong phần Chat và Hide the Meet section in the main menu (Ẩn mục Họp trong trình đơn chính) trong phần Meet.
Bước 5: Bấm nút Save changes (Lưu thay đổi), sau đó quay lại màn hình chính của Gmail và bạn sẽ thấy các thẻ Chat và Meet đã biến mất.
Bạn vẫn có thể truy cập các dịch vụ Chat và Meet bằng cách bấm lên trình đơn hình các dấu chấm ở góc trên bên phải và chọn dịch vụ tương ứng.
>>>>>Xem thêm: [Viettel] Hướng dẫn đăng ký ưu đãi hàng tháng cho SIM sinh viên: 25.000 VNĐ hoặc 1GB DATA
Đến đây bạn đã biết cách quay về giao diện Gmail truyền thống. Giao diện cũ sẽ quen thuộc hơn và bạn có thể dễ dàng sử dụng các chức năng của Gmail hơn.
Xem thêm: Làm thế nào để cài hình nền cho Gmail?
Xem thêm: Ngắm nhìn giao diện mới của ứng dụng Gmail trên iOS
Xem thêm: Hướng dẫn bạn đưa biểu tượng Gmail ra màn hình desktop cho các máy Windows