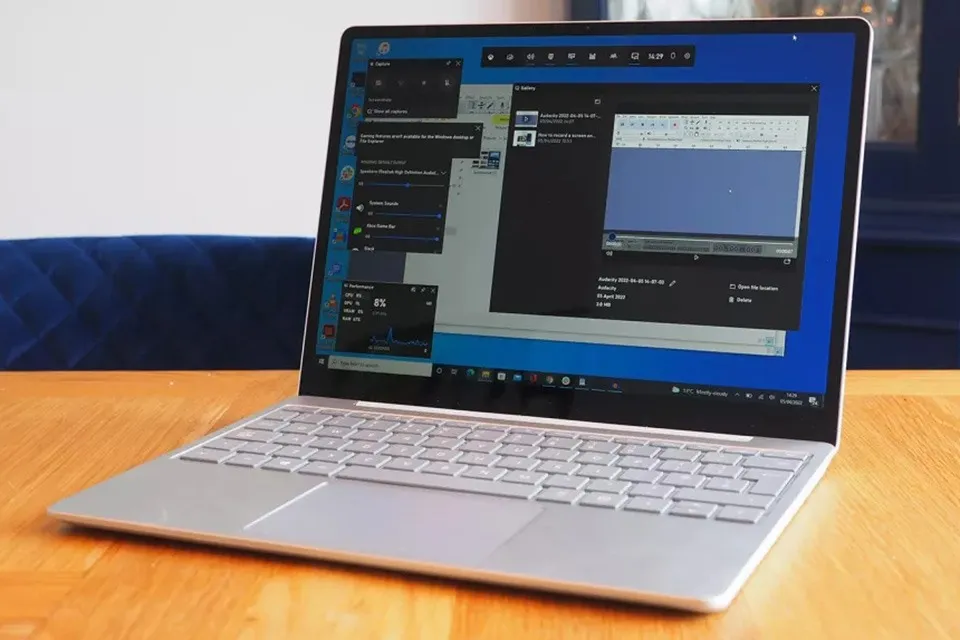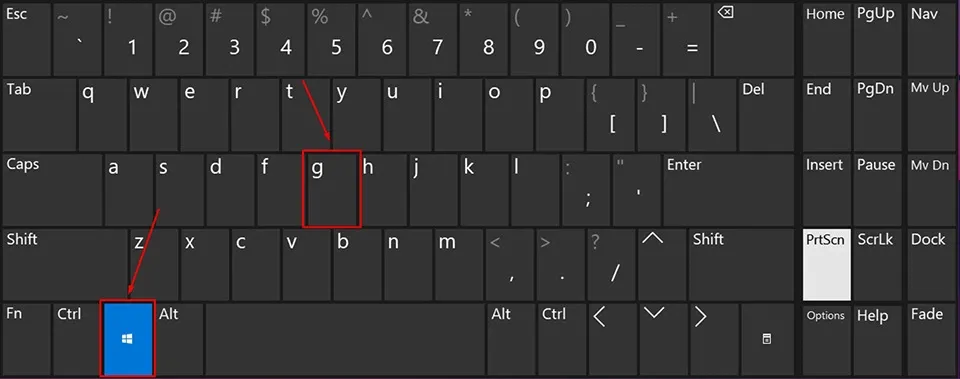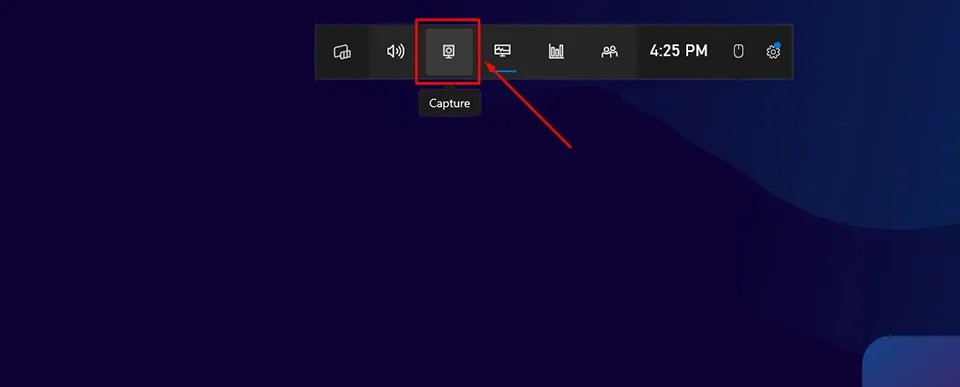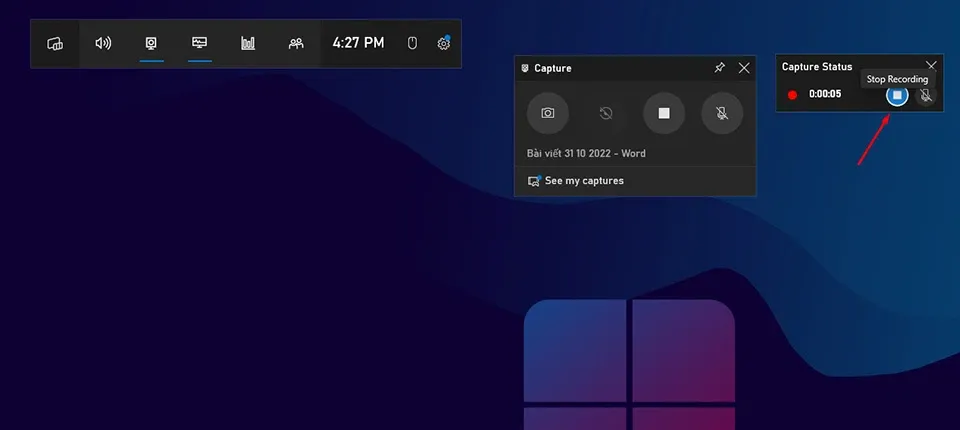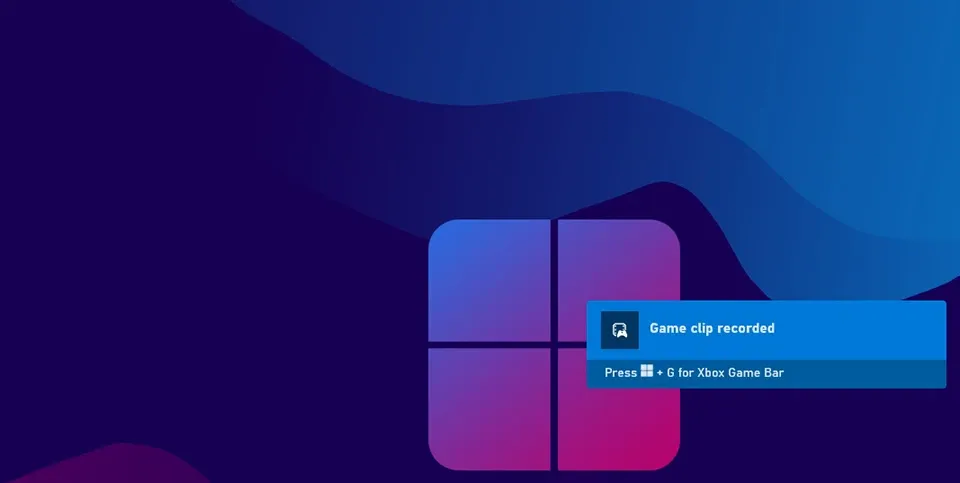Ngoài chụp ảnh màn hình, quay màn hình máy tính Windows 11 là một cách tuyệt vời để bạn thực hiện các hướng dẫn và chia sẻ cho bạn bè. Nếu chưa biết thực hiện như thế nào, mời bạn tham khảo bài viết này.
Windows 11 là một trong những hệ điều hành máy tính đa năng và giàu tính năng nhất hiện nay. Trong đó, Microsoft đã tích hợp một cơ chế đặc biệt để đem lại cách quay màn hình máy tính trên Windows 11 cực kỳ đơn giản và nhanh gọn, không cần cài thêm bất cứ ứng dụng nào khác. Tính năng này nằm trong bộ giao diện Xbox Game Bar mà bạn có thể kích hoạt nhanh bằng tổ hợp phím tắt Windows + G.
Bạn đang đọc: Cách quay màn hình máy tính Windows 11 đơn giản không cần cài thêm phần mềm
Ngoài chức năng quay màn hình, Xbox Game Bar còn cho phép người dùng thực hiện một loạt các hành động khác như chụp ảnh màn hình, điều chỉnh âm thanh, bật micro trong khi ghi âm, trò chuyện với bạn bè… Hãy cùng Blogkienthuc.edu.vn cùng tìm hiểu cách quay màn hình Windows 11 bằng Xbox Game Bar trong bài viết dưới đây nhé.
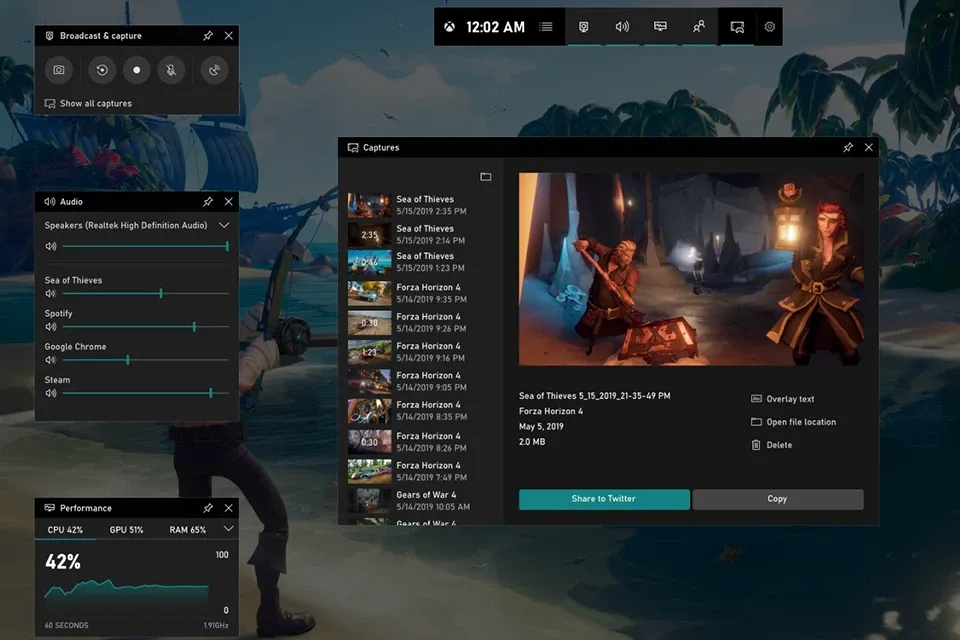
Xbox Game Bar trên Windows 11 là gì?
Như tên gọi, công cụ quay video tích hợp của Microsoft trong Windows 11 được tạo ra với mục đích chính là quay lại các phiên chơi game của người dùng. Tuy nhiên, Xbox Game Bar vẫn có thể quay các ứng dụng khác đang hoạt động trên màn hình. Bạn cũng có thể thu âm giọng nói của mình trong quá trình quay.
Để sử dụng Xbox Game Bar, máy tính Windows của bạn sẽ cần hỗ trợ một bộ mã hóa. Tuy nhiên, các bộ mã hoá này đã được bật trên tất cả các card đồ hoạ và bộ xử lý Intel mới nhất. Vì vậy, bạn sẽ không cần cài đặt bất cứ thứ gì để sử dụng Xbox Game Bar.
Cách quay màn hình máy tính Windows 11 qua Xbox Game Bar
Cách quay màn hình máy tính bằng Xbox Game Bar có thể được thực hiện đơn giản như sau:
Bước 1: Đầu tiên, bạn cần mở sẵn ứng dụng nào đó (mà bạn cần quay video màn hình lại) và sử dụng phím tắt Windows + G. Thao tác này sẽ mở ra các công cụ của Xbox Game Bar trên màn hình.
Bước 2: Tìm kiếm và nhấn vào tùy chọn Capture từ menu có sẵn của Xbox Game Bar nằm ở trên màn hình. Đây là biểu tượng có hình webcam. Sau đó, bạn sẽ thấy menu Capture xuất hiện ở bên trái của màn hình.
Bước 3: Bạn có thể nhấn vào nút Start recording là biểu tượng hình tròn có dấu tròn đen nằm bên trong để bắt đầu quay video màn hình máy tính. Ngoài ra, bạn cũng có thể sử dụng tổ hợp phím Win + Alt + R để ứng dụng thực hiện hành động tương tự.
Tìm hiểu thêm: Tìm hiểu về tổng đài Traveloka hỗ trợ CSKH, đặt vé máy bay, phòng khách sạn
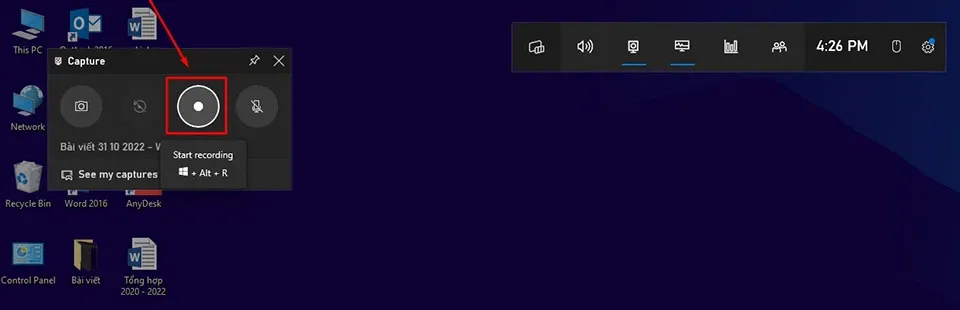
Bước 4: Khi bạn đã quay video màn hình xong, bạn có thể quay lại menu Capture Status và nhấn vào nút dừng có biểu tượng hình tròn xanh với hình vuông trắng nằm bên trong. Video sẽ được lưu ở bên trong thư mục VideosCaptures ở ổ C.
Bước 5: Một thông báo Game clip recorded sẽ xuất hiện trên màn hình để nhắc nhở bạn rằng video đã được quay xong.
>>>>>Xem thêm: Hướng dẫn lọc ánh sáng xanh, bật chế độ Night Mode cho toàn bộ điện thoại Android
Mẹo: Ngoài ra, bạn cũng có thể sử dụng tổ hợp phím Win + Alt + R để dừng quá trình quay video màn hình.
Tạm kết
Như vậy, Blogkienthuc.edu.vn đã hướng dẫn bạn cách quay màn hình máy tính thông qua công cụ Xbox Game Bar trên Windows 11. Tuy nhiên lưu ý là phương pháp này cũng có những hạn chế nhất định – bạn sẽ không thể sử dụng trình quay màn hình này khi đang mở một cửa sổ File Explorer hoặc màn hình không có bất cứ cửa sổ ứng dụng nào hoạt động.
Bù lại, bạn không cần phải là một chuyên gia về máy tính để sử dụng Xbox Game Bar. Chỉ cần một vài thao tác nhấn trên bàn phím và điều chỉnh chuột, bạn đã có thể thực hiện cách quay màn hình đơn giản này.
Trên đây là cách quay màn hình máy tính đơn giản mà ai cũng có thể thực hiện được. Chúc bạn thành công.
Tham khảo ngay một vài mẫu máy tính xách tay giảm giá tại Blogkienthuc.edu.vn ngay với nhiều ưu đãi khủng tại đây: Laptop
Xem thêm:
- Cách chụp ảnh màn hình trong Windows 11
- Cách update Windows 11 chính thức từ Windows 10
Bạn muốn trở thành một cao thủ Liên Quân Mobile? Bạn muốn hạ gục kẻ địch chỉ trong tích tắc? Hãy đến Blogkienthuc.edu.vn, nơi cung cấp các mẫu điện thoại Xiaomi chơi game mạnh mẽ, cấu hình cao giá tốt giúp bạn đạt được mục tiêu của mình.
Điện thoại Xiaomi