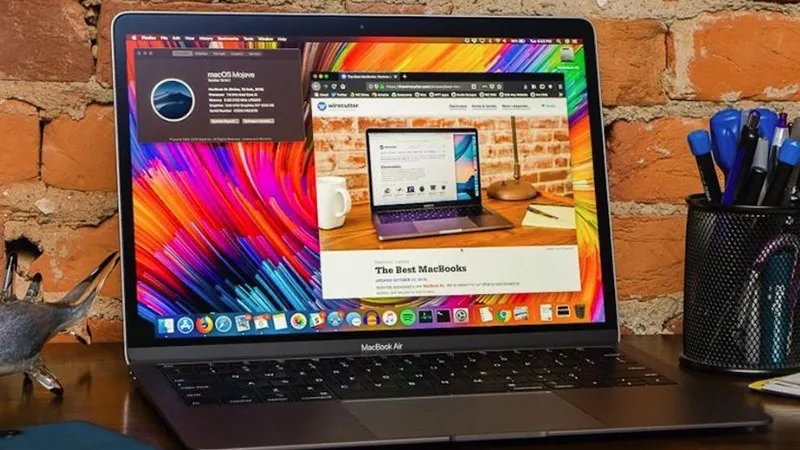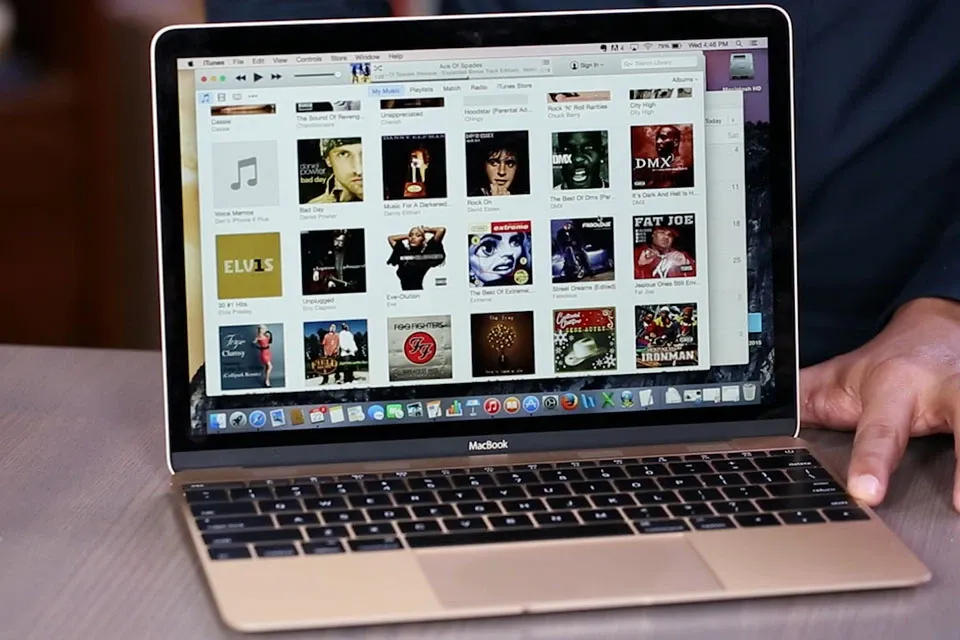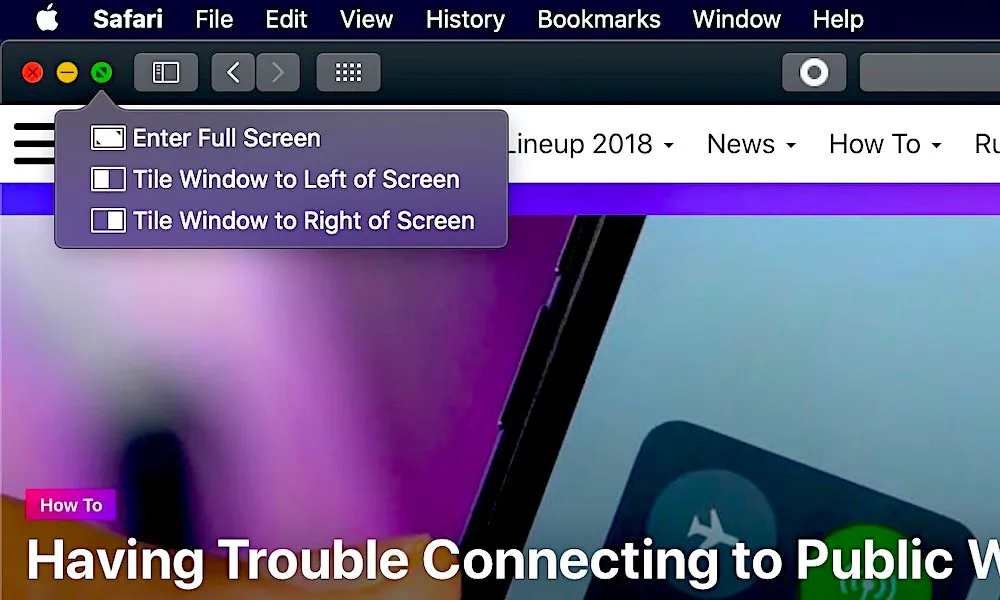Với macOS 10.15 Apple đã cho thay đổi nhiều thứ quan trọng. Trong đó, cải tiến đã cửa sổ trên màn hình giúp người dùng được thuận tiện hơn khi làm việc hay giải trí cùng lúc với nhau.
Đã có khá nhiều thay đổi đáng kể trong macOS 10.15, nhưng một điều không được chú ý nhiều là hệ thống quản lý cửa sổ dễ sử dụng hơn đối với Macbook. Đã có một vài lựa chọn của bên thứ ba trên thị trường trong một thời gian, nhưng bây giờ Apple đã thực hiện một số điều chỉnh đáng chú ý.
Bạn đang đọc: Cách quản lý cửa sổ trong macOS Catalina trên màn hình Macbook
Nếu bạn có iPad hoặc quen thuộc với cách hoạt động đa nhiệm của iPad, thì bạn đã hiểu về cách hệ thống quản lý cửa sổ của macOS hoạt động. Quản lý cửa sổ ban đầu được thêm vào trong macOS 10.14 nhưng nhiều người thậm chí không biết nó tồn tại Nhược điểm chính trong quản lý cửa sổ của Apple là bạn chỉ có thể chạy hai cửa sổ cùng một lúc. Nhiều tùy chọn của bên thứ ba sẽ cho phép bạn chạy hai, ba hoặc thậm chí bốn trên một màn hình.
Dưới đây là cách quản lý của sổ trên màn hình mà bạn nên biết khi sử dụng máy Mac:
Tìm hiểu thêm: [Thủ thuật] 5 tùy chỉnh trên Windows 10 giúp chơi Game “siêu mượt”!
- Di con trỏ lên trên nút màu xanh lá cây ở góc trên bên trái của cửa sổ đang mở.
- Chọn nếu bạn muốn tối đa hóa cửa sổ hoặc đặt nó dưới dạng ô ở bên trái hoặc bên phải.
- Khi bạn chọn cạnh của màn hình bạn muốn cửa sổ đầu tiên xuất hiện, tất cả các cửa sổ còn lại của bạn sẽ mở ở định dạng exposé.
- Bây giờ, bấm vào ứng dụng mà bạn
như để mở ở phía bên kia.
Cách điều chỉnh cửa sổ:
Khi bạn mở hai cửa sổ cạnh nhau, một thanh màu xám sẽ xuất hiện ở giữa. Nhấp và giữ vào thanh đó để kéo sang trái hoặc phải để thay đổi kích thước các cửa sổ.
>>>>>Xem thêm: Mẹo nhỏ giúp ẩn và hiện file hoặc folder trên Windows 10 một cách dễ dàng
Nếu bạn quyết định rằng bạn không còn muốn sử dụng các ứng dụng cạnh nhau nữa, hãy đưa con trỏ lên trên cùng của màn hình. Sau đó, bạn có thể thoát khỏi toàn màn hình bằng cách nhấp vào một trong các vòng tròn màu xanh lá cây hoặc bạn có thể nhấp vào vòng tròn màu đỏ để thoát khỏi một trong các ứng dụng.