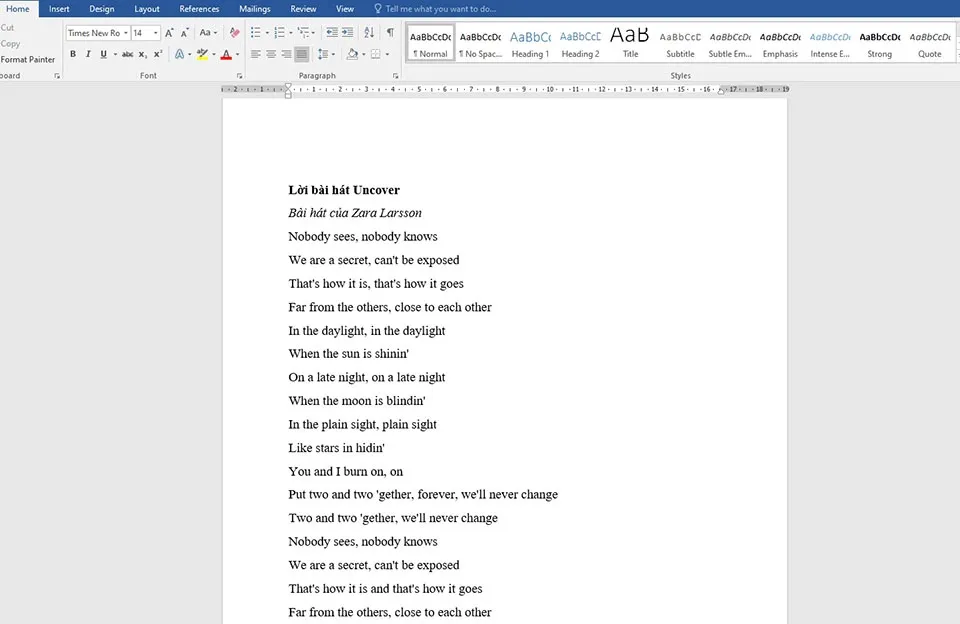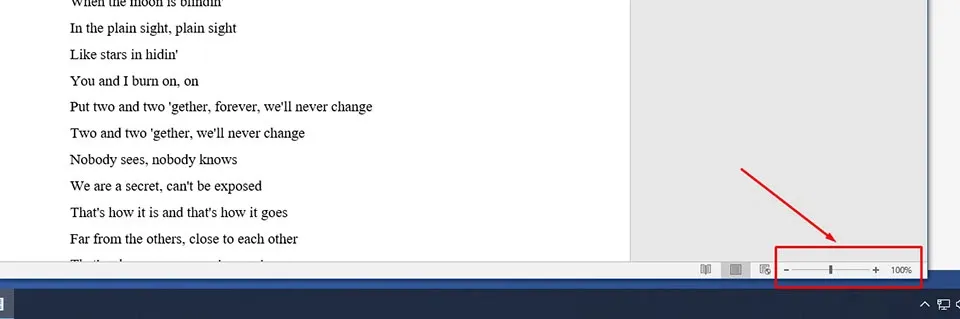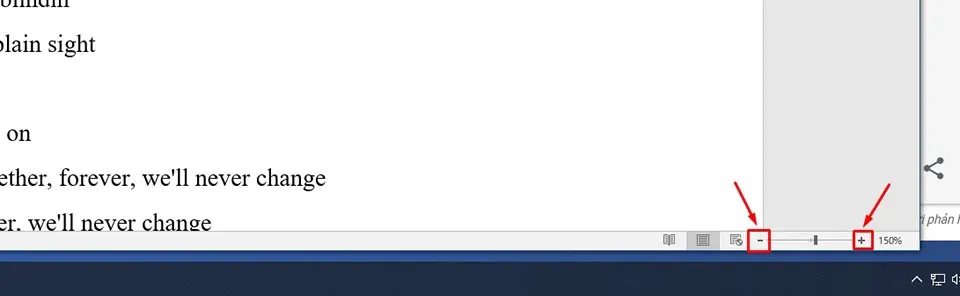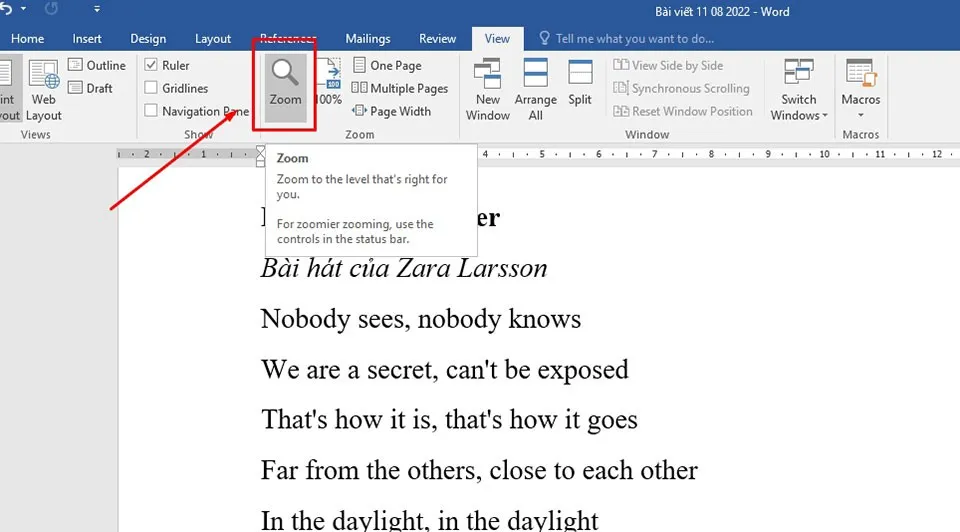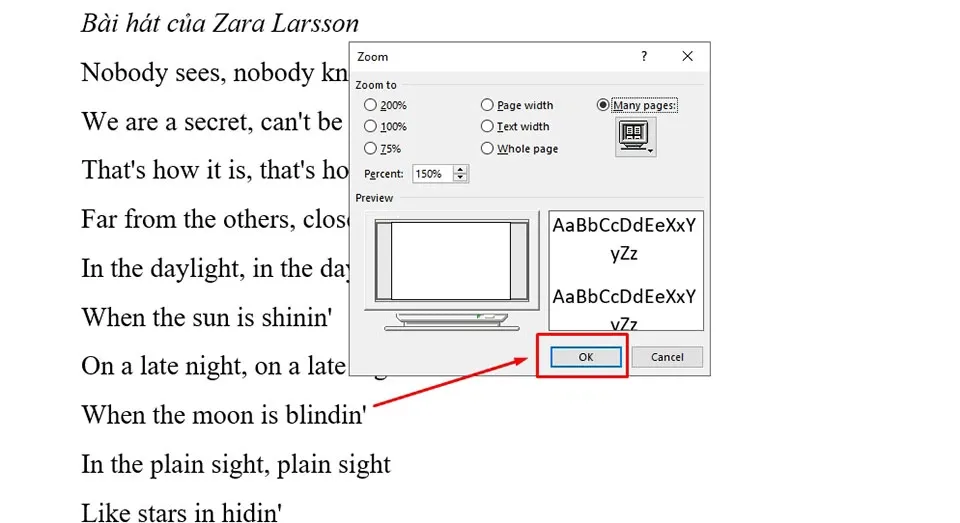Bạn có thể nhanh chóng điều chỉnh tỉ lệ hiển thị của trang để việc xem hoặc nhập liệu văn bản dễ dàng hơn. Trong bài viết này, Blogkienthuc.edu.vn sẽ chia sẻ đến bạn các cách phóng to thu nhỏ văn bản trong Word.
Microsoft Word là phần mềm xử lý văn bản hàng đầu được hàng triệu người trên thế giới sử dụng hàng ngày. Cho dù bạn là người đọc hay người viết một tài liệu Word, rất có thể bạn sẽ cần biết cách phóng to thu nhỏ văn bản trong Word. Chỉ bằng vài bước đơn giản trong bài viết này, bạn sẽ làm được việc đó cực nhanh chóng.
Bạn đang đọc: Cách phóng to thu nhỏ văn bản trong Word
Cách phóng to thu nhỏ văn bản trong Word bằng thanh trượt
Trong Word, bạn sẽ được cung cấp một thanh trượt ngay trên màn hình nhập liệu để nhanh chóng phóng to hoặc thu nhỏ văn bản theo ý muốn. Các bước sử dụng thanh trượt này như sau:
Bước 1: Truy cập chương trình Microsoft Word trên máy tính của bạn và mở tài liệu bạn muốn đọc/chỉnh sửa (hoặc tạo tài liệu mới). Sau đó, bạn hãy tìm phần của tài liệu mà bạn muốn phóng to hoặc thu nhỏ văn bản.
Bước 2: Ở dưới cùng bên phải của trang soạn thảo văn bản, bạn sẽ thấy một thanh trượt nhỏ với dấu cộng (+) ở bên phải và dấu trừ (-) ở bên trái. Theo mặc định, Word sẽ giữ mức cài đặt thu phóng là 100%.
Bước 3: Sử dụng chuột để nhấn giữ vào dấu gạch đứng nằm ở giữa thanh trượt và di chuyển chuột sang bên phải để phóng to văn bản và ngược lại. Bằng phương pháp này, bạn có thể phóng to hoặc thu nhỏ văn bản đến tỷ lệ mong muốn.
Bạn cũng có thể nhấn chuột vào các nút “+” hoặc “-“ trong thanh trượt để tăng giảm mức thu phóng tự động với gia số tương ứng 10% cho mỗi lần nhấn. Vì vậy, bạn sẽ không thể chọn các tỷ lệ phần trăm thích hợp nhất cho tài liệu theo nhu cầu của bạn như cách kéo thả dấu gạch ở giữa thanh trượt.
Cách phóng to thu nhỏ văn bản trong Word bằng tab View
Bạn có thể phóng to thu nhỏ văn bản trong Word với tỷ lệ chính xác theo ý muốn thông qua tab View. Các bước thực hiện như sau:
Bước 1: Truy cập chương trình Microsoft Word trên máy tính của bạn và mở tài liệu bạn muốn đọc/chỉnh sửa (hoặc tạo tài liệu mới). Sau đó, bạn hãy tìm phần của tài liệu mà bạn muốn phóng to hoặc thu nhỏ văn bản.
Tìm hiểu thêm: Cách chuyển đổi số điện thoại WhatsApp cực dễ
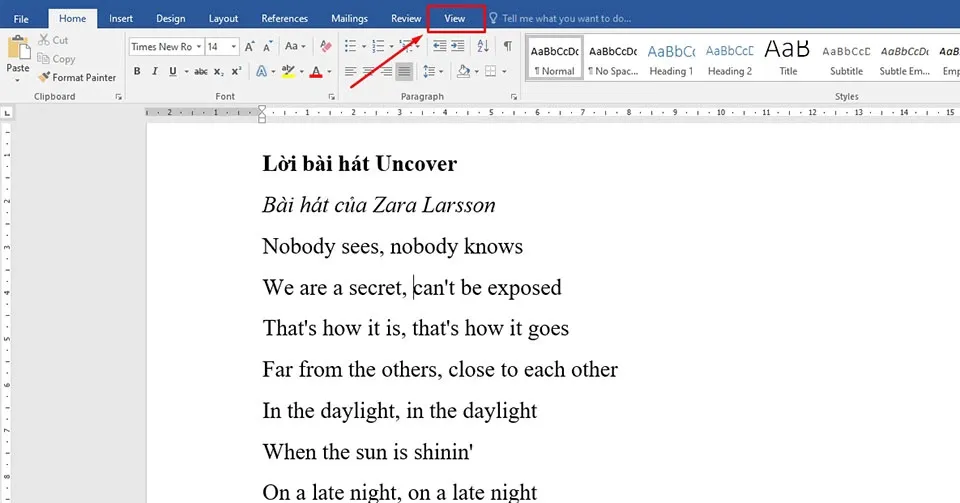
Bước 2: Trong thanh công cụ, bạn hãy di chuyển chuột và nhấn vào tab View.
Bước 3: Tại mục Zoom, bạn hãy nhấn vào tuỳ chọn Zoom.
Bước 4: Trong phần Percent nằm trong hộp thoại Zoom, bạn hãy nhập vào tỷ lệ phần trăm mong muốn để phóng to hoặc thu nhỏ văn bản của mình.
>>>>>Xem thêm: 3 cách giúp bạn thụt đầu dòng trong Word để tạo ra bố cục tài liệu đẹp hơn
Bước 5: Sau khi nhập xong, bạn hãy nhấn nút OK để áp dụng thay đổi cho toàn bộ văn bản trong tài liệu.
Cách phóng to thu nhỏ văn bản trong Word bằng bằng chuột
Ngoài hai cách trên, bạn hoàn toàn có thể phóng thu nhỏ văn bản trong Word bằng cách kết hợp nút Ctrl và nút cuộn trên chuột của bạn. Đây là một trong những phương pháp dễ dàng nhất mà bạn nên sử dụng.
Việc điều chỉnh mức thu phóng trong một tài liệu sẽ áp dụng mức thu phóng này làm mức thu phóng mặc định trên các tài liệu Microsoft Word khác của bạn. Nếu bạn thoát khỏi Microsoft Word và sau đó mở nó lên, bạn sẽ thấy rằng bất kỳ mức độ hoặc chế độ thu phóng nào bạn sử dụng lần cuối đều được giữ lại và được áp dụng cho tài liệu mới này.
Xem thêm:
Cách sửa lỗi Word không phản hồi thành công 100%
Cách tạo đường viền trong Word dành cho dân văn phòng