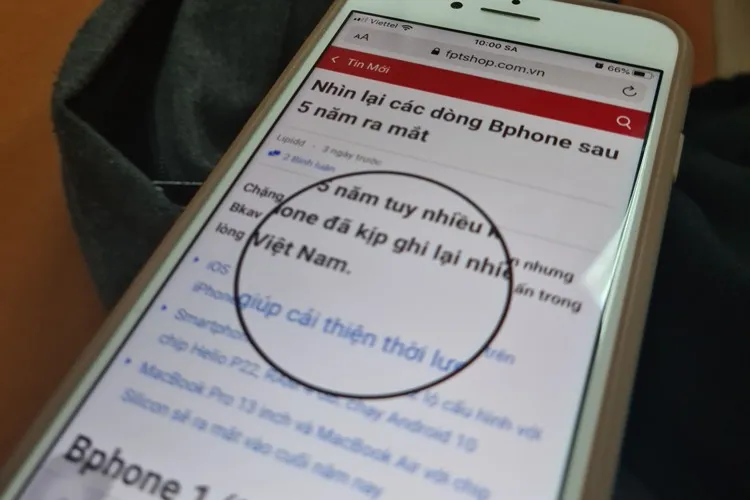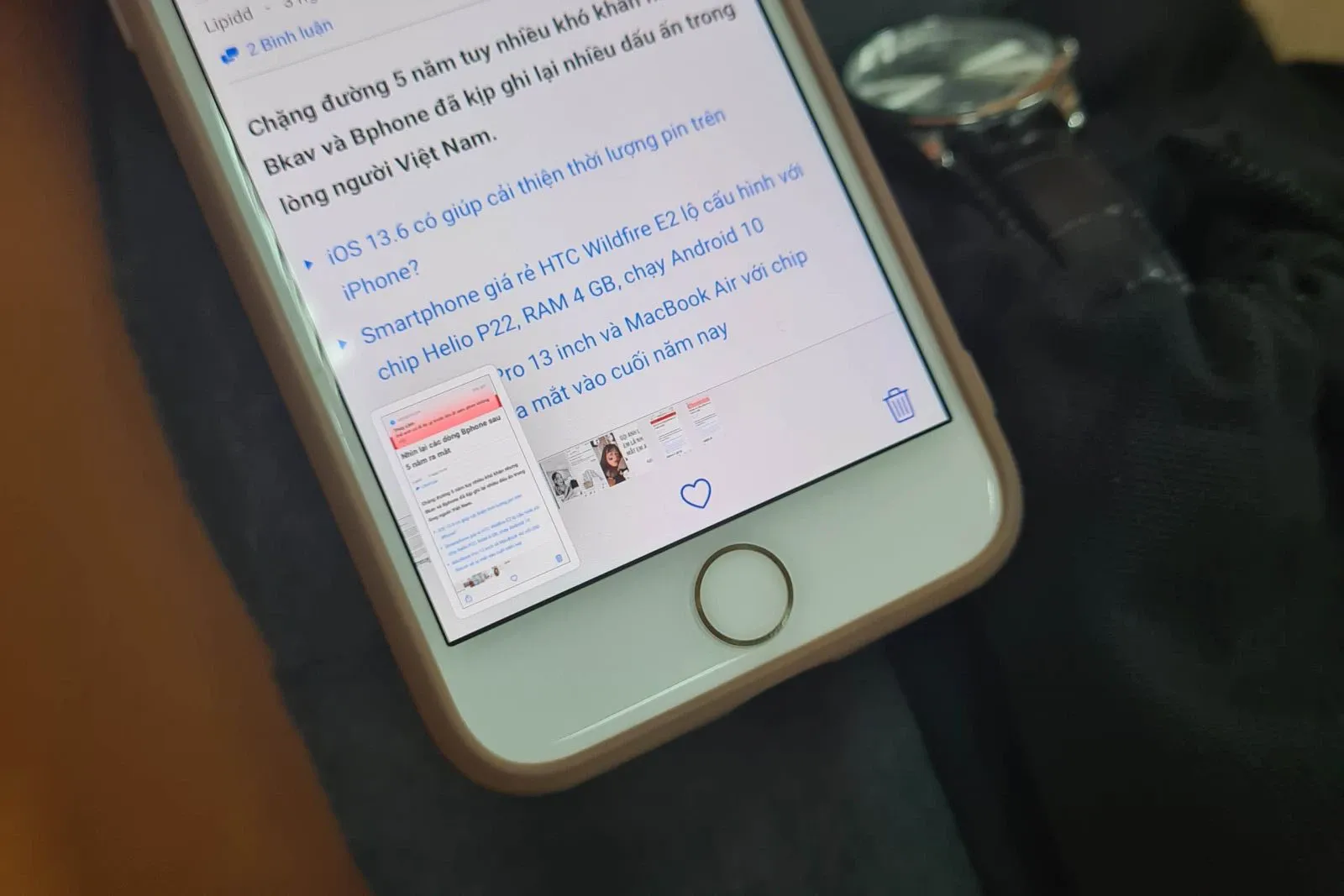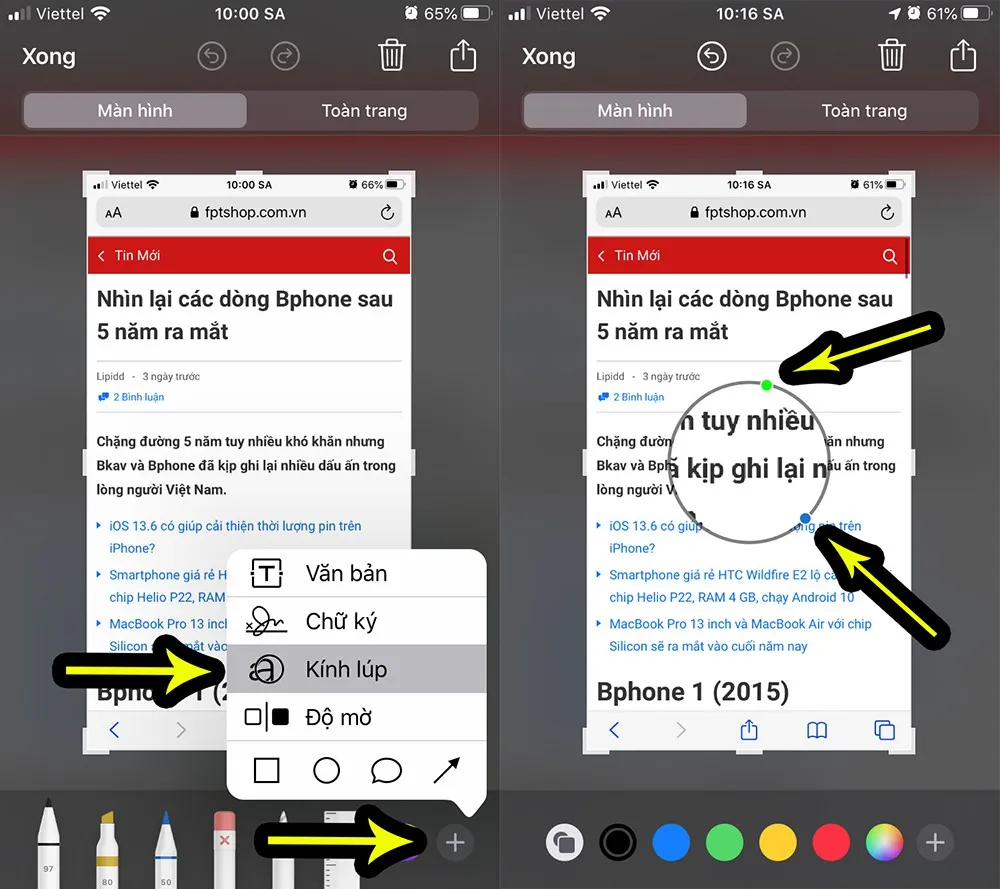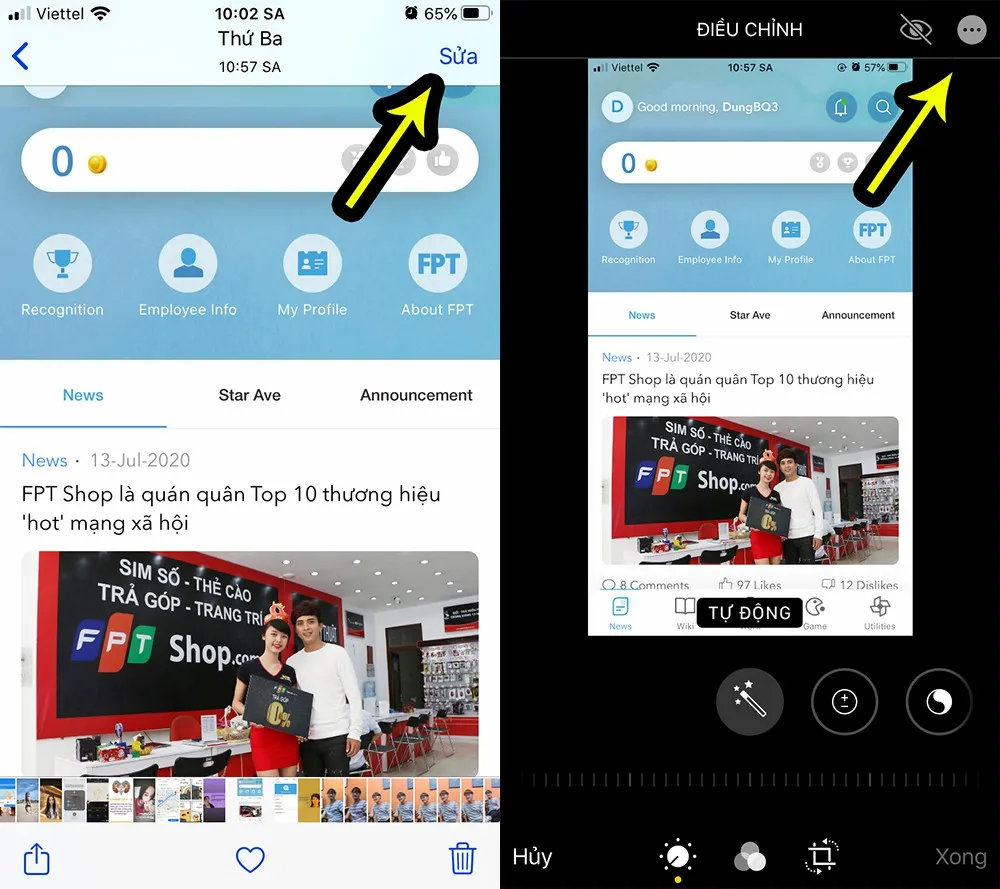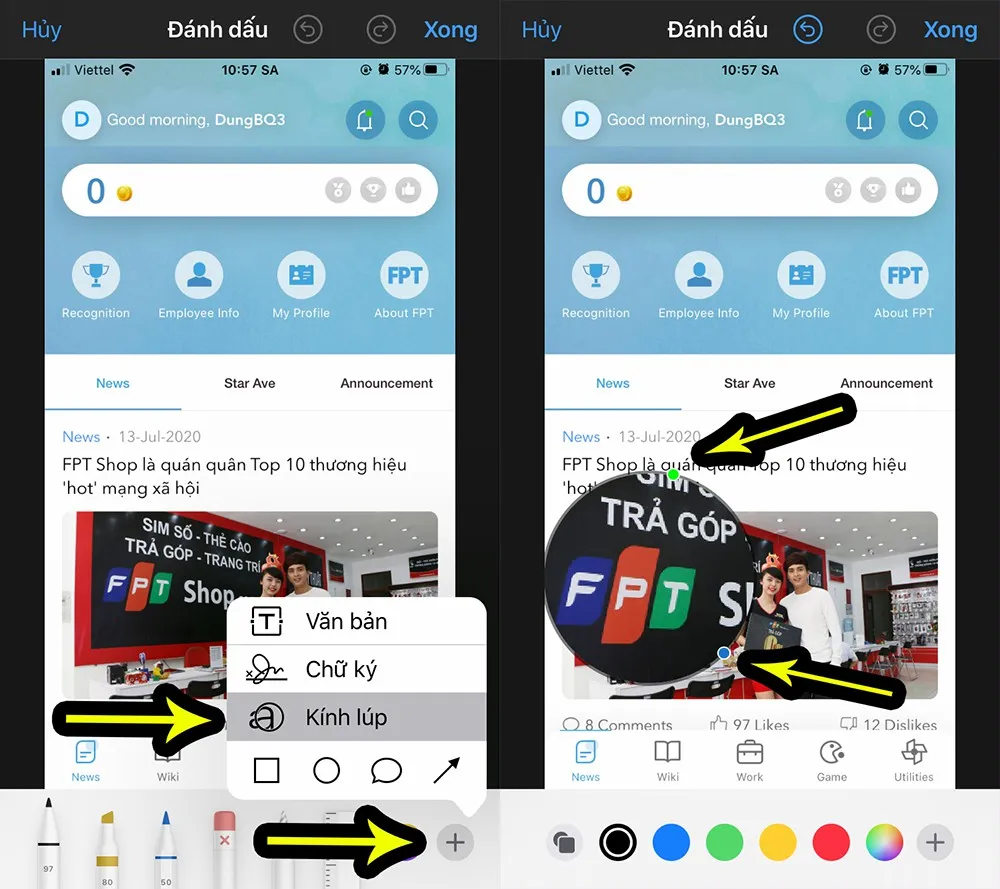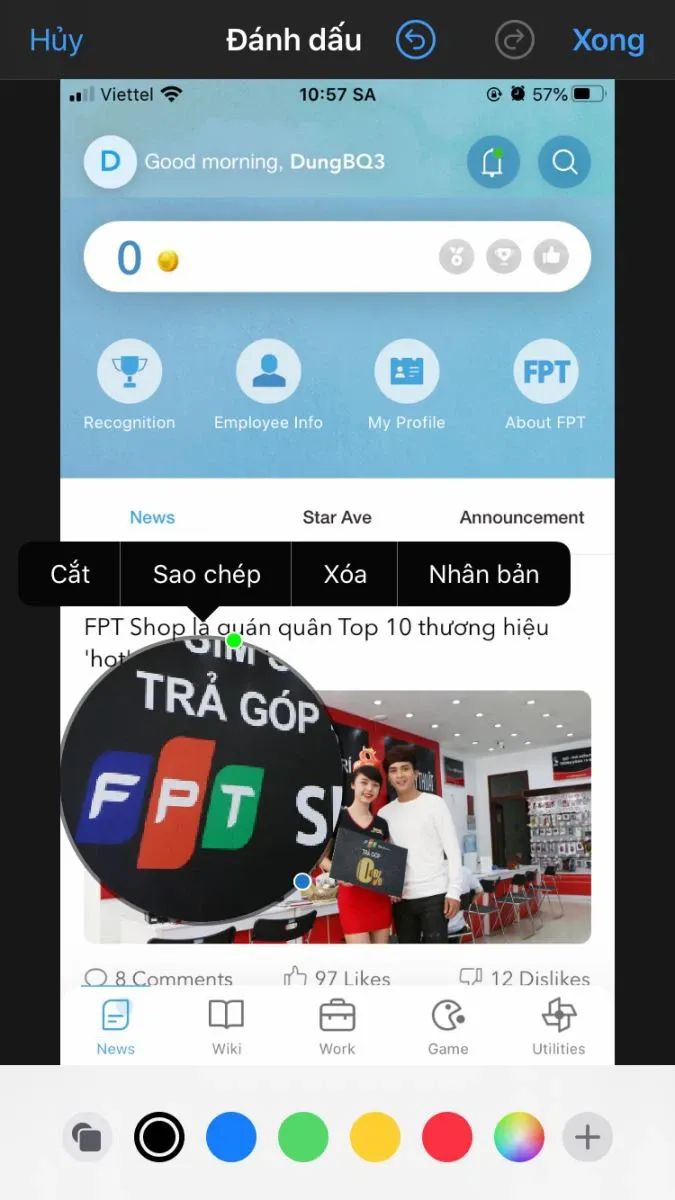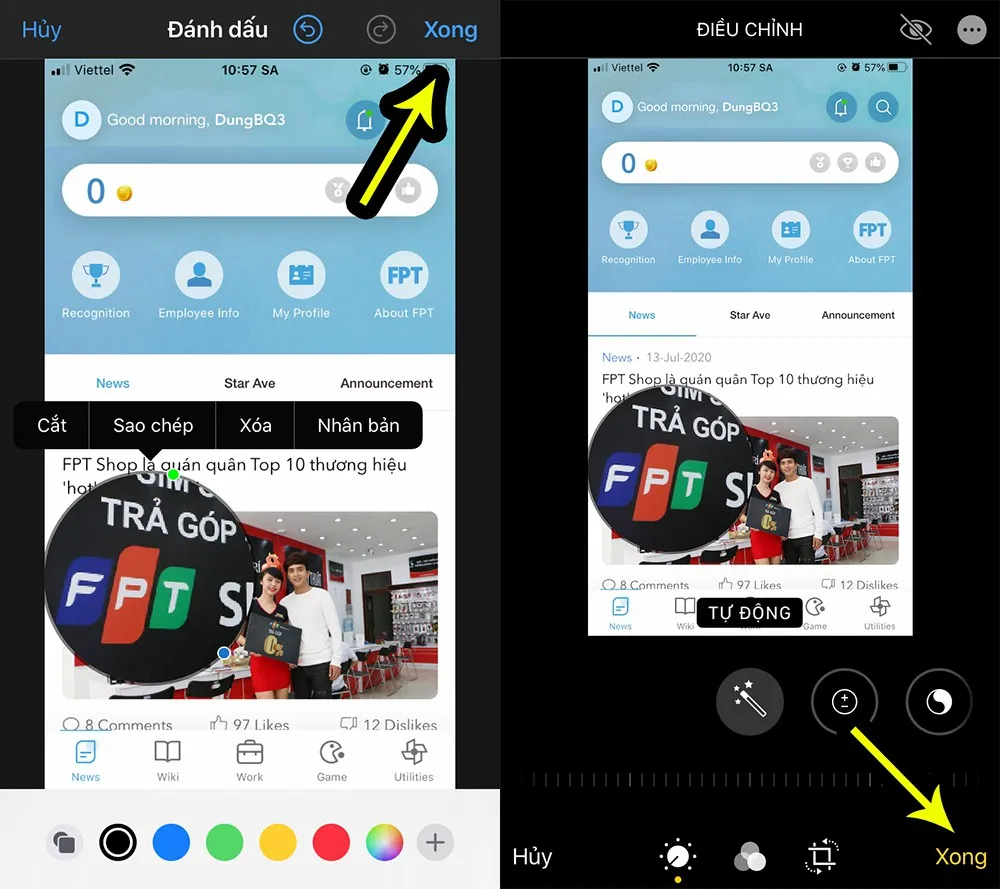Trên iPhone và iPad có sẵn một công cụ chỉnh sửa ảnh khá thú vị, đó là kính lúp cho phép bạn phóng to một phần trong ảnh lên để nhìn các chi tiết nhỏ được rõ hơn.
Phóng to một ảnh chụp màn hình mới
Bước 1: Chụp ảnh màn hình bằng cách nhấn cùng lúc nút Nguồn + Tăng âm lượng (đối với iPhone X trở lên), hoặc Nút Sườn + Home (đối với iPhone 8 Plus trở xuống).
Bạn đang đọc: Cách phóng to một phần ảnh trên iPhone và iPad
Bước 2: Nhấn vào khung ảnh nhỏ ở góc dưới bên trái màn hình.
Bước 3: Nhấn vào nút dấu cộng ở góc dưới bên phải, rồi trong menu vừa hiện lên, nhấn vào Kính lúp.
Bước 4: Tiếp đó, bạn sẽ thấy một khung tròn hiện lên ở giữa ảnh. Bạn có thể kéo khung kính lúp này đến bất cứ vị trí nào mà bạn muốn phóng to trên ảnh.
Chấm tròn màu xanh lam cho phép bạn tăng giảm kích thước của khung kính.
Chấm tròn màu xanh lục cho phép bạn chỉnh độ phóng to của khung kính lúp.
Bước 5: Khi nhấn vào vòng tròn, bạn sẽ có thêm một menu các lựa chọn gồm Cắt, Sao chép, Xóa và Nhân bản.
Phóng to ảnh chụp màn hình có sẵn trong ứng dụng Ảnh
Ngoài ra, bạn cũng có thể làm thao tác phóng to này với một ảnh có trong ứng dụng Ảnh.
Bước 1: Mở một ảnh trong ứng dụng Ảnh. Nhấn vào nút Sửa ở trên góc phải.
Bước 2: Nhấn vào nút 3 chấm ở góc trên bên phải màn hình
Bước 3: Trong menu nhỏ vừa hiện lên, nhấn vào mục Đánh dấu.
Tìm hiểu thêm: Cách ghép đôi lại AirPods mới cho hộp sạc
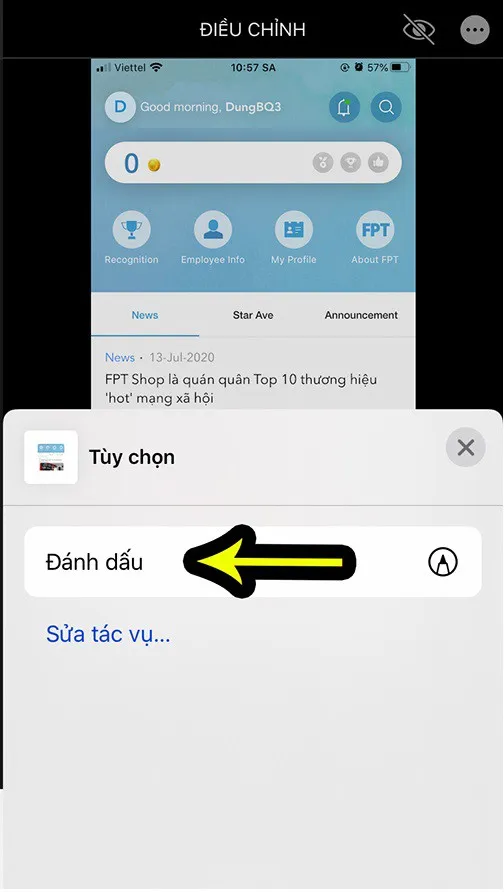
Bước 4: Nhấn vào nút dấu cộng ở góc dưới bên phải, rồi trong menu vừa hiện lên, nhấn vào Kính lúp.
Ở đây, bạn có thể phóng to ảnh y như với cách ở phần trên.
Bước 5: Khi nhấn vào vòng tròn, bạn sẽ có thêm một menu các lựa chọn gồm Cắt, Sao chép, Xóa và Nhân bản.
Bước 6: Khi đã chỉnh sửa xong, nhấn vào nút Xong ở trên cùng màn hình, rồi nhấn vào nút Xong lần nữa ở góc dưới.
>>>>>Xem thêm: Mách bạn 3 cách lấy mã OTP khi bị mất SIM siêu đơn giản, nhanh chóng và an toàn