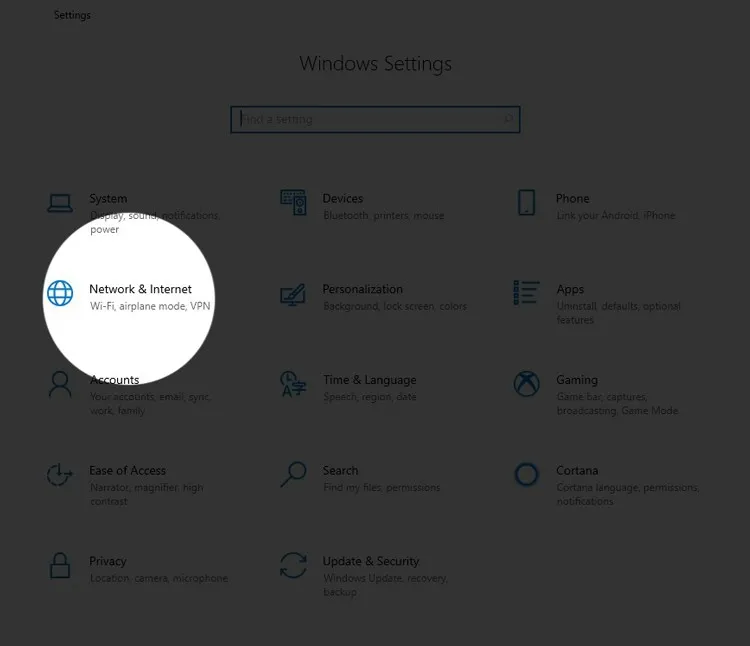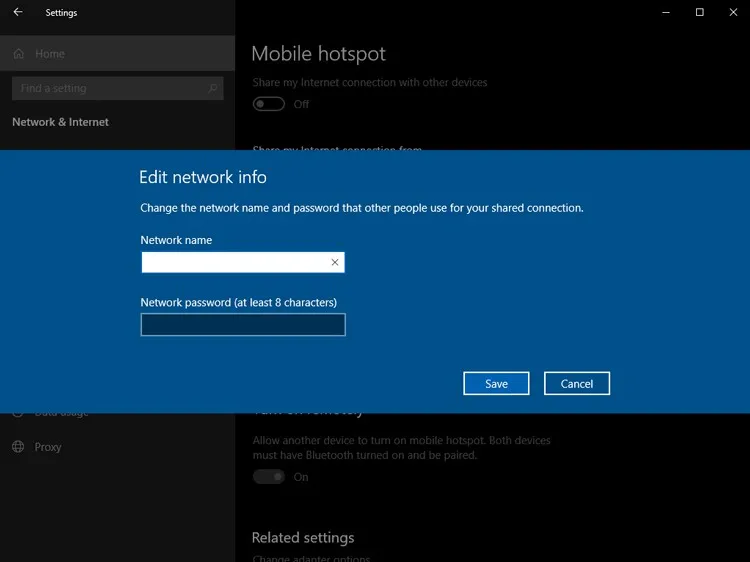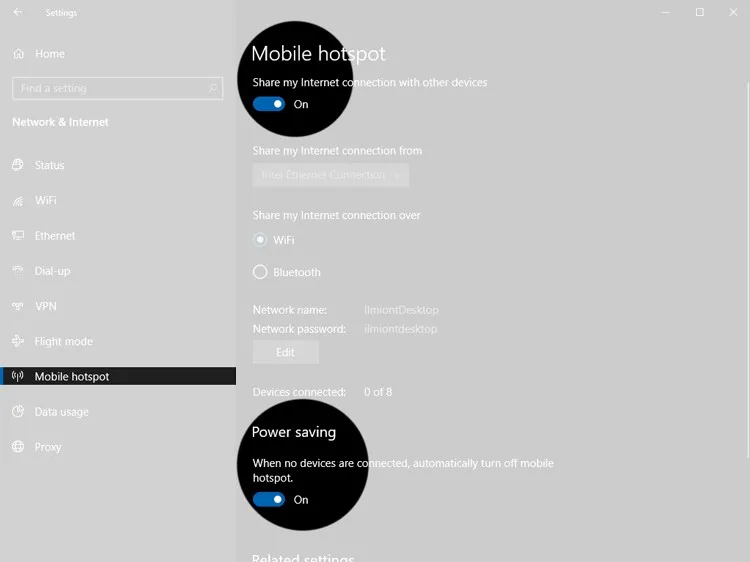Cách phát WiFi từ laptop Windows 10 rất đơn giản và qua đó bạn có thể biến chiếc laptop của mình thành một modem mạng ở mọi lúc mọi nơi.
Cách phát WiFi từ laptop Windows 10
- Bước 1: Đi tới menu Start, chọn Settings.
Bạn đang đọc: Cách phát WiFi từ laptop Windows 10
- Bước 2: Nhấn chọn Network & Internet.
- Bước 3: Chọn vào Mobile hotspot và nhấn Edit để đổi tên và mật khẩu hotspot.
Tìm hiểu thêm: Chia sẻ các ảnh động chill, ảnh GIF anime chill cho bạn thoải mái chọn lựa và tải về máy miễn phí

- Bước 4: Đặt tên và mật khẩu cho WiFi hotspot (bạn có thể chọn tên tuỳ ý nhưng mật khẩu phải từ 8 ký tự trở lên).
- Bước 5: Bật On ở hai Mobile hotspot và Power saving. Nếu bạn thấy dòng Turn on remotely thì cũng hãy bật lên nhé.
>>>>>Xem thêm: iOS 12: Cách bật cập nhật iOS tự động trên iPhone, iPad
Tham khảo: Cách chỉnh màu màn hình laptop Win 10
Một số lưu ý về phát WiFi từ laptop Windows 10
- Windows 10 có hỗ trợ điểm phát sóng qua Wi-Fi và Bluetooth, miễn là máy tính của bạn có hỗ trợ phần cứng cho cả hai, vì vậy bạn có thể kết nối nhiều loại điện thoại và máy tính bảng khác nhau.
- Sau khi điểm phát sóng hoạt động, bạn sẽ có quyền truy cập vào “Power Saving”. Chức năng này cho phép Windows tự động tắt điểm phát sóng nếu không có thiết bị nào được kết nối trong một khoảng thời gian, vừa là giúp tiết kiệm pin mà còn giảm nguy cơ bảo mật khi thiết bị của bạn công khai một điểm phát sóng khả dụng.
- Sử dụng chức năng phát WiFi sẽ khiến cho laptop Windows 10 hết pin nhanh hơn.
Trên đây là cách phát WiFi từ latop Windows 10. Nếu thấy hữu ích hãy chia sẻ cho bạn bè và người thân cùng biết nhé. Chúc bạn thành công.
Xem thêm:
-
3 cách xem cấu hình máy Win 10 đơn giản và tiện lợi nhất
-
Tổ hợp phím tắt Win 10 toàn tập không phải ai cũng biết