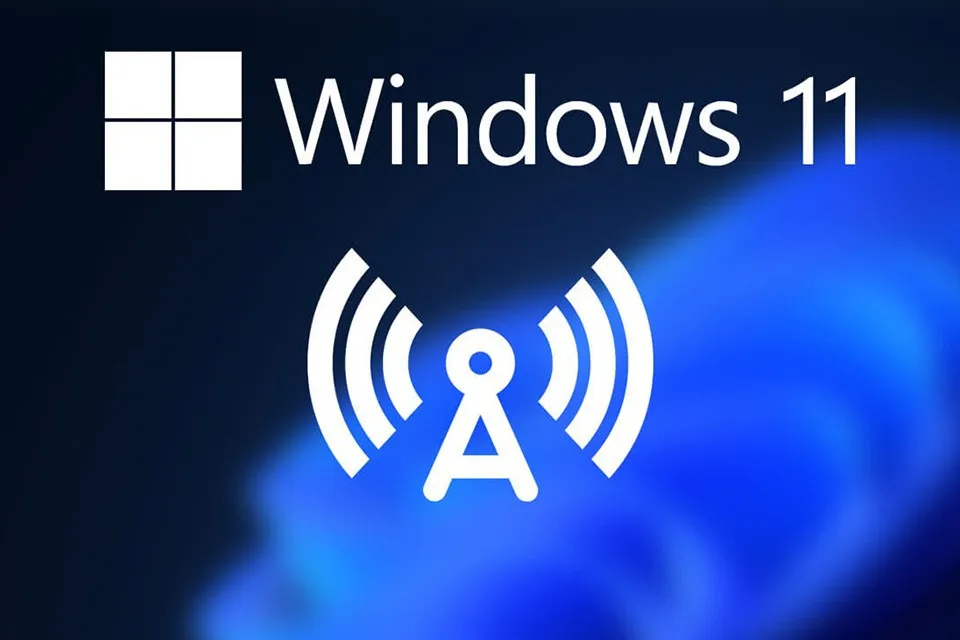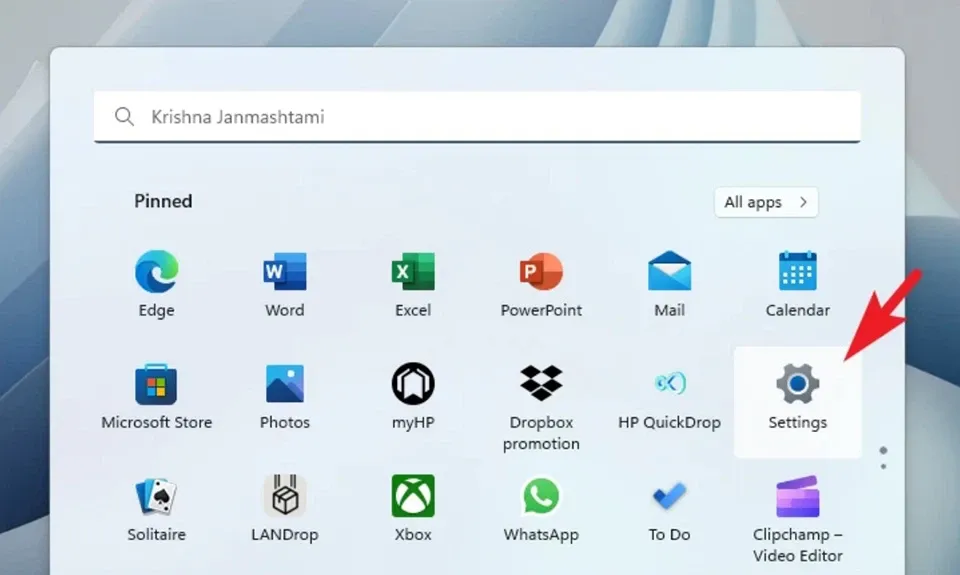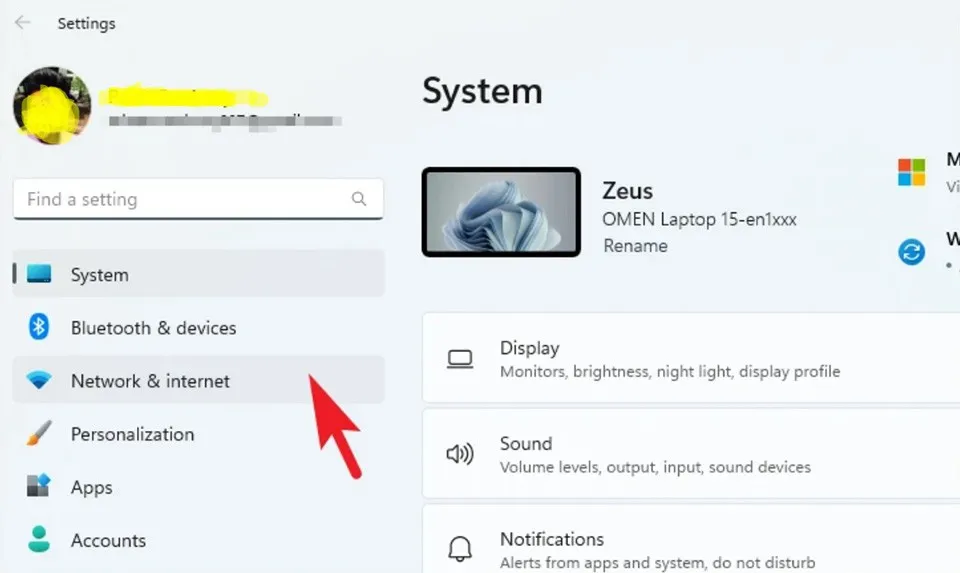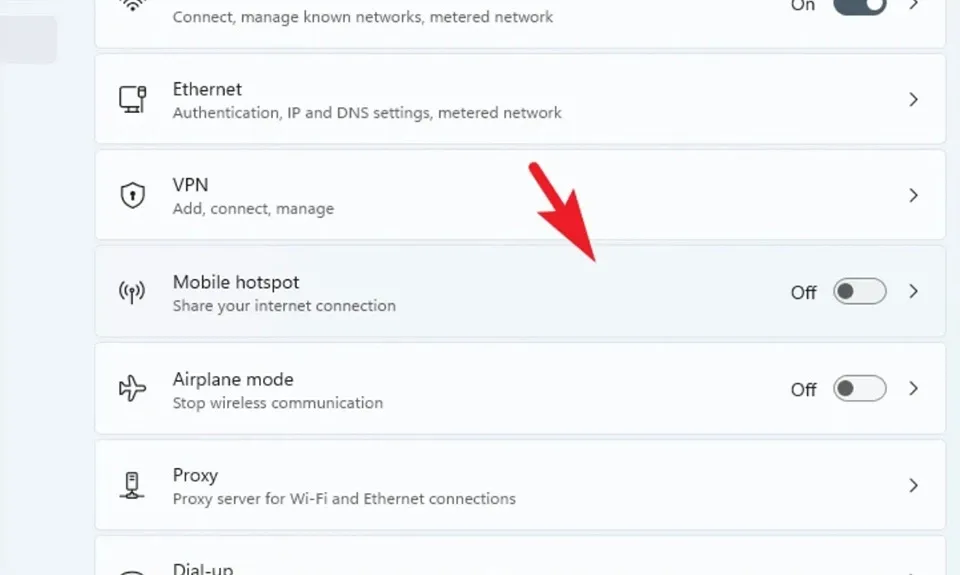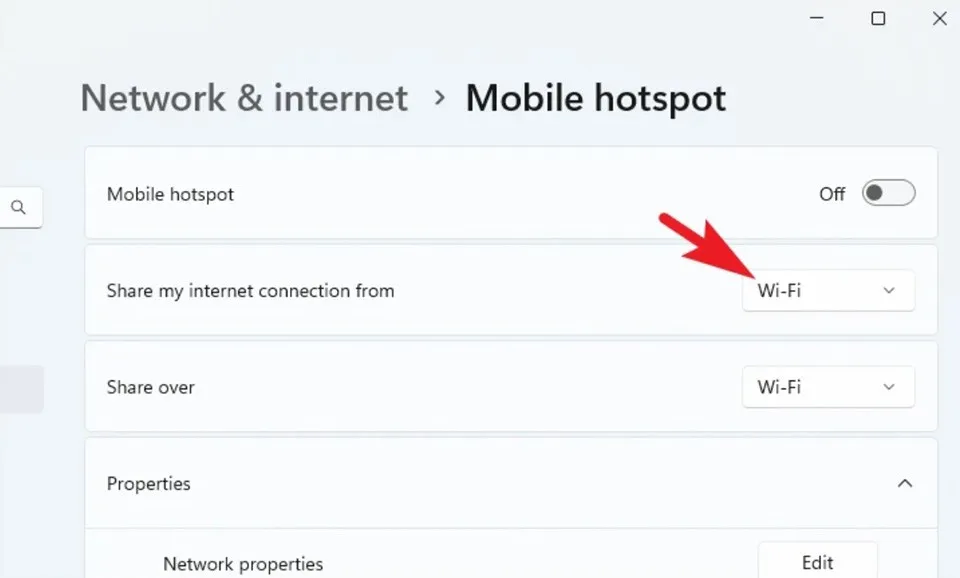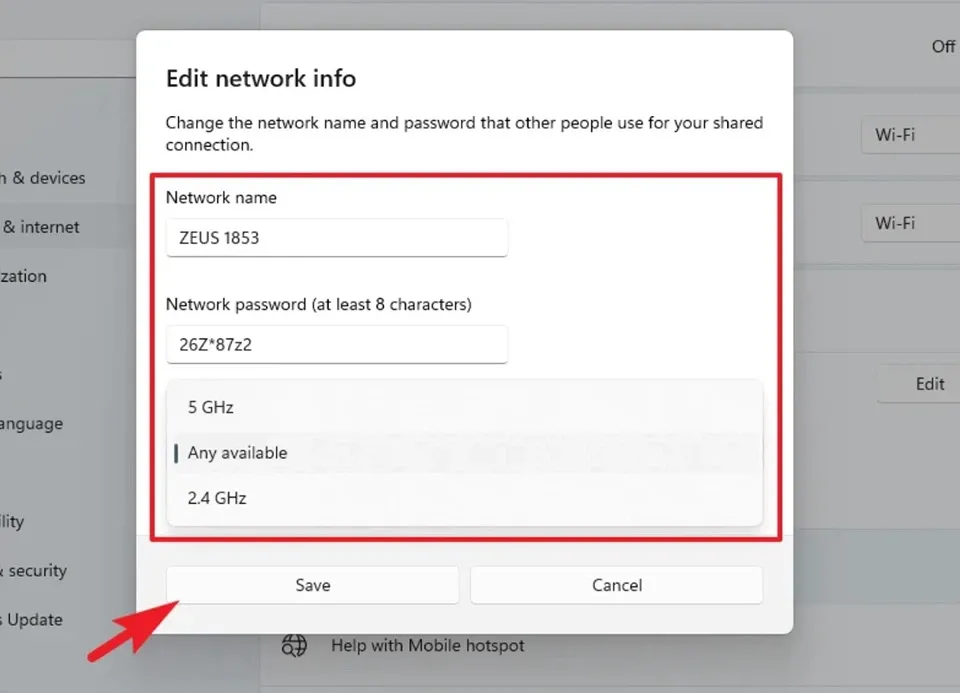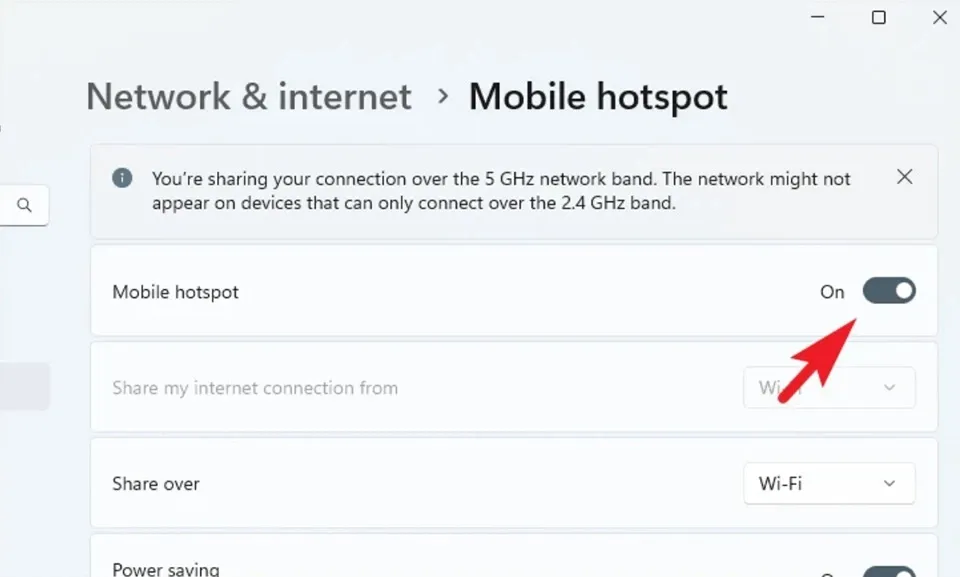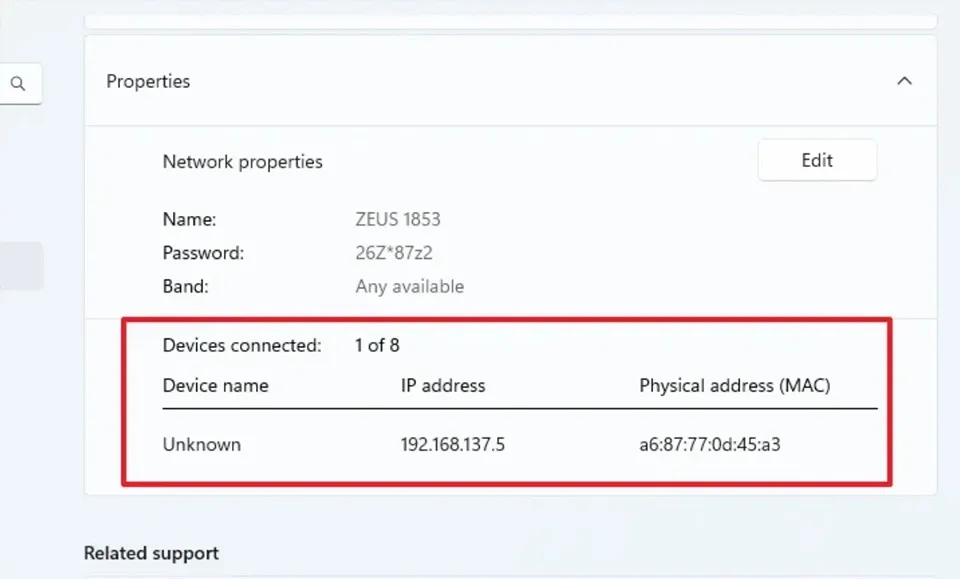Không chỉ có điện thoại thông minh, máy tính chạy Windows 11 cũng có thể tạo điểm phát sóng WiFi để chia sẻ kết nối mạng với các thiết bị khác. Nếu bạn chưa biết, đây là cách phát WiFi từ máy tính chạy Windows 11.
Nếu bạn đang chỉ có kết nối mạng dây và muốn chia sẻ mạng Internet với máy tính bảng hoặc điện thoại thông minh của, thứ bạn cần là một chiếc máy tính chạy Windows 11. Trên hệ điều hành mới nhất của Microsoft, có một tính năng là Mobile hotspot sẽ cho phép bạn chia sẻ kết nối mạng đến các thiết bị lân cận qua Wi-Fi, Bluetooth và Ethernet trong nháy mắt. Trong bài viết này, Blogkienthuc.edu.vn sẽ hướng dẫn bạn cách phát WiFi từ máy tính Windows 11 bằng tính năng Mobile hotspot.
Bạn đang đọc: Cách phát WiFi trên máy tính Windows 11 cực kì chuyên nghiệp dành cho người yêu công nghệ
Cách phát WiFi từ máy tính Windows 11
Sử dụng tính năng Mobile hotspot không hề phức tạp. Ngay cả khi bạn không phải là một chuyên gia máy tính, bạn cũng có thể dễ dàng tạo một điểm phát sóng WiFi trên chiếc máy tính Windows 11 của mình. Các bước thực hiện như sau:
Đầu tiên, bạn hãy nhấn chọn nút Start ở trên thanh Taskbar và mở ứng dụng Settings bên trong danh mục các ứng dụng được ghim.
Trong thanh bên trái của cửa sổ ứng dụng, bạn hãy nhấn vào tab Network & Internet để truy cập vào phần quản lý mạng của máy tính.
Sau đó, bạn hãy nhấn chọn tính năng Mobile hotspot để mở rộng các tuỳ chọn bên trong. Tại đây, Windows 11 sẽ cung cấp cho bạn một số công cụ để định cấu hình điểm phát sóng WiFi trước khi bật.
Trong mục Share my Internet connection from, bạn hãy nhấn vào biểu tượng mũi tên đi xuống để lựa chọn nguồn của kết nối mạng mà bạn muốn chia sẻ.
Tìm hiểu thêm: Những mẹo hay ho để sử dụng AirPods Pro được hiệu quả hơn

Tiếp theo, bạn hãy nhấn vào nút Edit để thay đổi các thuộc tính của điểm phát sóng WiFi gồm có tên của mạng, mật khẩu và băng tần mạng.
Bạn có thể nhập tên và mật khẩu tuỳ ý để bảo vệ điểm phát sóng của mình. Sau đó, bạn hãy lựa chọn băng tần mạng giữa 2,4GHz (độ phủ sóng xa hơn) hoặc 5GHz (độ ổn định cao hơn). Nhấn vào nút Save để lưu lại các cài đặt của bạn.
Cuối cùng, bạn hãy quay lại công tắc bật tắt của tính năng Mobile hotspot và đảm bảo công tắc này đang hiển thị ở “On” để bật điểm phát sóng.
>>>>>Xem thêm: Mách bạn cách chọn phần mềm quản lý chuỗi cửa hàng sơn hiệu quả nhất
Sau khi điểm phát sóng được bật lên, Windows 11 cũng sẽ hiển thị chi tiết các thiết bị được kết nối trong mạng. Với điểm phát sóng này, bạn có thể kết nối tối đa 8 thiết bị cùng lúc.
Lưu ý: Tính năng Mobile hotspot chỉ hoạt động trên các máy tính Windows 11 có khả năng kết nối mạng không dây. Đó có thể là một máy tính để bàn với card WiFi tích hợp hoặc máy tính xách tay thông thường. Ngoài ra, việc sử dụng tính năng này cũng sẽ khiến laptop của bạn nhanh hết pin hơn.
Xem thêm:
Cách nâng cấp Windows 11 Home lên Pro miễn phí
4 cách tắt Touchpad trong Windows 11 đơn giản