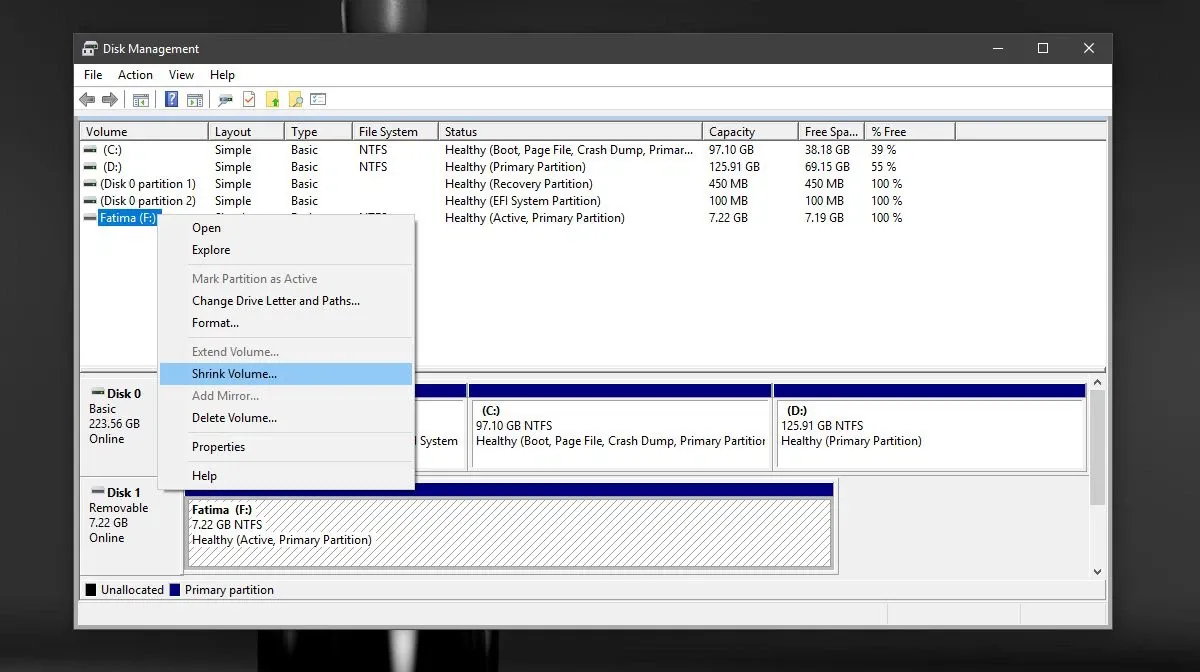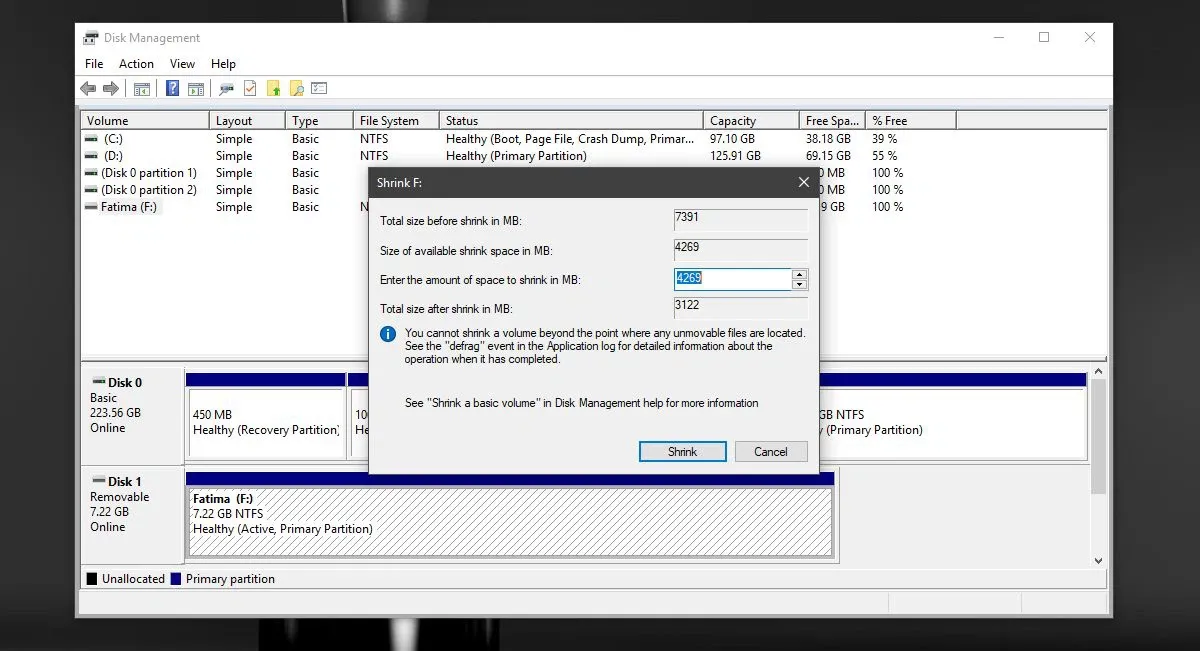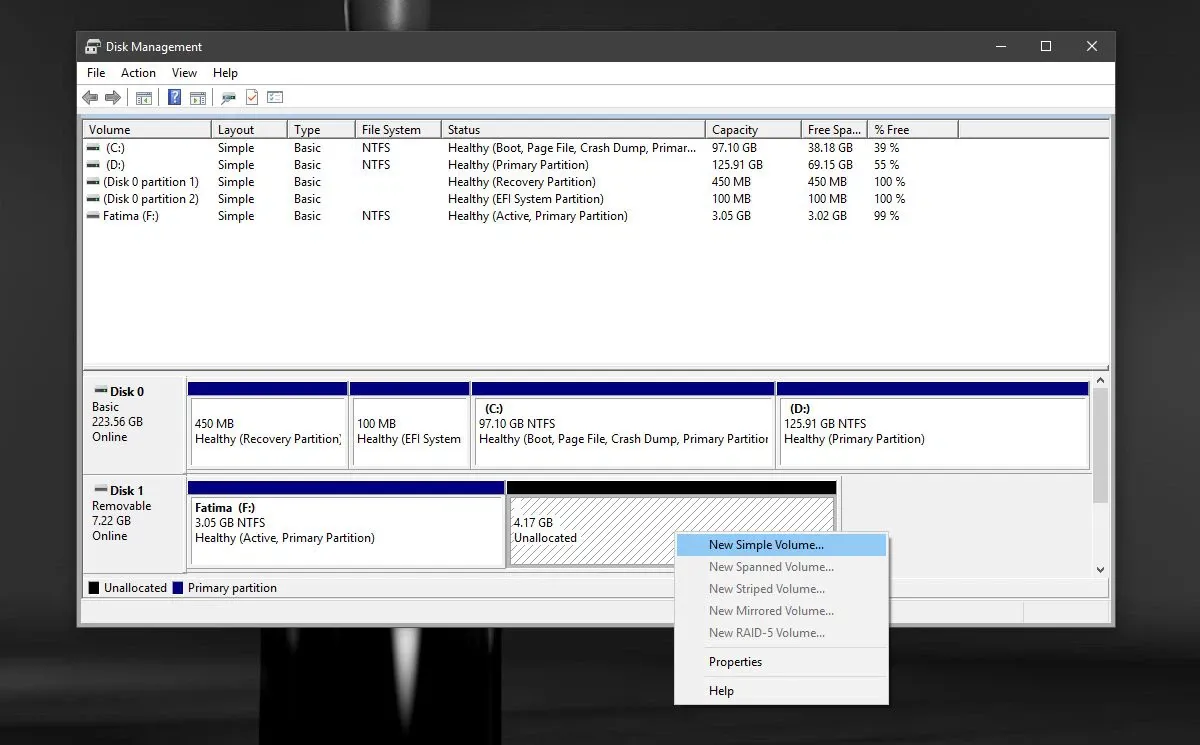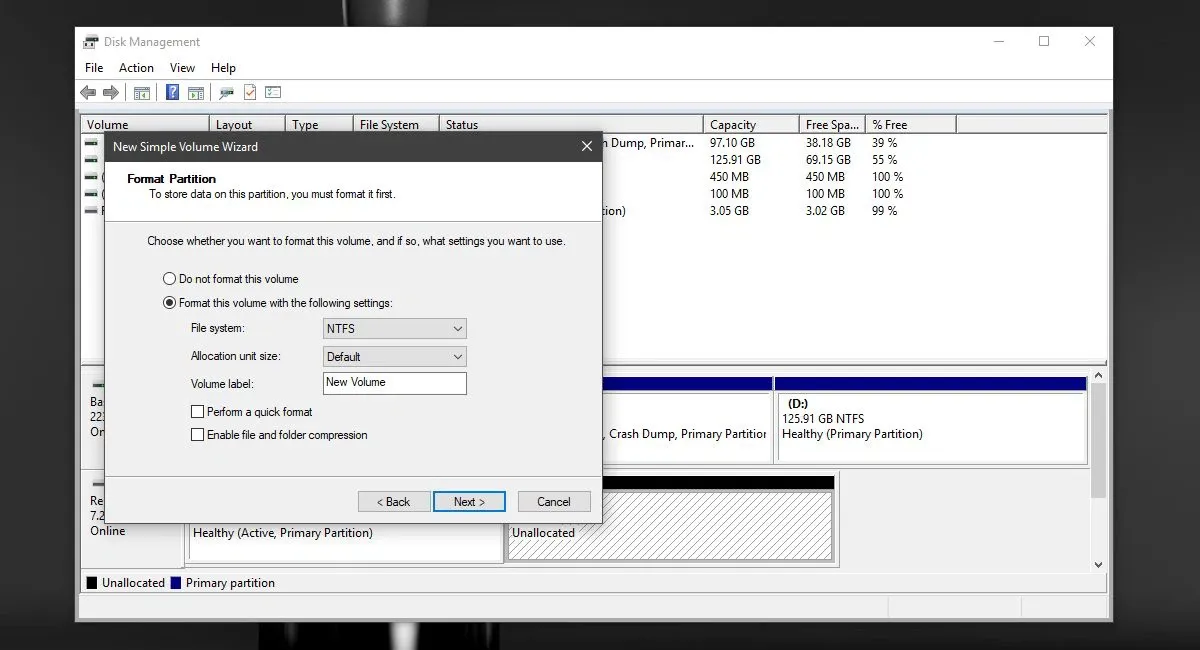Như chúng ta đã biết, Disk Management là công cụ gốc trong Windows được sử dụng để quản lý và tạo phân vùng cho ổ cứng. Vậy với thẻ nhớ thì sao? Thực hiện phân vùng thẻ nhớ bằng Disk Management trong Windows 10 như thế nào?
Thực ra thì thẻ nhớ cũng không khác gì so với ổ cứng. Khi kết nối nó vào máy tính chạy Windows 10, nếu File Explorer nhận diện đầy đủ thì chắc chắn Disk Management cũng sẽ hiện nó ra trong danh sách. Thao tác thực hiện phân vùng cho thẻ nhớ bằng công cụ này cũng hết sức đơn giản.
Bạn đang đọc: Cách phân vùng thẻ nhớ bằng Disk Management
Hướng dẫn phân vùng thẻ nhớ bằng Disk Management
- Trước tiên, bạn hãy kết nối thẻ nhớ của bạn vào máy tính. Bạn có thể dùng một bộ adapter để gắn thẻ MicroSD vào hoặc kết nối vào đầu đọc thẻ nhớ qua cổng USB.
- Gọi Disk Management lên bằng cách gõ Disk Management sau khi bấm vào Start Menu rồi bấm Enter. Lúc này cửa sổ chính của công cụ sẽ hiện ra, bạn hãy click chuột phải vào thẻ nhớ rồi chọn Shrink Volume.
- Tùy vào mức dung lượng của thẻ nhớ mà bạn hãy chọn mức phân chia phù hợp theo nhu cầu. Bạn hãy chú ý một điểm là thẻ nhớ của bạn lúc này phải được trống hoàn toàn.
- Việc tạo phân vùng sẽ được tiến hành ngay sau đó. Sau khi hoàn tất quá trình tạo phân vùng, bạn sẽ thấy một không gian trống được gán dòng chữ Unallocated.
Tìm hiểu thêm: Hướng dẫn cách đăng ký Facebook bằng số điện thoại siêu nhanh trong 4 bước
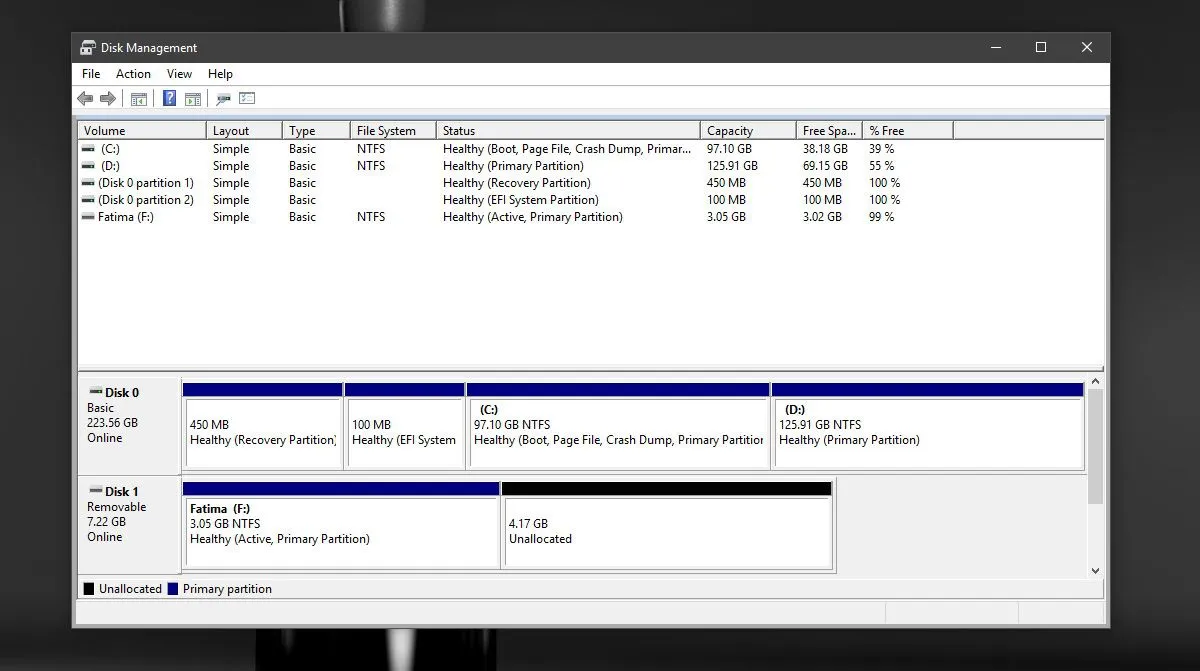
- Hãy click chuột phải vào đây và chọn New Simple Volume. Làm theo các hướng dẫn hiện ra trên màn hình, tốt hơn hết là bạn cứ để toàn bộ các thông số theo mặc định. Nhớ gán một kí tự để nhận diện phân vùng này.
- Ở màn hình Format tiếp theo, bạn hãy chọn NTFS và sau đó hoàn tất quá trình chia phân vùng thẻ nhớ này. Lúc quá trình hoàn tất, bạn sẽ thấy phân vùng mới của thẻ nhớ hiện ra trong File Explorer.
>>>>>Xem thêm: Hướng dẫn thay đổi mật khẩu tài khoản Hahalolo trên điện thoại và máy tính vô cùng dễ
Xem thêm: Hướng dẫn biến thẻ nhớ thành bộ nhớ trong cho điện thoại Android – Cách chuyển ứng dụng vào thẻ nhớ SD trên điện thoại Samsung