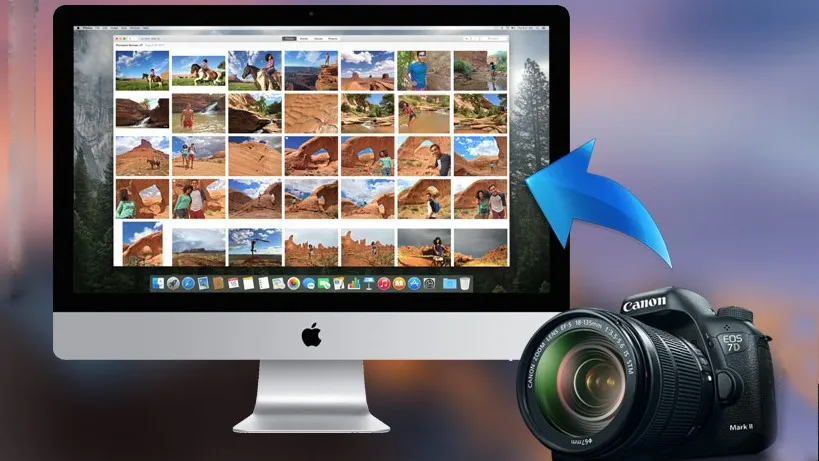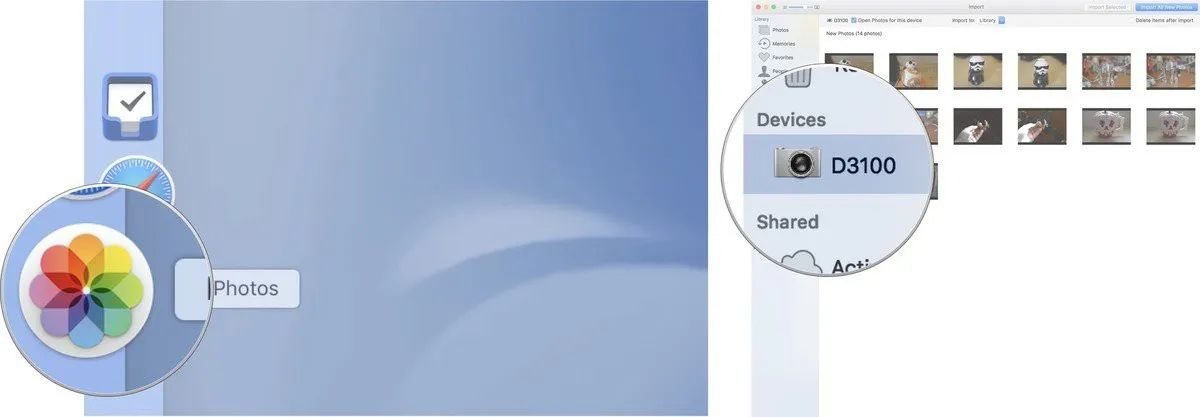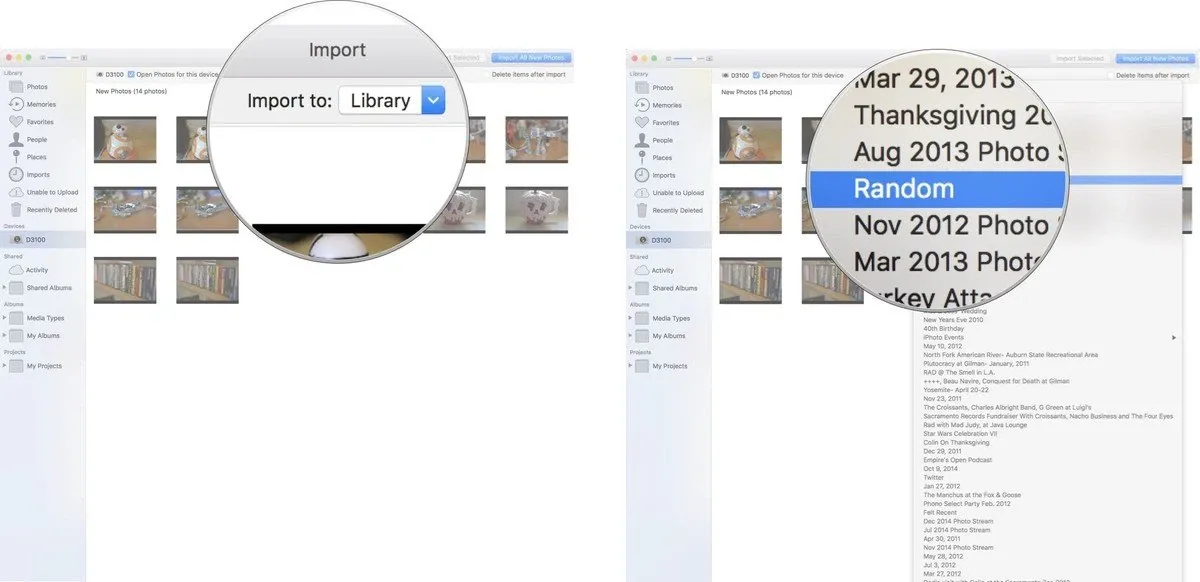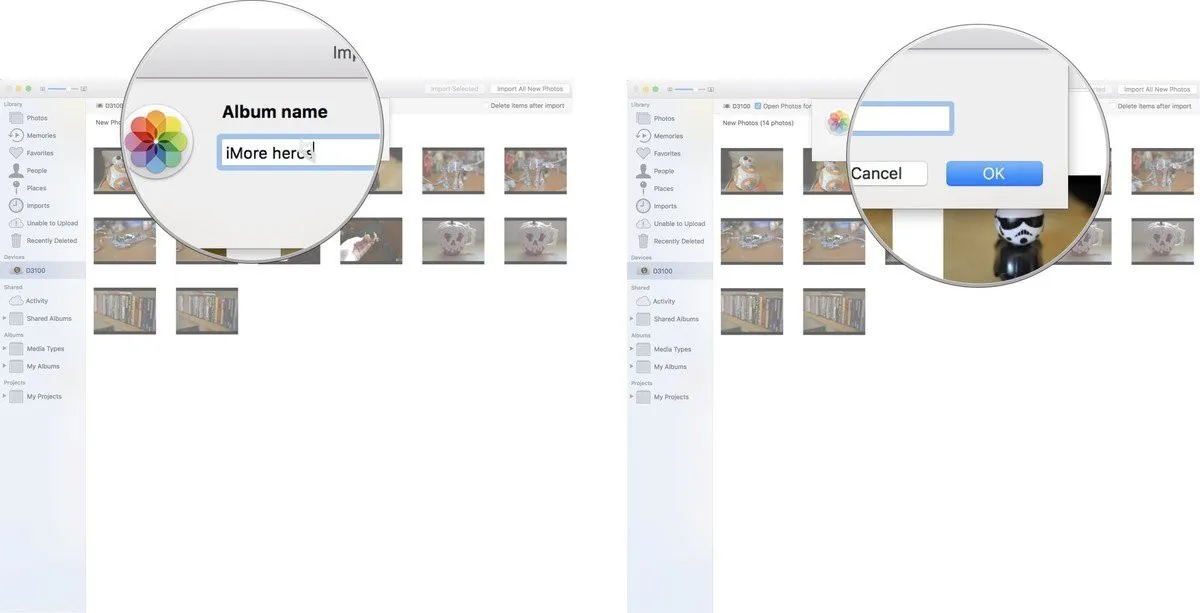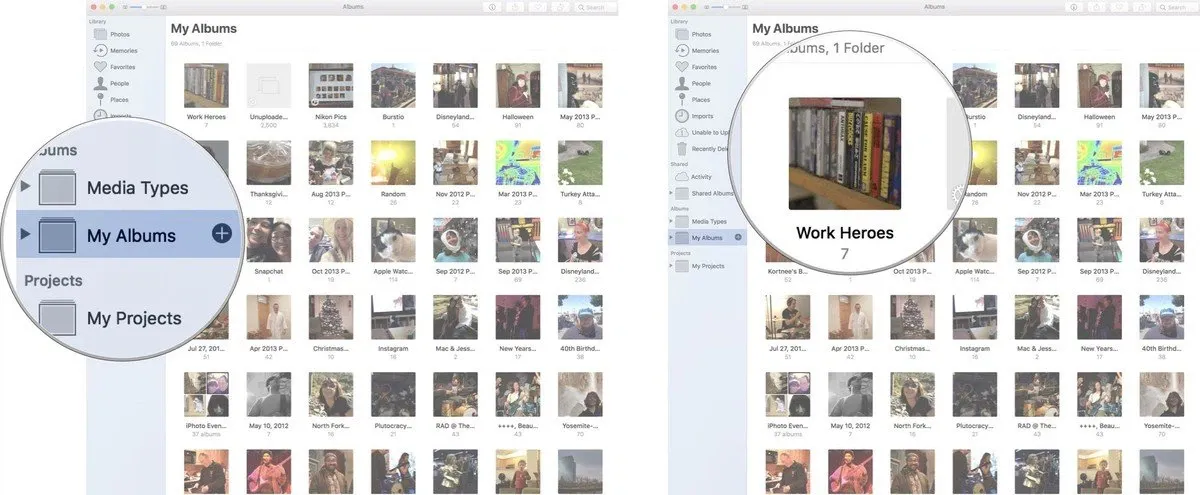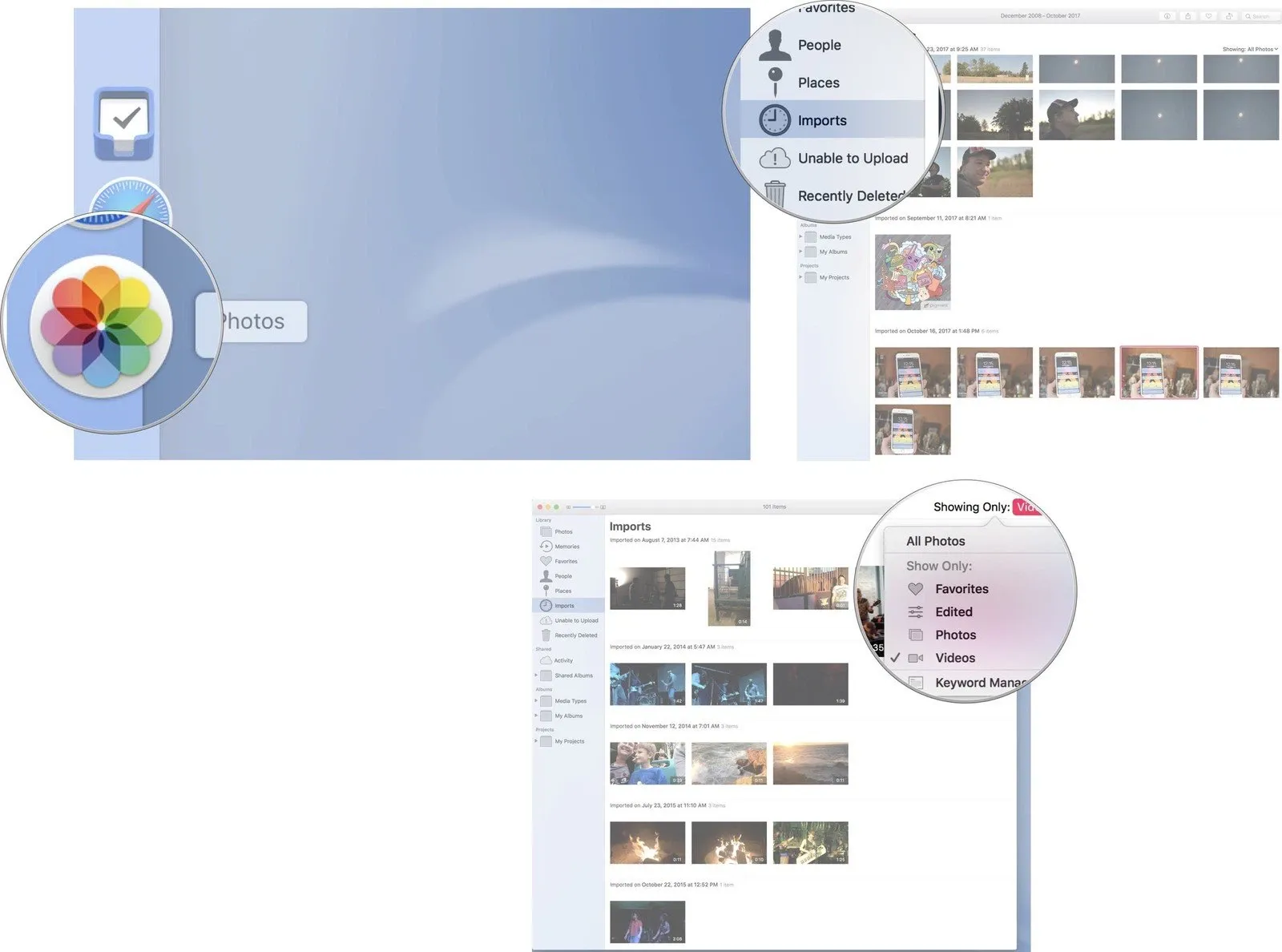Trên macOS, bạn có thể chọn thư mục để nhập ảnh từ máy ảnh, bao gồm một thư mục cụ thể bạn vừa tạo.
Khi bạn kết nối máy ảnh kỹ thuật số của mình với máy Mac, bạn có thể nhập nội dung của máy ảnh vào ứng dụng Ảnh. Bạn thậm chí có thể thiết lập ứng dụng Ảnh trên Mac để nhập ảnh tự động từ thiết bị cụ thể.
Bạn đang đọc: Cách nhập ảnh từ máy ảnh vào một thư mục cụ thể trên máy Mac
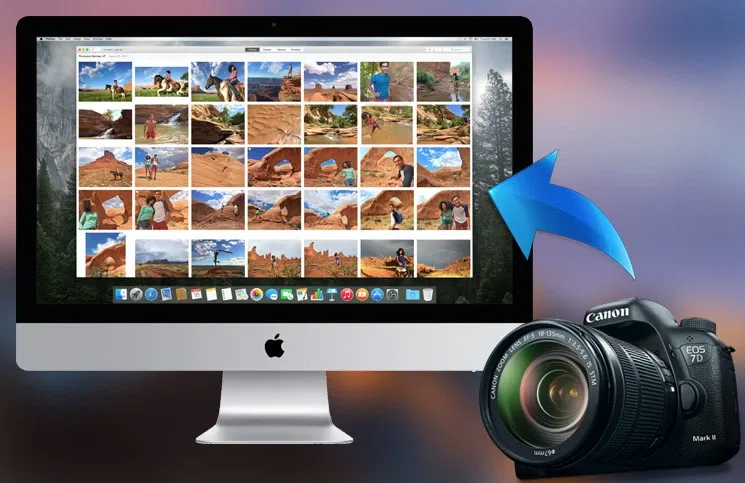
Trong Catalina, bạn cũng có thể chọn album mà bạn muốn những bức ảnh đó xuất hiện. Nếu bạn đang cố gắng nhập một loạt ảnh từ một sự kiện cụ thể, bạn cũng có thể tạo một thư mục hoàn toàn mới và chuyển chúng trực tiếp đến đó để quản lý tốt hơn.
Cách chọn thư mục để thêm ảnh mới từ máy ảnh kỹ thuật số của bạn trong ứng dụng Ảnh trên máy Mac
Sau khi bạn chuẩn bị máy ảnh kỹ thuật số của mình để nhập vào ứng dụng Ảnh, đây là cách chọn thư mục cụ thể để di chuyển đến.
1. Khởi chạy ứng dụng Ảnh trên máy Mac của bạn nếu ứng dụng không tự động mở.
2. Nhấp vào máy ảnh kỹ thuật số của bạn từ thanh bên nếu nó chưa được chọn.
3. Chọn ảnh bạn muốn nhập vào một thư mục cụ thể.
4. Nhấp vào Thư viện ở đầu cửa sổ ứng dụng Ảnh.
5. Chọn thư mục Bạn muốn nhập trực tiếp ảnh đã chọn.
Các hình ảnh sẽ được nhập trực tiếp vào thư mục bạn đã chọn. Nếu bạn muốn nhập nhiều ảnh vào các thư mục khác nhau, hãy làm theo các bước trên và chọn ảnh bạn muốn nhập vào từng thư mục cho đến khi bạn nhập tất cả chúng.
Cách tạo thư mục mới để thêm ảnh từ máy ảnh kỹ thuật số của bạn trong ứng dụng Ảnh trên máy Mac
Nếu bạn sắp nhập tất cả ảnh kỳ nghỉ của mình vào ứng dụng Ảnh trên máy Mac, nhưng chưa tạo thư mục dành riêng cho nó, thì không vấn đề gì, bạn có thể làm như vậy ngay trước khi nhập.
1. Khởi chạy ứng dụng Ảnh trên máy Mac của bạn nếu ứng dụng không tự động mở.
2. Nhấp vào máy ảnh kỹ thuật số của bạn từ thanh bên nếu nó chưa được chọn.
3. Chọn ảnh bạn muốn nhập vào thư mục vừa tạo.
4. Nhấp vào Thư viện ở đầu cửa sổ ứng dụng Ảnh.
5. Bấm vào Album mới.
Tìm hiểu thêm: Hướng dẫn quét mã QR code trên điện thoại Android và iOS một cách dễ dàng
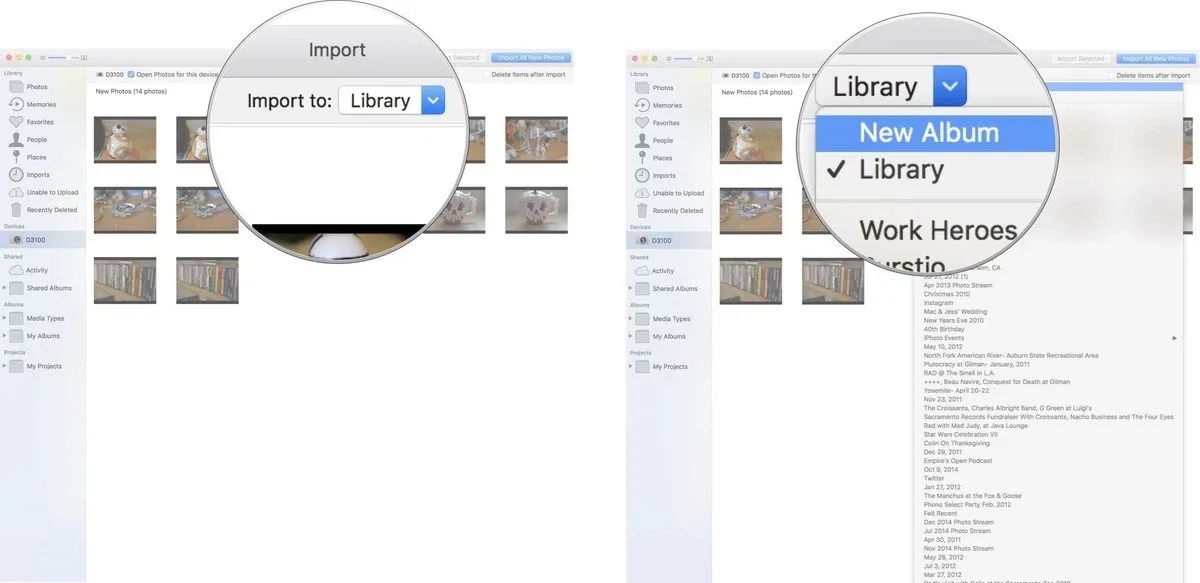
6. Nhập tên album.
7. Bấm vào OK.
Các hình ảnh sẽ được nhập trực tiếp vào thư mục bạn đã tạo. Nếu bạn muốn nhập nhiều ảnh vào các thư mục khác nhau, hãy làm theo các bước trên và tạo các thư mục mới cho mỗi thư mục cho đến khi bạn nhập tất cả chúng.
Cách tìm ảnh bạn vừa thêm vào thư mục trong ứng dụng Ảnh trên máy Mac
Sau khi bạn đã tạo hoặc chọn một thư mục cụ thể để nhập ảnh của mình vào, bạn có thể tìm thấy chúng trong Album của tôi.
1. Khởi chạy ứng dụng Ảnh trên máy Mac của bạn.
2. Nhấp vào Album của tôi trong thanh bên.
3. Nhấp đúp vào Album.
Ảnh của bạn sẽ đi đâu nếu bạn không chọn một thư mục cụ thể để nhập chúng từ máy ảnh kỹ thuật số của bạn trong ứng dụng Ảnh trên máy Mac
Nếu bạn không chọn thư mục để nhập ảnh vào, bạn vẫn có thể tìm thấy chúng dễ dàng. Chúng sẽ luôn được gửi đến thư viện Ảnh của bạn (nó nằm ngay trên đầu thanh bên) cho dù bạn có gửi chúng đến một thư mục cụ thể hay không. Bạn cũng có thể tìm thấy chúng trong phần Nhập khẩu, nơi bạn sẽ tìm thấy tất cả các ảnh bạn đã nhập vào ứng dụng Ảnh trên máy Mac (trừ khi bạn đã xóa chúng).
1. Khởi chạy ứng dụng Ảnh trên máy Mac của bạn.
2. Bấm vào Nhập khẩu .
Bạn có thể lọc nội dung đã nhập bằng cách yêu thích, chỉnh sửa, chỉ ảnh, chỉ video hoặc từ khóa (nếu bạn đã gắn thẻ ảnh của mình).
Nhấp vào Hiển thị ở phía trên bên trái và chọn bộ lọc.
>>>>>Xem thêm: Có nên mua vòi sen tăng áp? Tác dụng của vòi sen tăng áp là gì và những hộ gia đình nào nên sử dụng?
Nguồn: iMore