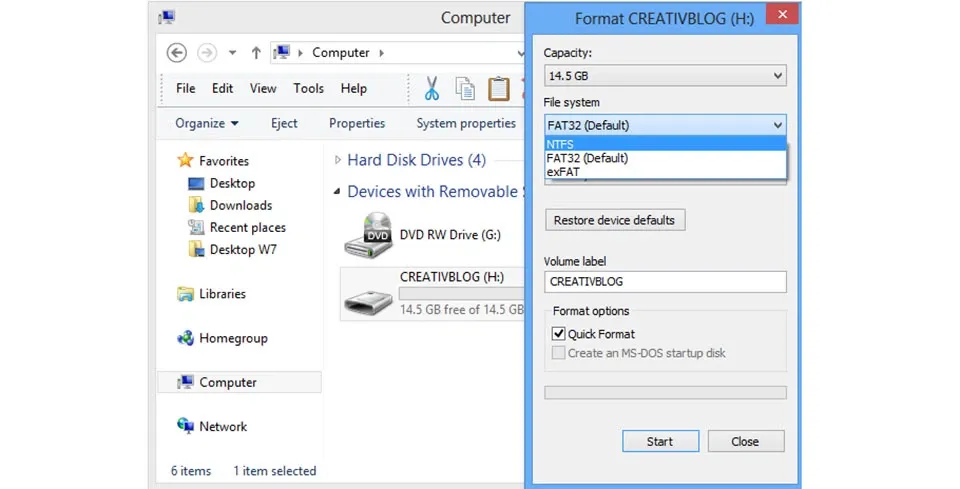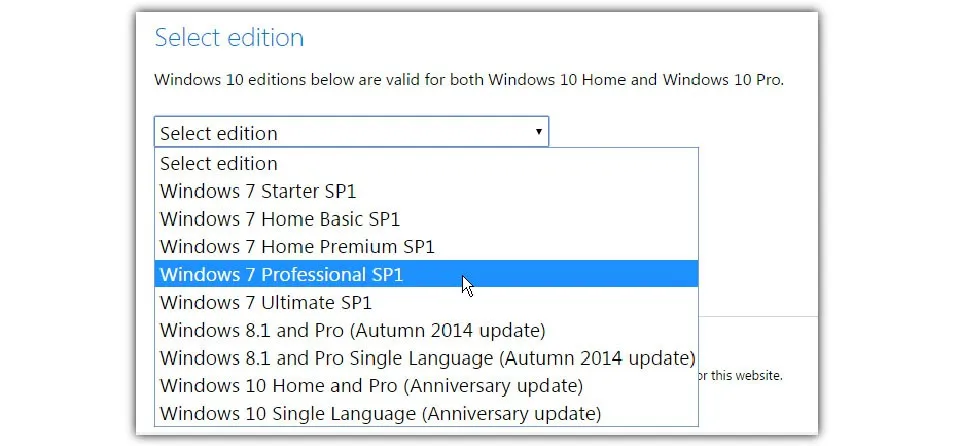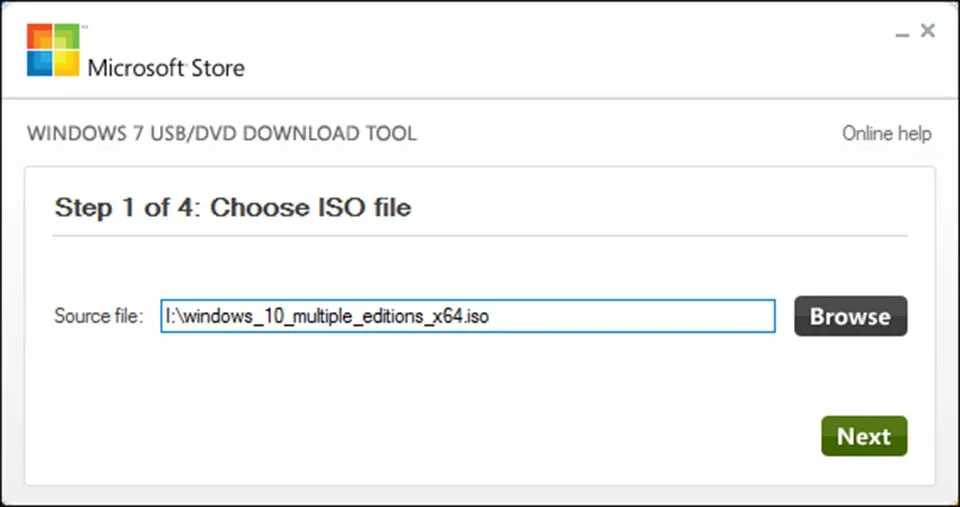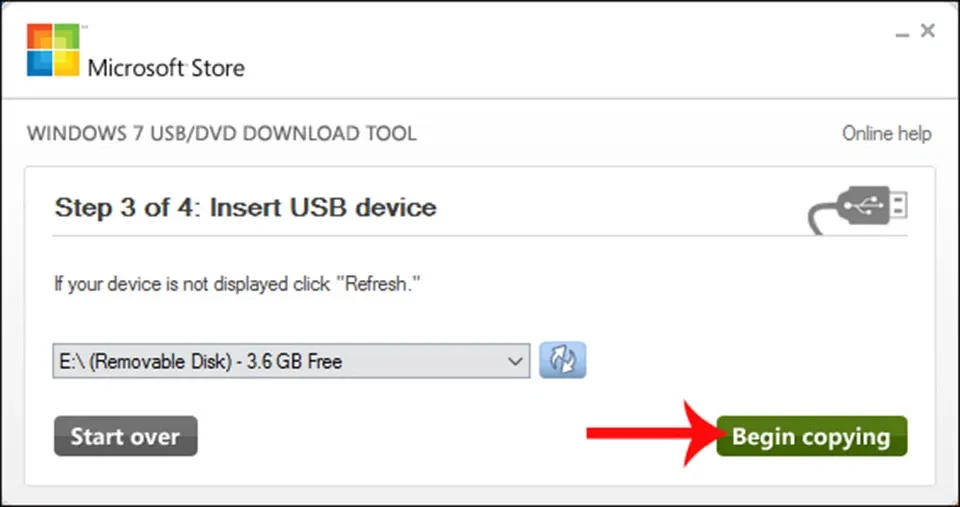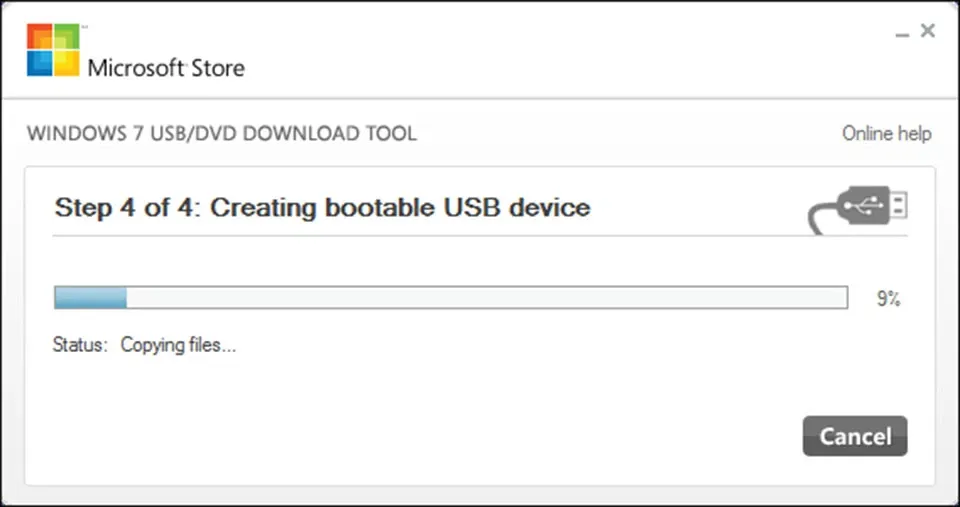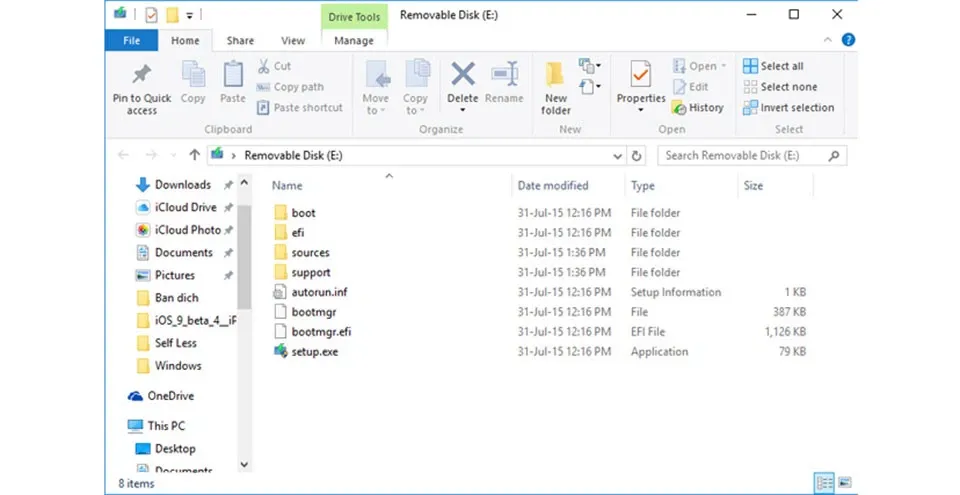Trong trường hợp nếu bạn không thể khởi động Windows lên và cần phải cài đặt lại hệ điều hành, tạo boot cho ổ cứng gắn ngoài sẽ là phương pháp khả thi nhất.

Bạn đang đọc: Cách nhanh nhất để tạo USB cài lại hệ điều hành Windows. Mời bạn thử ngay!
Khi hầu hết các mẫu máy tính mới đều đã loại bỏ ổ CD truyền thống, việc cài đặt hệ điều hành Windows 10/8/7 có thể được thực hiện qua một vài cách khác. Bạn có thể cài đặt HĐH từ ổ cứng trong hoặc ổ cứng gắn ngoài. Tuy nhiên, nếu máy tính bạn không khởi động lên được thì phương pháp khả thi nhất chính là sử dụng ổ cứng gắn ngoài. Vậy làm sao để có thể cài đặt Windows 10/8/7 từ ổ cứng gắn ngoài?
Để làm được điều đó, bạn cần thực hiện việc tạo boot cho ổ cứng gắn ngoài . Bài viết sẽ giúp bạn hoàn thành công việc này theo cách đơn giản nhất.
Bước 1. Gắn ổ cứng ngoài vào máy tính của bạn.
Để ổ cứng gắn ngoài có thể cài đặt HĐH Windows được, bạn cần lưu ý rằng ổ cứng phải được kết nối liên tục với máy tính. Sử dụng cáp dữ liệu tốt để thực hiện việc kết nối.
Bước 2. Định dạng ổ cứng gắn ngoài
Trước khi bạn thực hiện việc tạo boot, hãy đảm bảo rằng ổ cứng gắn ngoài không được mang thêm bất kỳ dữ liệu bổ sung hoặc không có chức năng nào có thể ảnh hưởng đến cơ chế cài đặt Windows. Hơn nữa, nếu ổ cứng không tương thích với thiết bị tức là định dạng tệp trên ổ cứng không tương thích, thiết bị của bạn sẽ không thể đọc được file bên trong. Về vấn đề này, bạn có thể định dạng ổ đĩa thành hệ thống tệp tương thích như NTFS cho Windows. Để định dạng, bạn hãy nhấp chuột phải vào ổ cứng và chọn Format > chuyển định dạng thành NTFS > Start để quá trình diễn ra.
Bước 3. Bạn cần tệp ISO trên ổ cứng gắn ngoài.
Chỉ khi đó bạn mới có thể sử dụng nó để cài đặt Windows. Hãy tải trên trang chính thức của Microsoft các tệp ISO của Windows 10/8/7 mà bạn cần cài đặt trên máy tính.
Bước 4. Bạn click vào link dưới đây để tải phần mềm Windows 7 USB/DVD Download Tool để hỗ trợ tạo boot cho ổ cứng ngoài đơn giản nhất. Phần mềm hỗ trợ cho các bộ cài trên Windows 10/8/7.
Tải phần mềm miễn phí
Bước 5. Sau khi cài đặt xong phần mềm, bạn hãy khởi chạy nó. Tại giao diện chính trên Windows 7 USB DVD Download Tool, bạn hãy nhấp vào nút Browse và chọn file ISO cài Windows mà bạn đã tải ở bước 3, rồi nhấn Next.
Bước 6. Phần mềm cho phép bạn chọn cách thức tạo boot cho ổ cứng gắn ngoài. Ở đây, mình đang dùng một ổ cứng nên mình sẽ chọn USB device.
Tìm hiểu thêm: Lightroom: Sử dụng camera chụp ảnh chuyên nghiệp nhiều tính năng
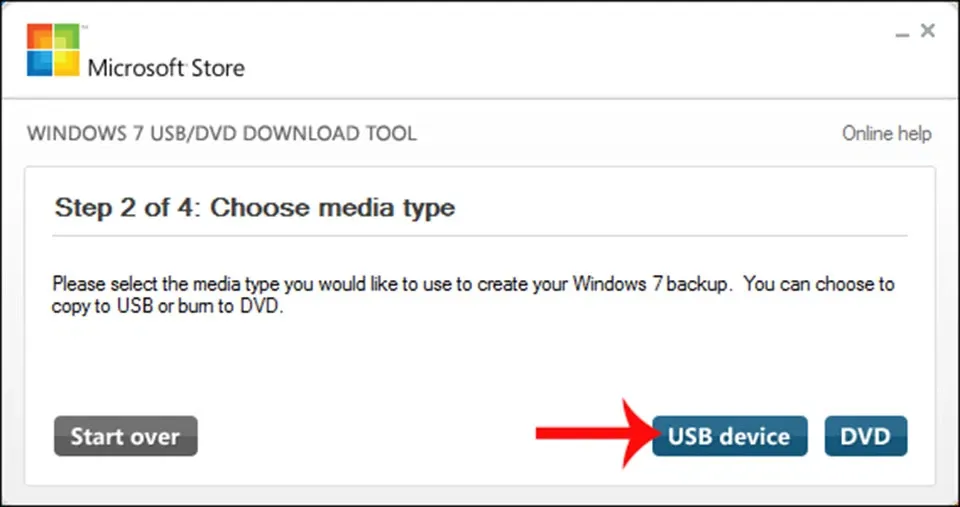
Bước 7. Sau đó, phần mềm sẽ có một thông báo hỏi bạn có muốn tạo boot cho ổ cứng ngoài hay không. Để tiếp tục, nhấn Begin copying.
Bạn chờ ít phút để các file ISO được cài đặt trên ổ cứng ngoài.
Bước 8. Sau khi phần mềm hoàn tất việc tạo boot. Bạn có thể thấy kết quả trong ổ cứng ngoài là các dữ liệu của file ISO đã được sao chép.
>>>>>Xem thêm: Những Thiết lập cần thiết sau khi bạn cài đặt lại MacBook
Như vậy, Blogkienthuc.edu.vn đã hướng dẫn các bạn việc tạo boot cho ổ cứng gắn ngoài. Từ đây, bạn có thể sử dụng ổ cứng đó để cài đặt hệ điều hành Windows.
Lưu ý: Trước khi cài đặt Windows từ ổ cứng ngoài, bạn cần truy cập vào BIOS của máy tính và chọn mục boot thông qua USB để tiến hành cài đặt hệ điều hành.