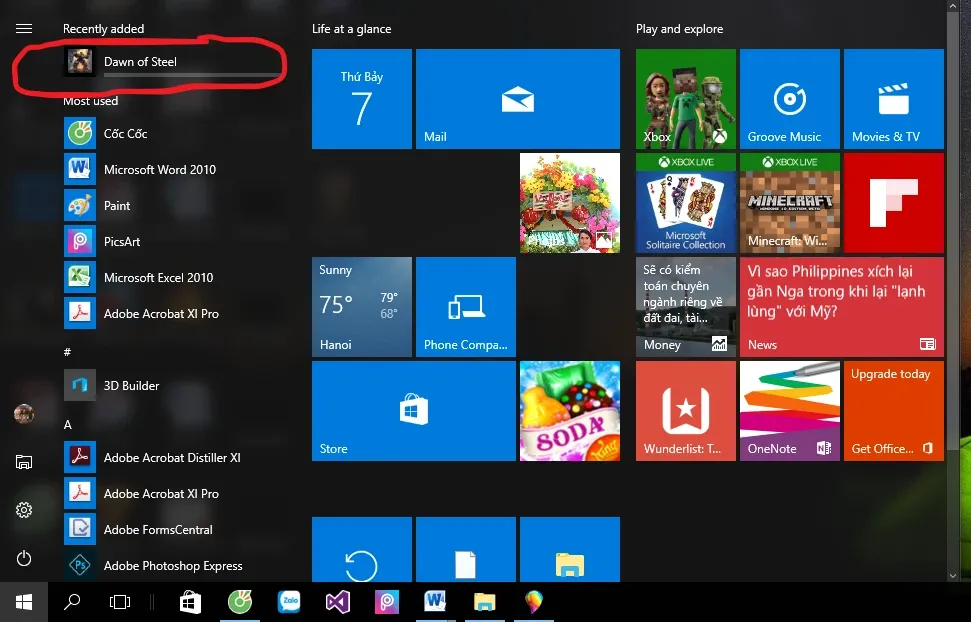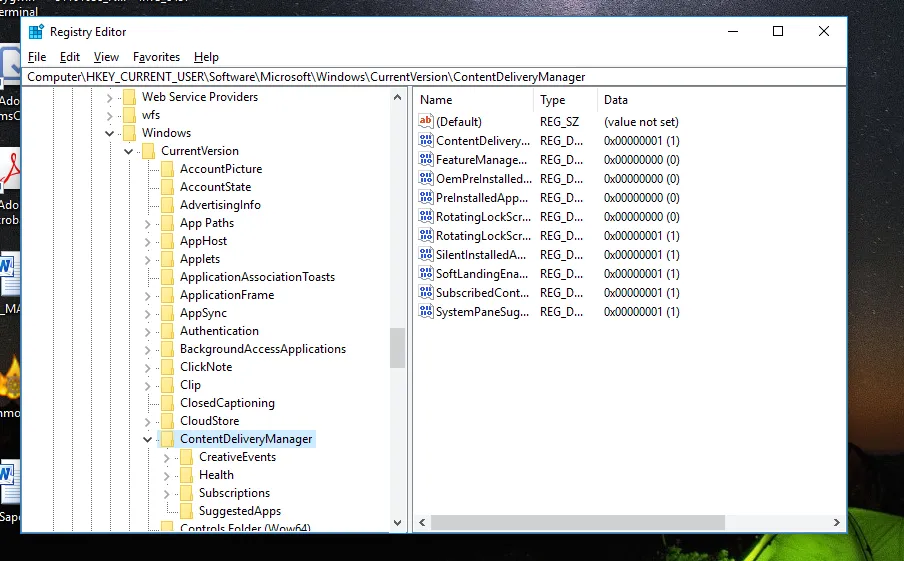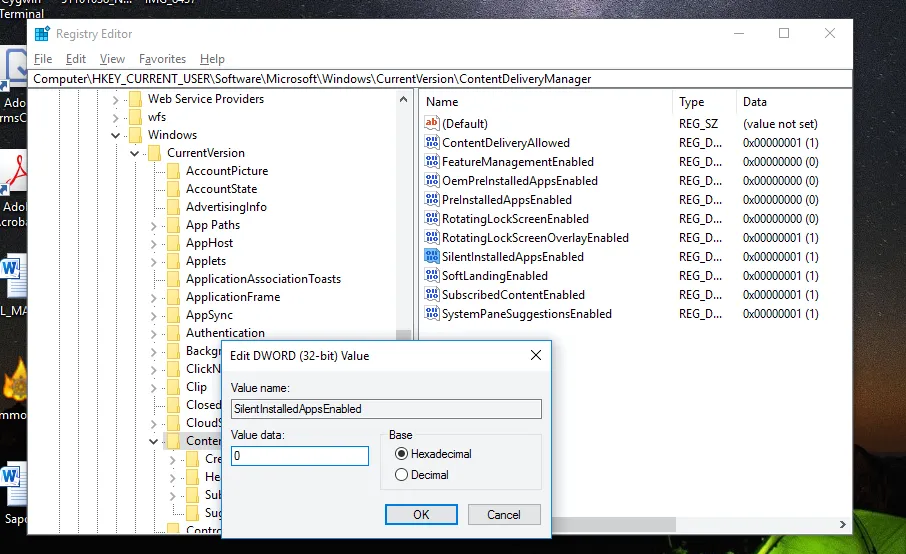Bạn khó chịu vì máy tính tự tải về các ứng dụng khi cài đặt lại Windows 10. Do đó, FPTShop xin chỉ bạn cách ngăn Windows 10 tự tải về các ứng dụng được đề xuất.
Bạn cảm thấy khó chịu khi máy tính luôn tự cài đặt các ứng dụng s.au khi cài đặt lại Windows 10. Hãy tham khảo bài viết sau để ngăn Windows 10 tự tải về các ứng dụng được đề xuất này.
Bài đọc thêm:
Bạn đang đọc: Cách ngăn Windows 10 tự động tải về những ứng dụng được đề xuất
Gỡ bỏ vĩnh viễn các ứng dụng hệ thống mặc định trên Windows 10
Thủ thuật khắc phục lỗi ứng dụng không khởi động cùng Windows
Khi cài đặt lại Windows 10, Bạn sẽ gặp vấn đề khá khó chịu là có những ứng dụng được đề xuất sẽ tự động tải về bên cạnh những ứng dụng mặc định. Cho dù bạn đã gỡ bỏ ứng dụng này thì Windows vẫn sẽ tiếp tục tải về ở các lần cài đặt Windows sau này. Tùy theo các phiên bản Windows 10 mà các ứng dụng được tải về sẽ khác nhau. Vì vậy, FPTShop xin đưa ra một thủ thuật đơn giản để ngăn Windows 10 tự tải về các ứng dụng này.
Một số ứng dụng được đề xuất trên Windows 10: Age of Empires: Castle Siege, Asphalt 8: Airborne, Dawn of Steel, Flipboard, Minecraft: Windows 10 edition, Netflix, Pandora, Twitter,, Translator, PicsArt, Network Speed Test…
Các bước thực hiện thủ thuật này:
Bước 1: Mở hộp thoại Run bằng tổ hợp phím Windows + R -> nhập vào lệnh “regedit” rồi bấm enter để truy cập hộp thoại Registry Editor.
Bước 2: Bạn truy cập theo đường dẫn sau:
“HKEY_CURRENT_USERSoftwareMicrosoftWindowsCurrentVersionContentDeliveryManager”
Bước 3: Bạn tìm và nhấp đúp chuột trái vào khóa SilentInstalledAppsEnabled -> điều chỉnh giá trị Value Data trong cửa sổ hiện ra thành 0 rồi nhấn OK.
Tìm hiểu thêm: 5 trang web tải miễn phí những mẫu Template Word đẹp mê ly
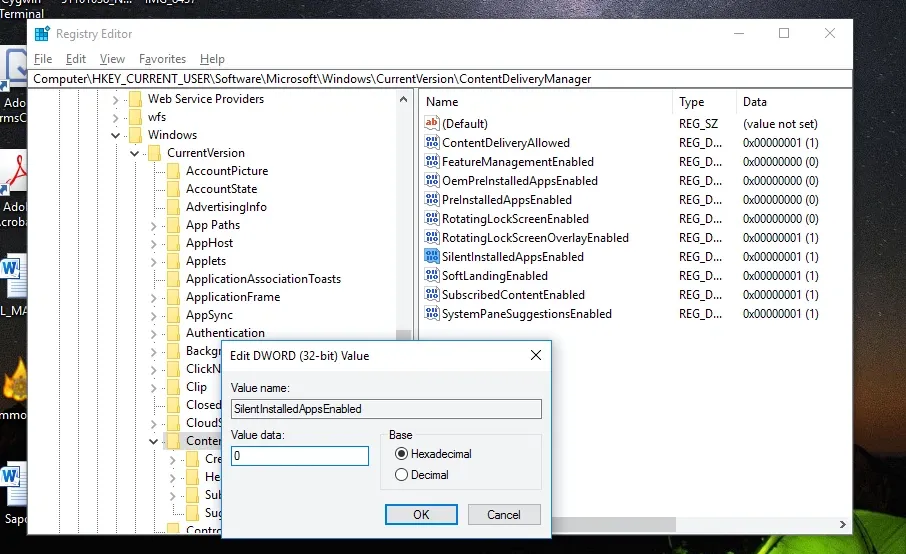
Bước 4: Bạn tải file Disable_automatically_installating_apps về máy rồi gải nén và chạy file registry tên Disable_automatically_installating_apps là xong. Cuối cùng bạn khởi động lại máy rồi tiến hành gỡ bõ các ứng dụng không mong muốn. Ở lần cài đặt lại Windows 10 sau, các ứng dụng này sẽ không tự động tải về nữa.
Trên đây là thủ thuật ngăn Windows 10 tự tải về các ứng dụng được đề xuất. Hy vọng bài viết sẽ có ích cho bạn. Chúc bạn thành công.
PhátNT
Nguồn: Blog thủ thuật win 10
Truy cập hộp thoại Registry Editor
Mở hộp thoại Run bằng tổ hợp phím Windows + R -> nhập vào lệnh “regedit” rồi bấm enter để truy cập hộp thoại Registry Editor.
Truy cập theo đường dẫn
Bạn truy cập theo đường dẫn sau:
“HKEY_CURRENT_USERSoftwareMicrosoftWindowsCurrentVersionContentDeliveryManager”
Điều chỉnh giá trị Value Data
Bạn tìm và nhấp đúp chuột trái vào khóa SilentInstalledAppsEnabled -> điều chỉnh giá trị Value Data trong cửa sổ hiện ra thành 0 rồi nhấn OK.
>>>>>Xem thêm: Điều khiển máy tính bằng Smartphone
Chạy file registry
Bạn tải file Disable_automatically_installating_apps về máy rồi gải nén và chạy file registry tên Disable_automatically_installating_apps là xong
>>>>>Xem thêm: Điều khiển máy tính bằng Smartphone