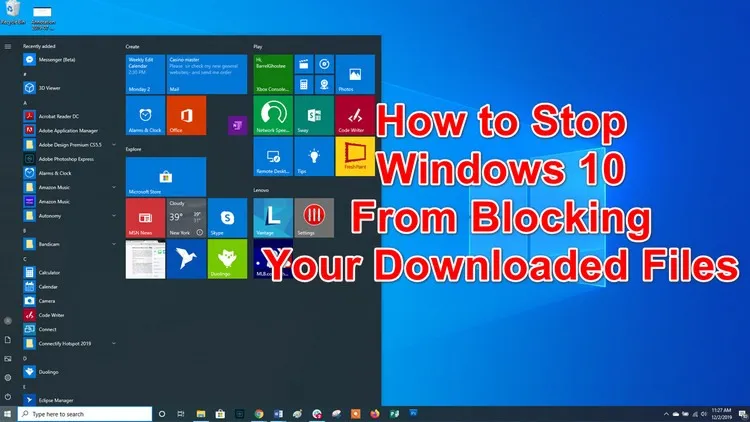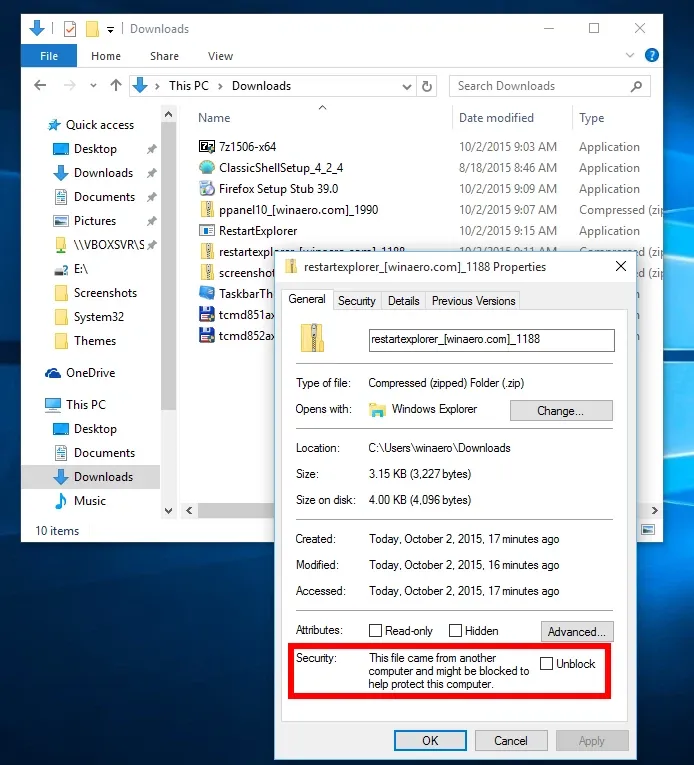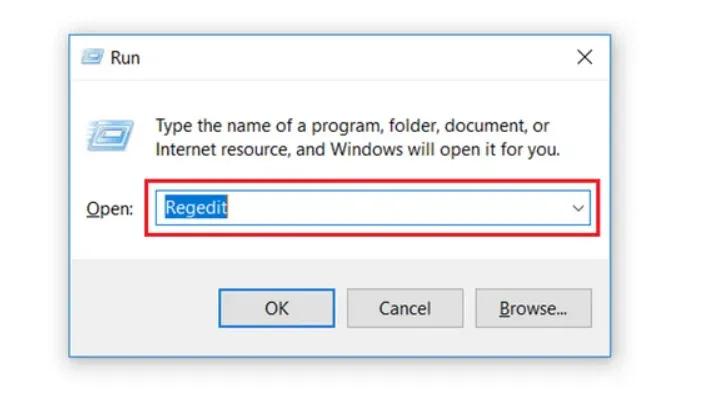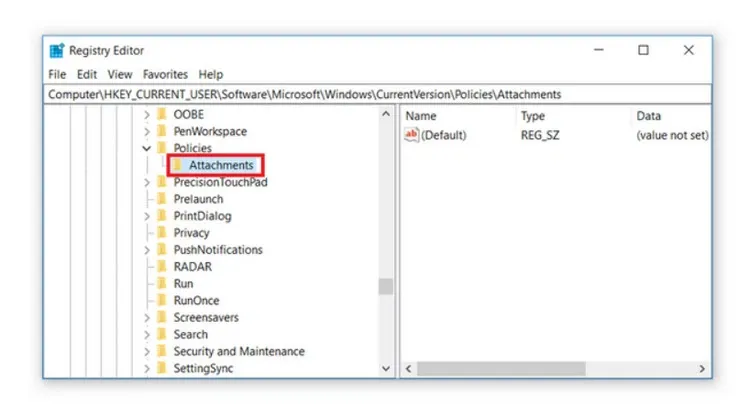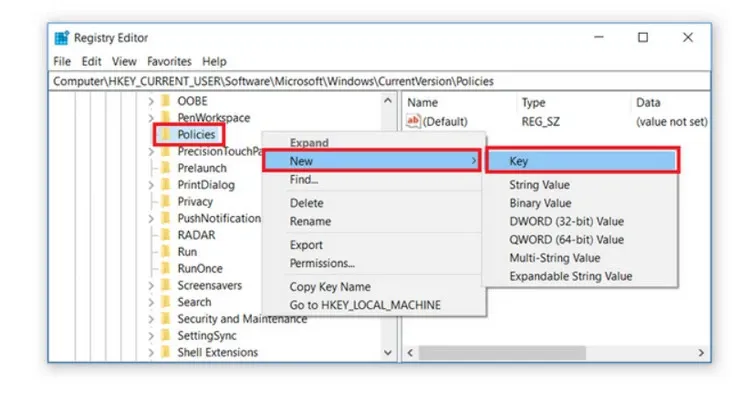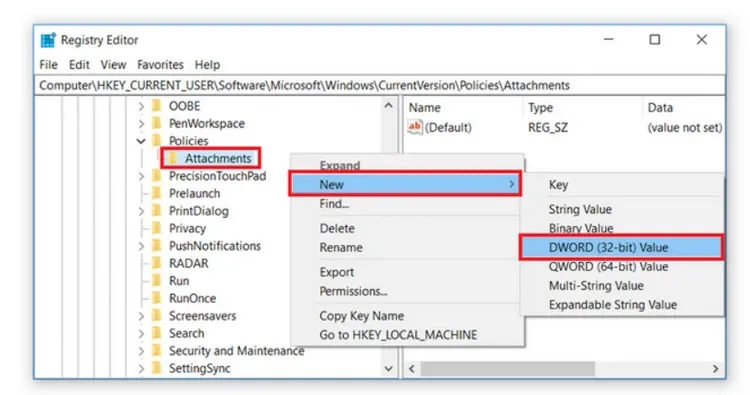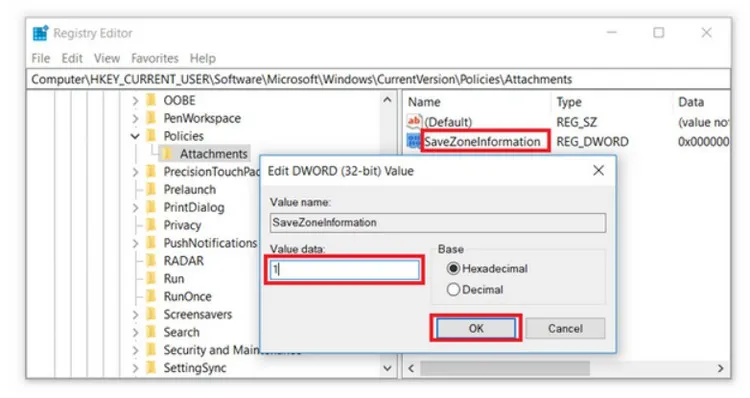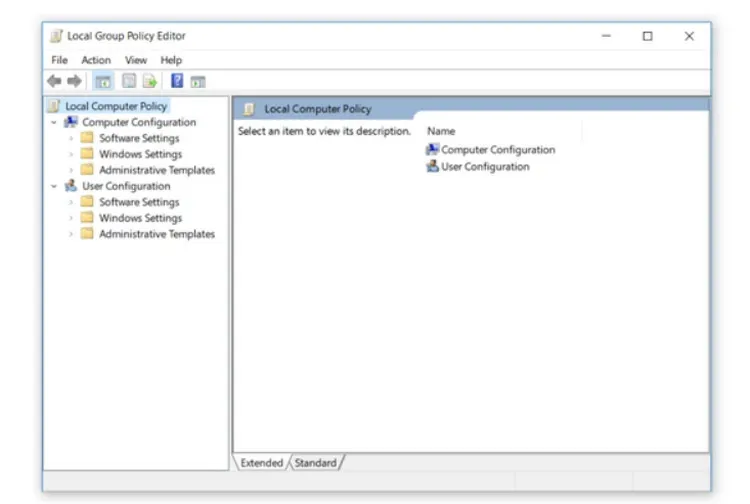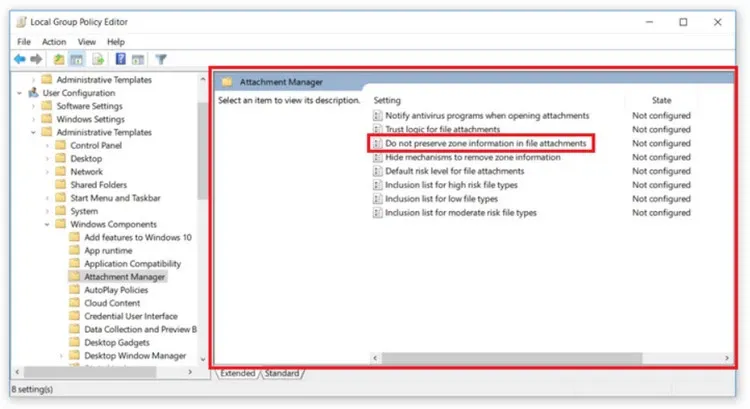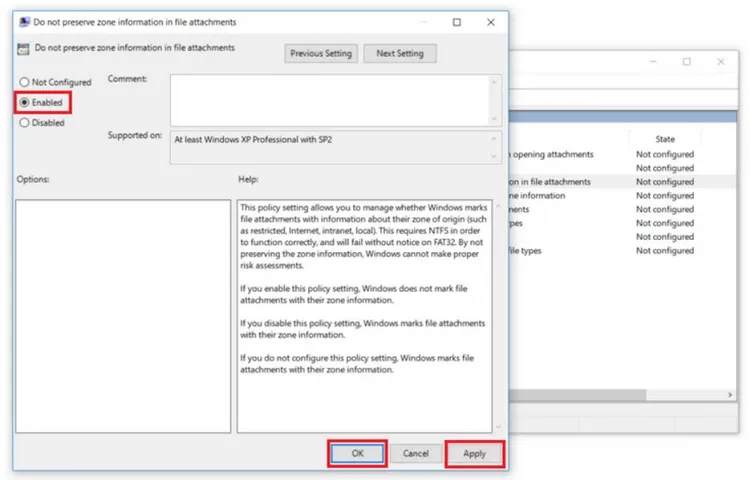Nếu bạn không thể mở các tệp bạn đã tải xuống hoặc nhận được qua email, có khả năng Windows 10 đang chặn chúng. Vậy hãy cùng FPTShop tìm cách khắc phục sự cố này.
Bạn đang gặp trường hợp khi mở một tệp đã tải về hoặc nhận được từ email, Windows 10 sẽ hiển thị cảnh báo bảo mật cho biết tệp không an toàn và ngăn không cho mở. Điều này là do Windows 10 có một tính năng gọi là Attachment Manager chặn các tệp được cho là không an toàn với máy tính.
Bạn đang đọc: Cách ngăn Windows 10 chặn các tệp đã tải xuống
Mặc dù bạn có thể bỏ chặn Windows 10 mở từng tệp theo cách thủ công, nhưng nếu phải thực hiện điều đó thường xuyên thì sẽ rất mất thời gian. Trong bài viết này, các bạn hãy cùng FPTShop tìm hiểu cách ngăn Windows 10 chặn mở các tệp đã tải xuống.
Attachment Manager là gì?
Trong Windows 10, có một tính năng bảo mật được gọi là Attachment Manager (trình quản lý tệp đính kèm) sẽ chặn người dùng mở các tệp không an toàn. Đó có thể là các tệp đã tải xuống hoặc đính kèm email mà Windows xác định là không an toàn.
Nếu Attachment Manager cho rằng tệp không an toàn, nó sẽ ngăn Windows 10 mở tệp đó và hiển thị thông báo cảnh báo. Windows Attachment Manager sử dụng giao diện lập trình ứng dụng (API) IAttachmentExecute để tìm loại tệp, liên kết tệp và xác định hành động thích hợp nhất cần thực hiện.
Khi bạn tải xuống tệp và lưu chúng trên máy tính, Windows sẽ thêm siêu dữ liệu vào các tệp này. Các siêu dữ liệu này được coi là tệp đính kèm và khi Windows thêm siêu dữ liệu vào các tệp tải xuống dưới dạng tệp đính kèm thì được gọi là Zone Information (Vùng thông tin).
Như vậy Zone Information là gốc rễ của vấn đề. Khi File Explorer mở một tệp, nó sẽ đọc Zone Information đính kèm được lưu trữ ở cùng một vị trí và kiểm tra xem tệp đó có đến từ một nguồn không xác định hay không. Nếu Windows phát hiện tệp không được nhận dạng hoặc đến từ các nguồn không xác định, nó sẽ ngăn không mở tệp.
Lúc này màn hình cảnh báo Windows SmartScreen sẽ xuất hiện cảnh báo cho biết:
Windows SmartScreen prevented an unrecognized app from starting. Running this app might put your PC at risk.
Nếu muốn mở tệp bị chặn theo cách thủ công, chỉ cần kích chuột phải vào tệp đã tải xuống và chọn Properties. Chọn thẻ General trong hộp thoại Properties, tích vào tùy chọn Unblock, bấm nút Apple rồi bấm nút OK.
Nhưng nếu bạn thường xuyên tải xuống các tệp từ Internet hoặc nhận các tệp đính kèm email, có thể sẽ muốn ngăn hoàn toàn máy tính chặn không cho mở các tệp tải xuống. Trong trường hợp đó bạn cần ngăn Windows 10 thêm Zone Information vào tệp tải xuống.
Để thực hiện bạn phải thay đổi cài đặt của Attachment Manager theo cách thủ công dựa vào Local Group Policy Editor hoặc Registry Editor.
Trước khi thực hiện, yêu cầu bạn phải đăng nhập hệ thống với quyền Admin hoặc phải yêu cầu quyền Admin để có thể ngăn chặn các tệp đã tải xuống bị chặn.
Cấu hình Attachment Manager sử dụng Registry Editor
Bước 1: Nhấn tổ hợp phím Windows + R để mở hộp thoại Run, nhập “Regedit” vào hộp thoại và nhấn Enter để truy cập Registry Editor. Hộp thoại User Account Control hiển thị, bấm nút Yes để tiếp tục.
Bước 2: Trong cửa sổ Registry Editor hiển thị, điều hướng đến khóa HKEY_CURRENT_USER > Software > Microsoft > Windows > CurrentVersion > Policies > Attachments.
Bước 3: Nếu khóa Attachments không có trong khóa Policies, cần phải tạo mới bằng cách: Kích chuột phải vào khóa Policies > Mới > Key. Thao tác này sẽ tạo một khóa mới, sau đó đặt tên cho khóa mới tạo là “Attachments“. Nếu đã có khóa Attachments thì có thể chuyển sang bước tiếp theo.
Bước 4: KÍch chuột phải vào khóa Attachm > New > DWORD (32-bit) Value.
Bước 5: Đặt tên cho DWORD mới tạo là “SaveZoneInformation” và nhấp Enter.
Tìm hiểu thêm: Mẹo chỉnh âm lượng cuộc gọi iPhone tốt hơn
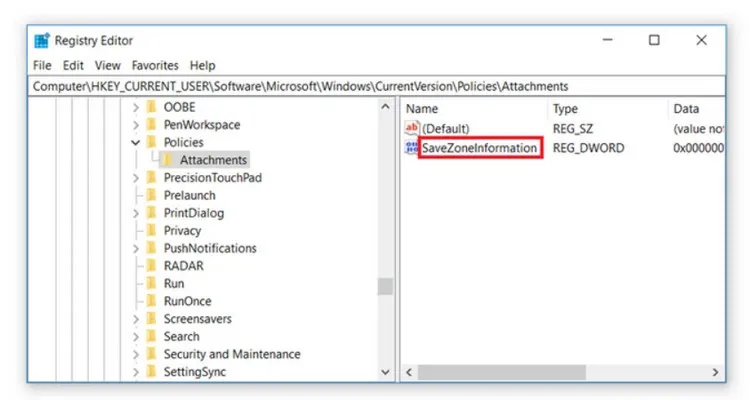
Bước 6: Cuối cùng để vô hiệu hóa Attachment Manager trong Windows 10, kích đúp vào khóa SaveZoneInformation mới tạo và thay đổi dữ liệu giá trị thành 1. Bấm nút OK để hoàn tất.
Khi hoàn thành các bước trên, đóng Registry Editor và khởi động lại máy tính để áp dụng các thay đổi. Như vậy, bất kỳ tệp nào tải xuống sẽ không còn đính kèm Zone Informatio vào luồng dữ liệu thay thế của tệp nữa. Điều này sẽ cho phép bạn mở tệp tải về mà không gặp bất kỳ khó khăn nào.
Nếu muốn quay lại và bật Attachment Manager có thể thực hiện bằng cách điều hướng đến khóa Attachments trong Registry Editor: HKEY_CURRENT_USER > Software > Microsoft > Windows > CurrentVersion > Policies > Attachments. Ở khung bên phải, kích đúp vào khóa SaveZoneInformation và thay đổi dữ liệu giá trị thành 3.
Cấu hình Attachment Manager sử dụng Local Group Policy Editor
Local Group Policy Editor chỉ có sẵn trên các phiên bản Windows 10 Enterprise, Education và Pro. Do đó, cách này không áp dụng được cho Windows 10 Home. Để cấu hình Attachment Manager bạn thực hiện như sau:
Bước 1: Nhấn tổ hợp phím Windows + R để mở hộp thoại Run, nhập “gpedit.msc” vào hộp thoại và nhấn Enter để để mở Local Group Policy Editor.
Bước 2: Trong cửa sổ Local Group Policy Editor hiển thị, điều hướng đến mục User Configuration > Administrative Templates > Windows Components > Attachment Manager.
Bước 3: Trong ngăn bên phải của mục Attachment Manager, kích đúp vào mục Do not preserve zone information in file attachments.
Bước 4: Trong cửa sổ mới hiển thị, kích vào tùy chọn Enabled để cho phép Attachment Manager không lưu Zone Information. Điều đó sẽ đảm bảo Windows không chặn các tệp của bạn bất cứ khi nào mở chúng.
>>>>>Xem thêm: Lưu lại ngay cách khôi phục tin nhắn Instagram để sử dụng khi cần
Bước 5: Cuối cùng bấm nút Apply > OK để lưu các thay đổi.
Khi hoàn tất, hãy đóng Local Group Policy Editor và khởi động lại máy tính để lưu các thay đổi.
Như vậy với các cách trên, bạn có thể mở tất cả các tệp tải xuống máy tính một cách dễ dàng mà không bị chặn như trước. Nhưng nếu bạn tải xuống một tệp và nghi ngờ độ an toàn, bạn có thể mở chúng trong môi trường cách ly an toàn để đảm bảo máy tính và dữ liệu của bạn được an toàn.
Hy vọng thủ thuật sẽ giúp ích cho bạn!