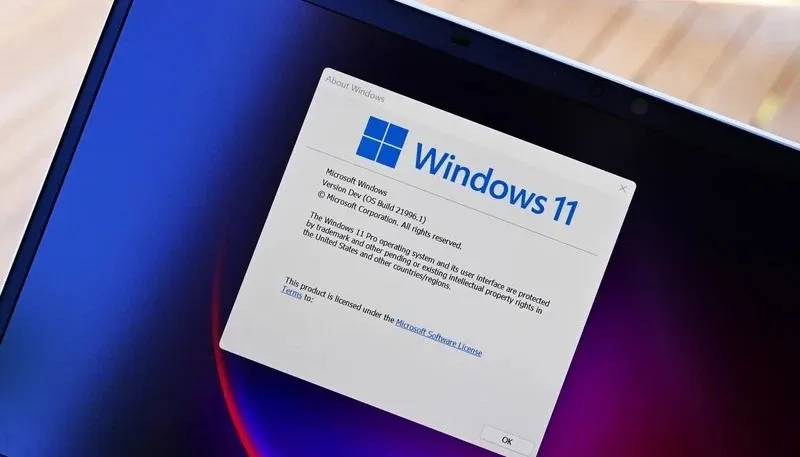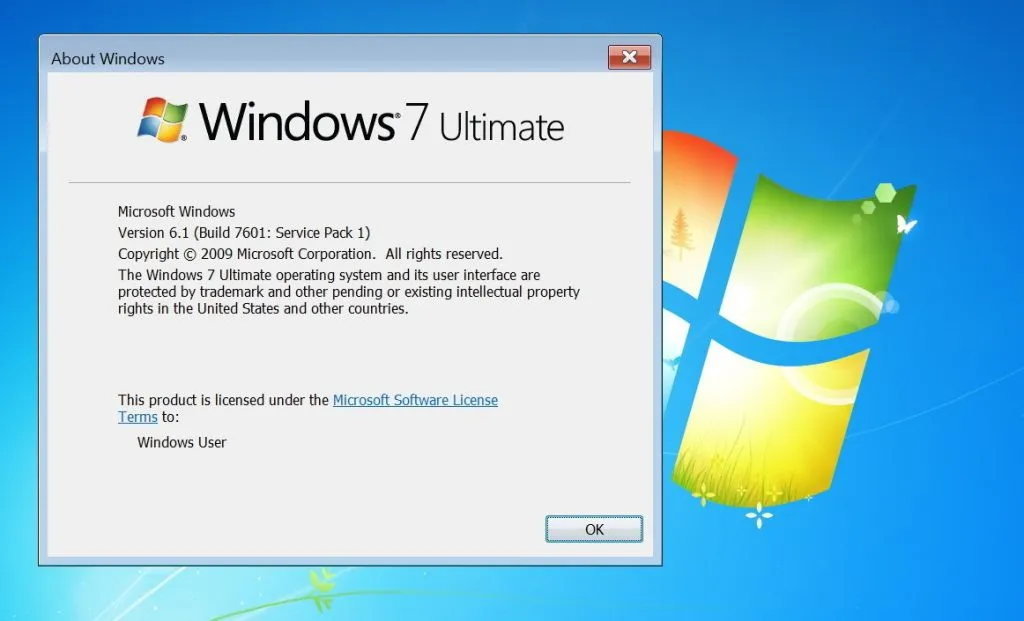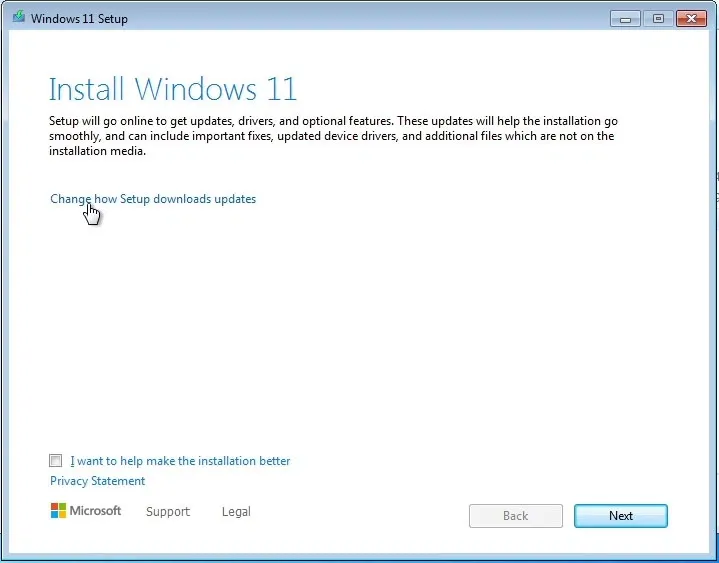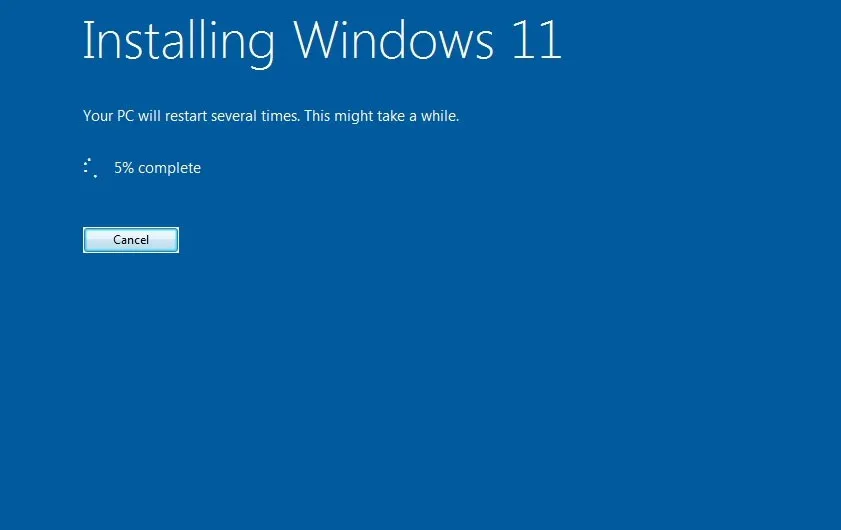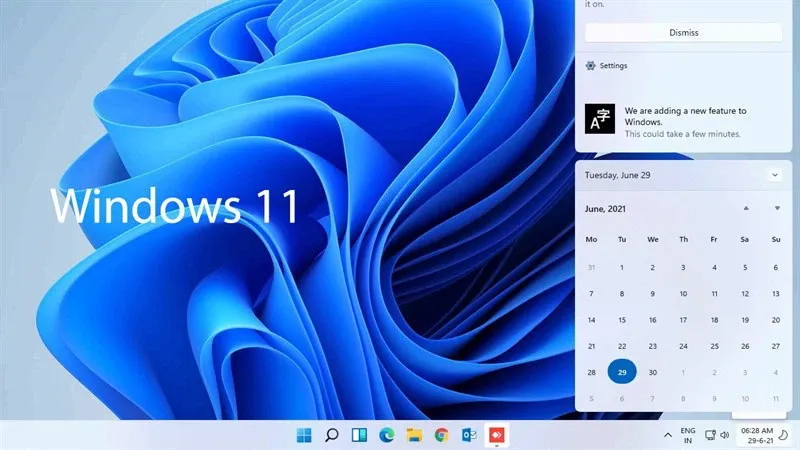Máy tính cần đảm bảo điều kiện phần cứng thế nào để có thể update Windows 7 lên Windows 11? Blogkienthuc.edu.vn sẽ chỉ cho bạn cách nâng cấp từ Windows 7 lên Windows 11 không mất dữ liệu.
Kể từ khi được phát hành vào năm 2021, Windows 11 do Microsoft cung cấp đã mang đến nhiều tính năng mới mẻ cho người dùng, dễ sử dụng hơn, bên cạnh giao diện đẹp mắt. Dù Microsoft cho biết hệ điều hành này sẽ được phát hành miễn phí trên tất cả các máy tính Windows 10 với các yêu cầu về phần cứng nghiêm ngặt hơn, tuy nhiên, hãng không tiết lộ thông tin về việc liệu người dùng có thể nâng cấp Windows 7 và 8.1 lên Windows 11 hay không.
Bạn đang đọc: Cách nâng cấp Windows 7 lên Windows 11 và vài điều cần lưu ý
Vậy trong bài viết này, hãy cùng tìm hiểu xem người dùng Windows 7 nâng cấp lên Windows 11 như thế nào và cần lưu ý những điều gì trước khi update.
Tại sao Microsoft ngừng hỗ trợ Windows 7?
Tại sao cần thực hiện nâng cấp Windows 7 lên Windows 11 trên máy tính của mình mà không giữ nguyên hệ điều hành cũ? Chắc hẳn đây là câu hỏi của nhiều người dùng các hệ điều hành cũ của Microsoft.
Đối với mỗi phiên bản hệ điều hành của mình, Microsoft có chính sách hỗ trợ cập nhật phiên bản và bảo mật chỉ trong vòng 10 năm. Windows 7 được phát hành vào tháng 10/2009, tức là vòng đời 10 năm của hệ điều hành này đã kết thúc. Việc Microsoft kết thúc hỗ trợ cho Windows 7 đồng nghĩa hãng sẽ không cung cấp bản cập nhật, bản sửa lỗi bảo mật hay hỗ trợ kỹ thuật cho bất kỳ sự cố nào, khiến máy tính của bạn có nguy cơ nhiễm virus hay các phần mềm độc hại. Vì vậy, ngay từ bây giờ nếu vẫn đang sử dụng Windows 7 và 8.1 bạn nên cập nhật lên Windows 11.
Nâng cấp Windows 7 lên Windows 11 cần cấu hình máy thế nào?
Hiện tại, Microsoft cho biết người dùng sẽ có thể cài đặt Windows 11 trên các dòng máy tính chạy chip Intel Gen 8th, chip AMD Zen 2, chip Qualcomm 7/8 series hoặc các phiên bản mới hơn. Ngoài ra, máy tính của bạn cũng cần đảm bảo các yêu cầu về phần cứng tối thiểu dưới đây:
- Bộ xử lý: 1GHz trở lên và phải là hệ thống 64-bit hoặc SoC
- RAM: 4GB
- Bộ nhớ: 64GB
- Phần mềm hệ thống: UEFI và kích hoạt Secure Boot
- Chip bảo mật: TPM 2.0 trở lên
- Card đồ họa: Tương thích DirectX 12 driver WDDM 2.0
- Màn hình: Độ phân giải 720p, kích thước 9 inch trở lên, hỗ trợ màu 8-bit
Bên cạnh đó, để nâng cấp máy tính lên Windows 11, người dùng nên cập nhật ứng dụng kiểm tra sức khỏe máy tính PC Health Check mới nhất. Phiên bản này cho phép bạn biết được liệu máy tính có thể chạy Windows 11 hay không, kèm theo các khuyến nghị trước khi muốn update.
Cách nâng cấp Windows 7 lên Windows 11 không mất dữ liệu
Đối với các máy tính Windows 7 đã đủ điều kiện, người dùng có thể tiến hành nâng cấp Windows 7 lên Windows 11 đơn giản theo các bước cụ thể bên dưới. Trước đó, người dùng lưu ý sao lưu tất cả các tệp quan trọng vào ổ cứng ngoài đề phòng trường hợp xảy ra sự cố khi update lên Windows 11.
Tìm hiểu thêm: Cách thay đổi ảnh đại diện tài khoản Steam đơn giản, nhanh chóng
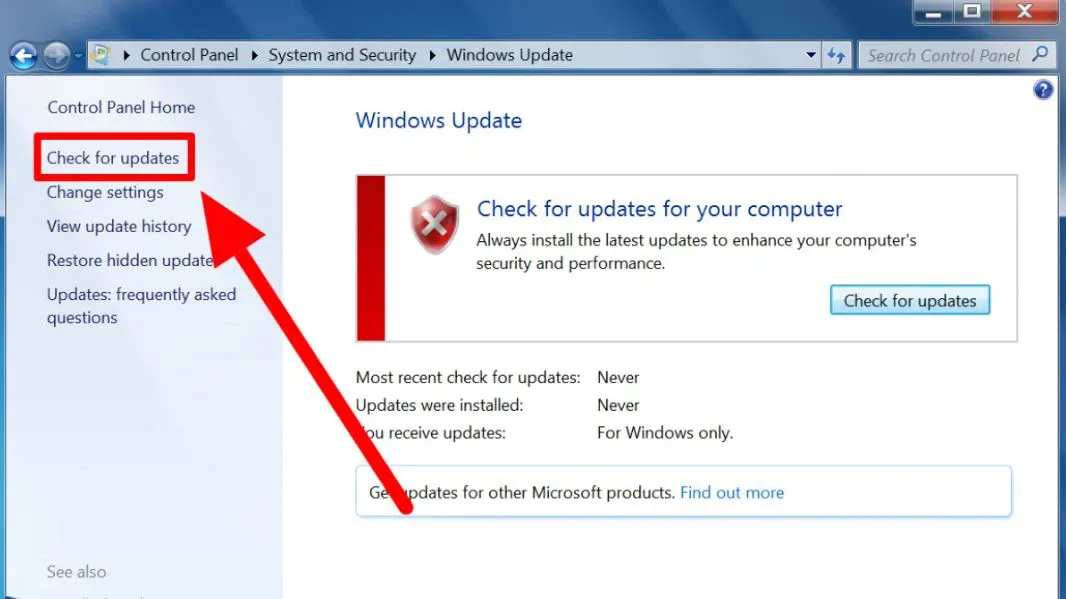
Bước 1: Bạn không cần phải truy cập bất kỳ trang web bên ngoài nào để tải Windows 11 mà chỉ cần truy cập phần cập nhật hệ điều hành của các Windows hiện có và tìm kiếm bản cập nhật mới.
Vào Start Menu, chọn Control Panel. Trong mục System and Security bạn chọn Windows Update, nếu Microsoft chưa hiển thị thông báo cập nhật Win 11 cho máy của bạn hãy click vào Check for Updates.
Bước 2: Windows sẽ bắt đầu kiểm tra các bản cập nhật mới. Sau khi kiểm tra xong sẽ hiển thị danh sách bản cập nhật và bạn có thể chọn và cài đặt bất kỳ bản cập nhật nào bằng cách chọn các hộp thoại.
Để nâng cấp Windows 7 lên Windows 11, lúc này bạn chọn bản nâng cấp Win 11 trong danh sách đó và nhấp vào tải xuống và cài đặt “Download and install“.
Bước 3: Chờ Windows 11 chạy xong bạn chọn Next và nhấn Accept để lưu lại toàn bộ cài đặt, vậy là bạn đã nâng cấp Windows 11 từ Windows 7 thành công mà không mất dữ liệu.
>>>>>Xem thêm: 5 ứng dụng ghép ảnh đôi cánh thiên thần cực đẹp và dễ thương trên điện thoại
Ngoài cách update trực tiếp từ Windows 7 lên Windows 11 như trên, bạn cũng có thể thực hiện cài đặt sạch hoặc mô phỏng lại các thiết bị Windows 10 để chuyển sang Windows 11. Chúc các bạn thành công!
Xem thêm: Cách khắc phục tình trạng ngốn RAM trên Windows 11 hiệu quả