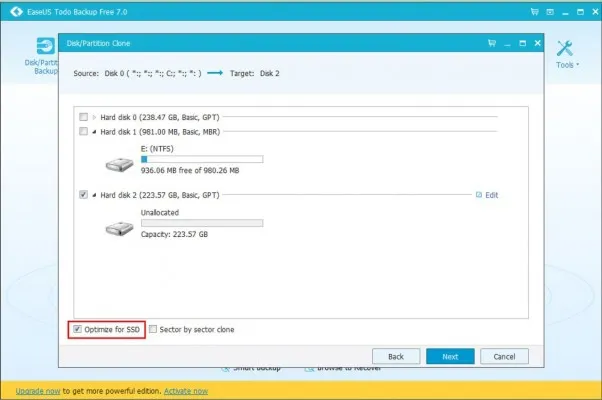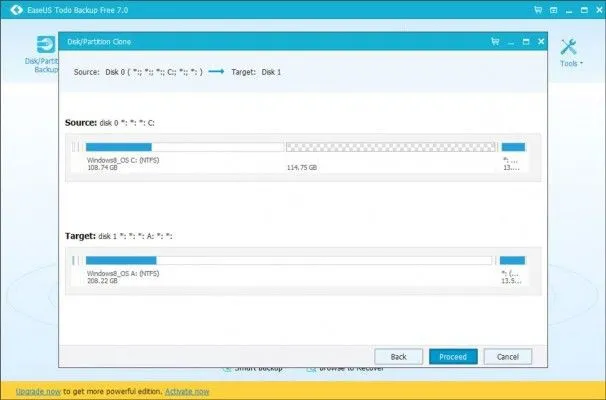Cách tốt nhất mà bạn có thể thực hiện nếu muốn sở hữu một hệ thống sử dụng Windows 10 nhỏ gọn, tốc độ chính là nâng cấp ổ cứng SSD cho laptop.
Việc này chỉ tốn của bạn một chút ít thời gian vì sau khi tháo ổ cứng cũ ra để thay ổ cứng SSD mới vào thì bạn phải cài đặt lại Windows 10 cùng hàng tá phần mềm với thiết lập, tùy chỉnh đi kèm. Cuối cùng, sau khi xong xuôi mọi thứ thì hiệu năng hoạt động của laptop sẽ hoàn toàn khác biệt.
Bạn đang đọc: Cách nâng cấp ổ cứng SSD cho laptop
Bắt đầu nâng cấp ổ cứng SSD cho laptop
- Muốn nâng cấp ổ cứng SSD cho laptop thì cũng được thôi, nhưng mà trước đó bạn hãy kiểm tra vị trí tháo – lắp ổ cứng laptop nằm ở đâu. Thường thì vị trí này sẽ là một miếng nhựa hình vuông có vài con ốc được siết chặt ở bên dưới mặt đáy của laptop. Tiếp theo đó, bạn hãy kiểm tra xem kích thước của ổ cứng cũ được sử dụng trong laptop là bao nhiêu inch. Thông thường thì đa số các loại ổ cứng dành cho laptop đều sử dụng kích cỡ là 2.5 inch.
- Bạn có thể lựa chọn loại ổ cứng SSD với mức dung lượng lưu trữ và giá bán mà bạn thấy phù hợp với nhu cầu của mình. Rất nhiều sản phẩm đến từ nhiều thương hiệu danh tiếng trải dài nhiều tầm giá từ bình dân đến cao cấp, đi kèm đó là nhiều công nghệ bổ trợ cho việc sử dụng của bạn. Nếu có thể, bạn nên lựa chọn sản phẩm có mức dung lượng tương đương với ổ cứng cũ để các dữ liệu được bảo toàn và lưu trữ tốt hơn.
- Tiếp theo, bạn cần có một adapter USB-to-SATA để lắp ổ cứng SSD mới vào đây rồi tiến hành thao tác clone dữ liệu trên ổ đĩa cũ.
- Hãy tải chương trình EaseUS Todo Backup Free về laptop, sau đó cài đặt và chạy như bên dưới.
- Chọn mục Clone từ menu chính của chương trình. Kết nối ổ cứng SSD mới (đã cắm vào adapter) vào laptop qua cổng USB, sau đó chọn ổ cứng từ danh sách thiết bị nhận diện được của chương trình. Hãy bấm vào Optimize for SSD để ổ cứng SSD mới của bạn được tối ưu nhiều hơn. Tiếp theo, bạn hãy chọn Next.
- Bấm Proceed và chọn Shut down computer when the operation completed để laptop tự động tắt đi khi quá trình này được hoàn tất. Bạn chỉ việc chờ đợi dữ liệu được clone từ ổ cứng cũ sang ổ cứng mới.
Tìm hiểu thêm: Ghép ảnh trên điện thoại siêu dễ, siêu nhanh, ai cũng làm được với 10 cách sau
Hoàn tất quá trình nâng cấp ổ cứng SSD cho laptop
Một khi mọi thứ đã hoàn tất thì bạn chỉ việc tháo ổ cứng SSD ra khỏi adapter và bắt đầu lắp vào vị trí hiện tại của ổ cứng cũ. Việc tháo lắp nên được tiến hành nhẹ nhàng, cẩn thận và quan trọng nhất là không được để sót một con ốc nào cả.
>>>>>Xem thêm: Bí quyết làm món mực nướng sa tế thơm ngon tại nhà bằng nồi chiên không dầu
Khi lắp xong ổ cứng mới và vặn ốc lại đầy đủ, bạn chỉ việc bấm nút nguồn để máy chạy. Nếu máy lên nguồn bình thường, các chương trình được khởi động mượt mà không có lỗi gì thì bạn đã nâng cấp ổ cứng SSD cho laptop thành công.
Nguồn: Laptopmag