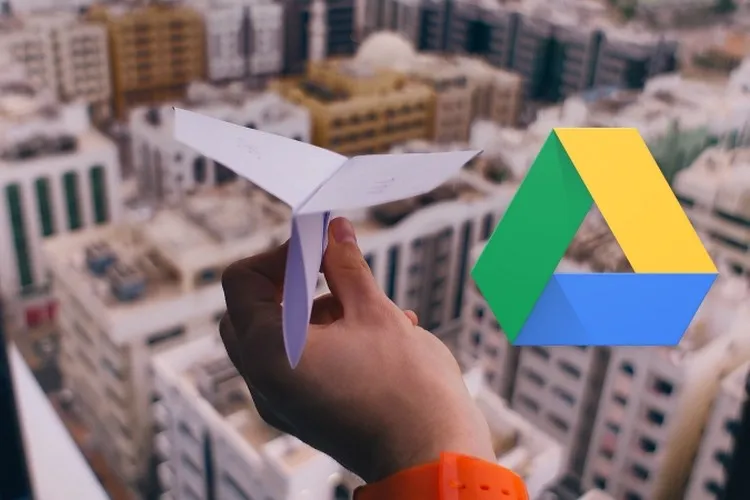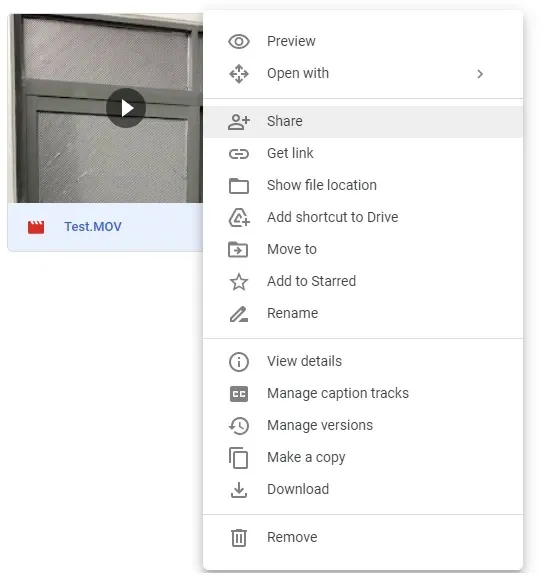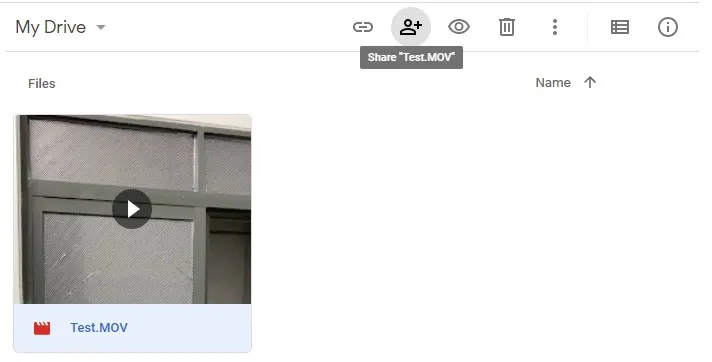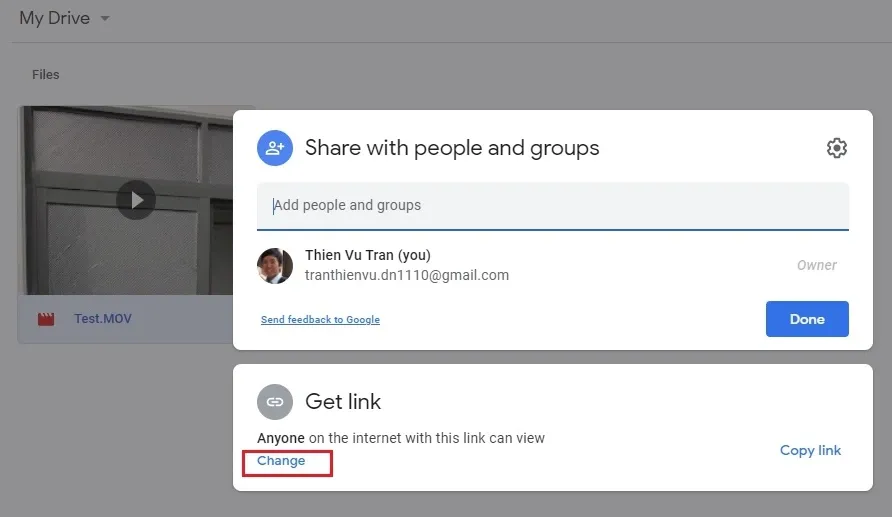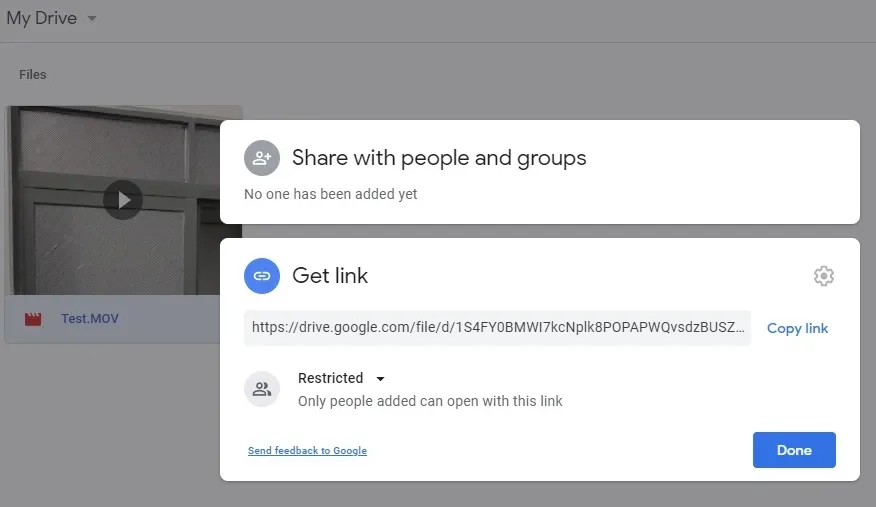Dịch vụ lưu trữ đám mây Google Drive là một công cụ tuyệt vời để bạn làm việc từ xa cũng như hợp tác với người khác trong nhiều dự án. Nếu vẫn chưa biết cách mở quyền truy cập Google Drive, hãy tham khảo bài viết này nhé.
Tại sao có nhiều người yêu thích dịch vụ lưu trữ đám mây Google Drive? Có phải chỉ vì nó sở hữu giao diện đơn giản, thân thiện? Hay là tốc độ download/upload của nó rất cao với lượng băng thông luôn ở mức tối ưu nhất? Tất cả những điều trên đều đúng, cộng thêm yếu tố mở quyền truy cập Google Drive thì bạn sẽ còn tận dụng được công cụ này tốt hơn rất nhiều nữa.
Bạn đang đọc: Cách mở quyền truy cập Google Drive đơn giản, nhanh chóng nhất
Xem thêm: Google Drive là gì? Hướng dẫn sử dụng Google Drive
Cách cơ bản để mở quyền truy cập Google Drive
Về cơ bản, thao tác mở quyền truy cập Google Drive rất đơn giản. Trên trình duyệt web của máy tính, bạn hãy click chuột phải vào dữ liệu mà bạn muốn mở quyền truy cập Google Drive rồi chọn Share.
Bên cạnh đó, một cách khác để bấm vào nút Share này chính là biểu tượng hình người có dấu + ở dãy toolbar ngay phía trên.
Xem thêm: Hướng dẫn cách chia sẻ file trên Google Drive bằng máy tính và điện thoại
Chọn người nhận được dữ liệu để mở quyền truy cập Google Drive
Một khi cửa sổ Share with people and groups hiện ra, bạn sẽ có hai tùy chọn như sau:
1 – Tùy chọn mở quyền truy cập Google Drive thứ nhất
Ở mục Add people and groups, bạn có thể nhập trực tiếp địa chỉ email của những người mà bạn muốn mở quyền truy cập Google Drive. Địa chỉ email này không nhất thiết phải là Gmail mà có thể là địa chỉ mail của các dịch vụ email khác.
Sau khi nhập địa chỉ email của người bạn muốn mở quyền truy cập Google Drive xong, một cửa sổ mới tiếp tục hiện ra với các thông tin chi tiết bao gồm tùy chọn nhắc người nhận biết về dữ liệu được chia sẻ bằng tin nhắn đi kèm bên dưới – tùy chỉnh quyền sử dụng với dữ liệu được nhận như Viewer (Chỉ xem) – Commenter (Chỉ xem và bình luận) – Editor (Được toàn quyền chỉnh sửa). Bạn hãy chọn những gì phù hợp với nhu cầu rồi sau đó bấm nút Send màu xanh ở góc dưới bên phải để hoàn tất.
Tìm hiểu thêm: Cách vệ sinh Apple Watch sao cho đúng cách
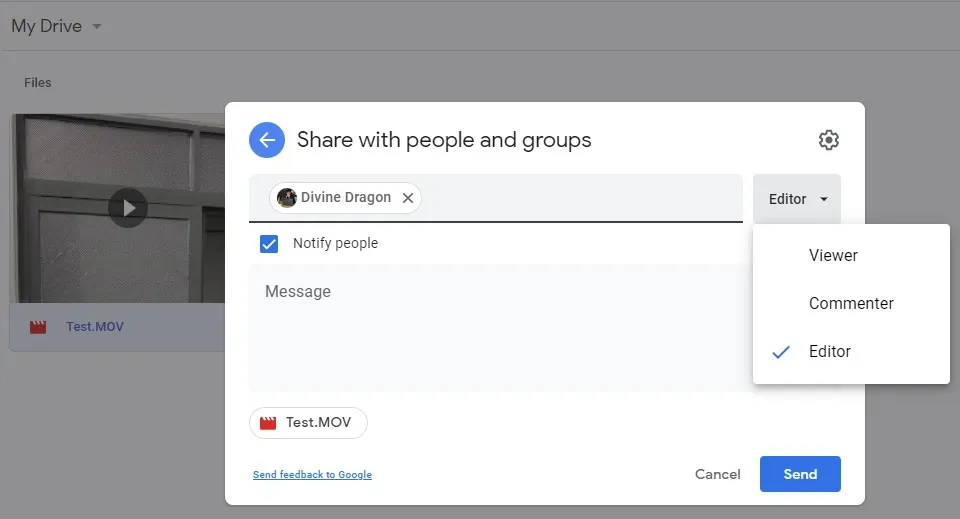
2 – Tùy chọn mở quyền truy cập Google Drive thứ hai
Với tùy chọn thứ hai, các thao tác sẽ được rút gọn và đơn giản hơn rất nhiều. Ở mục Get link ngay bên dưới, tùy chọn mặc định của nó sẽ là Anyone on the internet with this link can view (Bất kì ai trên mạng Internet khi có đường link này cũng có thể xem được). Để thay đổi nó, bạn có thể bấm vào nút Change bên dưới tùy chọn này.
Sau khi chọn Change, một cửa sổ mới tiếp tục hiện ra. Bạn sẽ thấy một ô màu xanh có chứa đường link dẫn đến tài liệu kèm nút Copy link bên cạnh để bạn sao chép và gửi cho người khác. Tiếp theo, nếu bạn bấm vào chỗ Anyone with the link thì bạn sẽ thấy hiện thêm một mục khác là Restricted (Chỉ cho phép những người mà bạn đã thêm địa chỉ email theo cách 1 bên trên xem, chỉnh sửa tài liệu). Đi cùng với Anyone with the link là các tùy chỉnh quyền sử dụng như đã nói bên trên, bạn có thể thay đổi tùy ý.
>>>>>Xem thêm: Mời tải bộ ảnh nền vui vẻ chất lượng cao cho smartphone và PC
Vậy là bạn đã biết cách mở quyền truy cập Google Drive cực kì đơn giản và dễ thực hiện. Nếu còn thắc mắc hay cần giúp đỡ gì, hãy để lại bình luận bên dưới và Blogkienthuc.edu.vn sẽ phản hồi cho bạn ngay nhé. Chúc bạn thực hiện thành công.