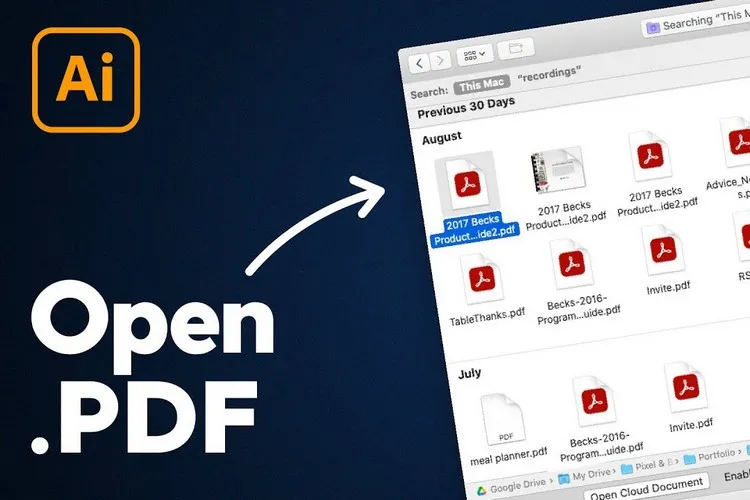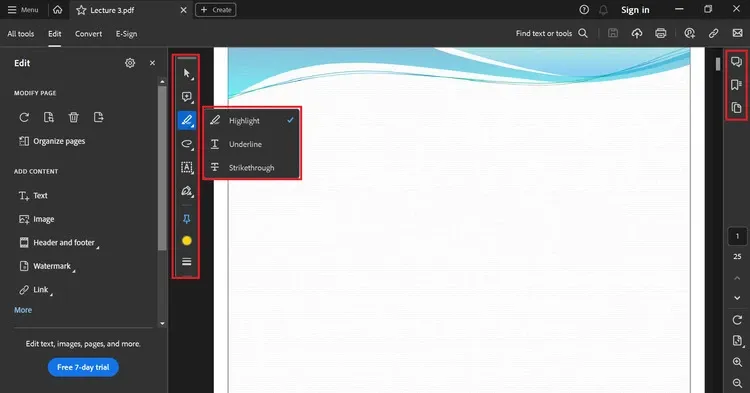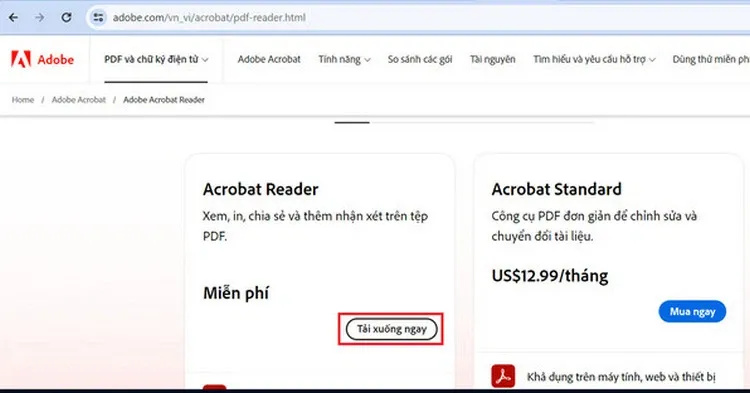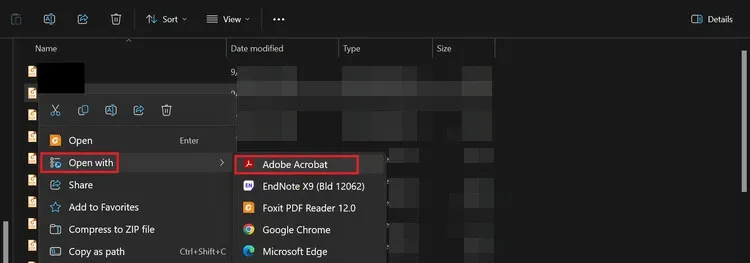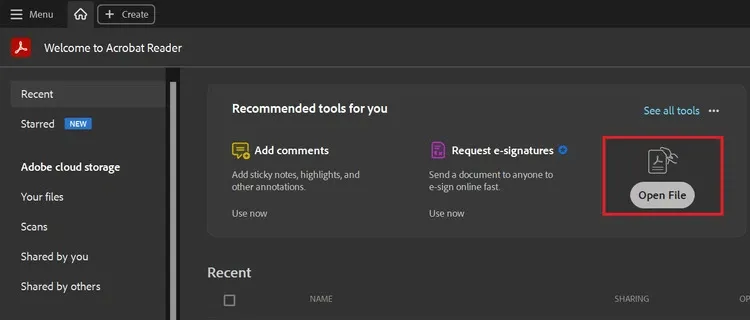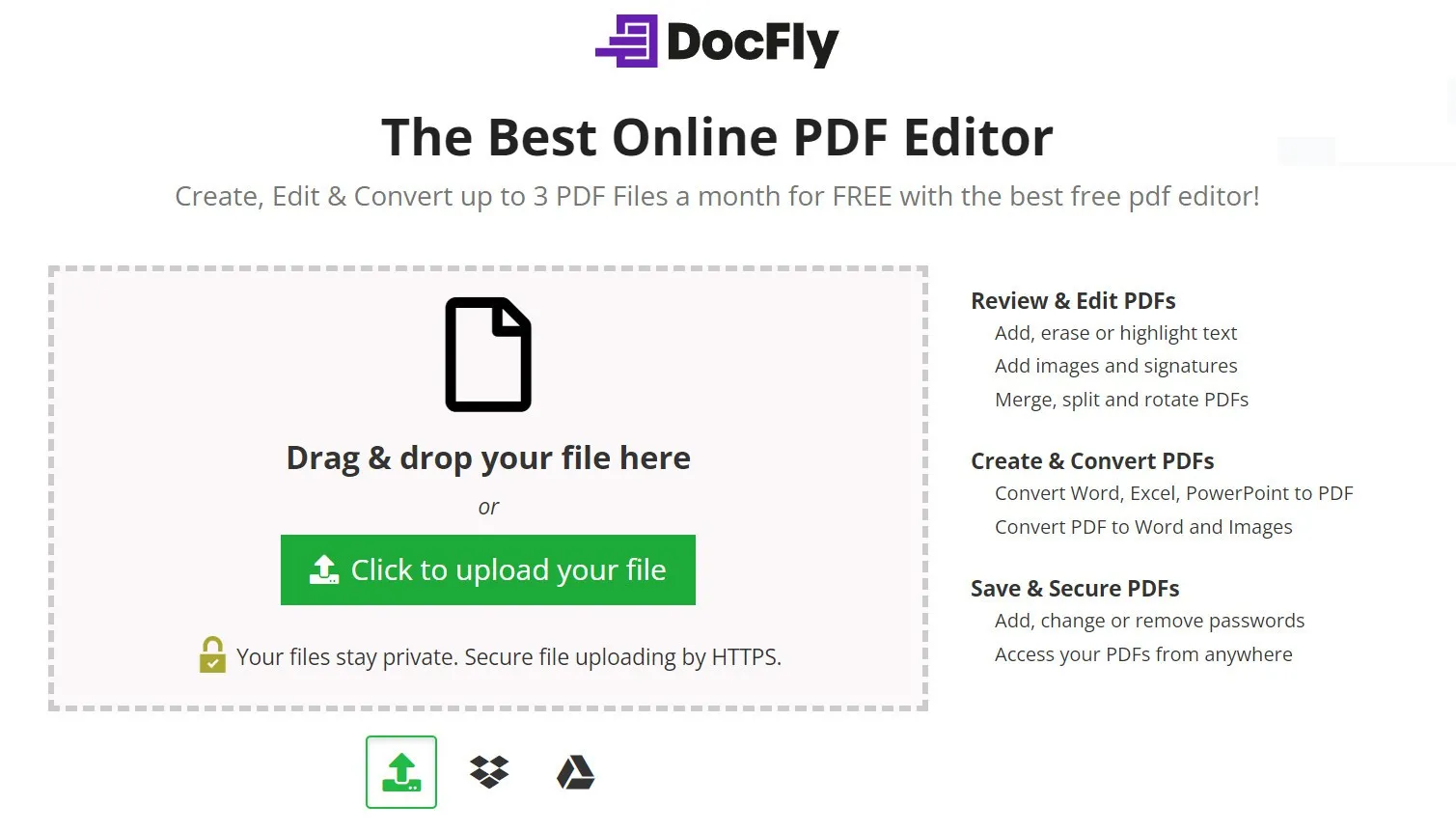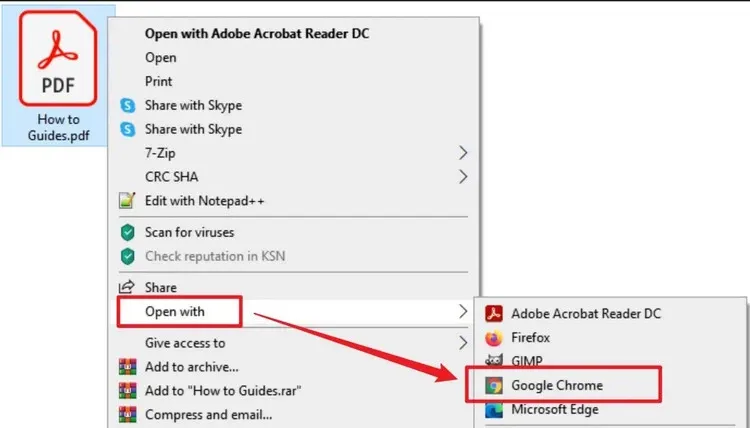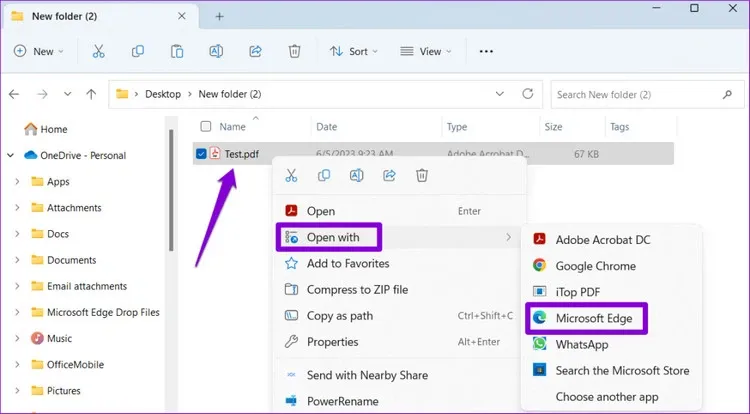Biết cách mở file PDF là một trong những điều cơ bản nhất của dân văn phòng, no sẽ giúp người dùng nhanh chóng đọc được nội dung tài liệu quan trọng khi cần thiết, đặc biệt là khi có hoặc không có máy tính đi kèm. Vậy hãy cùng chúng tôi tìm hiểu chi tiết nhé.
Thực tế hiện nay có rất nhiều cách mở file PDF, có thể sử dụng các công cụ trực tuyến, sử dụng ứng dụng trên điện thoại, sử dụng phần mềm trên máy tính hay thậm chí mở file PDF trực tiếp bằng trình duyệt. Nếu các bạn chưa biết, vậy hãy cùng chúng tôi khám phá ngay 5 cách mở và đọc file PDF phổ biến dưới đây nhé.
Bạn đang đọc: Cách mở file PDF mới nhất năm 2024 – Khám phá 5 cách thực hiện trên máy tính và điện thoại cực dễ
Những cách mở file PDF phổ biến nhất
Cho dù bạn cần xem nội dung, thêm ghi chú, chỉnh sửa, đặt mật khẩu, chia tách trang… khi làm việc với tài liệu PDF thì tất cả cũng phải bắt đầu bằng việc mở file PDF.
1. Cách mở file PDF trên Windows và Mac
Đối với phương pháp này, chúng ta sẽ sử dụng Acrobat Reader. Đây là một trong những phần mềm đọc file PDF phổ biến nhất thế giới, được phát triển bởi Adobe Systems Incorporated. Acrobat Reader không chỉ có phần mềm dành cho Windows và Mac, nó còn có cả ứng dụng với các tính năng tương ứng dành cho Android và iOS. Chính vì vậy người dùng có thể sử dụng Acrobat Reader để mở, xem, chỉnh sửa và lưu file PDF trên máy tính và điện thoại vô cùng đơn giản.
Nhưng trước khi đi tìm hiểu cách mở file PDF bằng Acrobat Reader, chúng ta hãy cùng tìm hiểu một số tính năng chính của phần mềm nhé.
- Xem và đọc file PDF: Người dùng có thể mở và xem file PDF với giao diện thân thiện, và rộng rãi nhờ các công cụ được tích hợp và ẩn trong các thanh công cụ.
- Tìm kiếm các từ khóa hoặc nội dung cụ thể trong tài liệu.
- Đánh dấu và chú thích: Bạn có thể thêm đánh dấu chú thích hoặc bình luận trong tài liệu với bộ công cụ tiện dụng.
- In tài liệu với nhiều lựa chọn linh hoạt như cách in, số trang in, chỉ in phần đã chọn,…
- Chia sẻ tài liệu bằng liên kết và bảo mật với mật khẩu truy cập cũng như giới hạn quyền chỉnh sửa.
- Tạo chữ ký điện tử cho tài liệu và nhiều công cụ khác
Mở file PDF bằng Adobe Reader với tùy chọn Open with
Để mở file PDF bằng phần mềm Adobe Reader trên máy tính, bạn thực hiện như sau:
Bước 1: Tải và cài đặt phần mềm Adobe Reader trên máy tính nếu bạn chưa thực hiện. Hoặc cũng có thể truy cập vào đây để tải về phiên bản mới nhất của phần mềm.
Bước 2: Mở File Explorer và duyệt đến vị trí thư mục, nơi chứa file PDF mà bạn cần xem nội dung, sau đó kích chuột phải vào file PDF.
Bước 3: Từ menu hiển thị, chọn tùy chọn Open with, sau đó chọn Adobe Acrobat từ menu phụ hiện ra. Ngay lập tức file PDF được chọn sẽ được mở bằng phần mềm Adobe Reader.
Mở file PDF bằng Adobe Reader từ giao diện chính
Một cách mở file PDF khác bằng Adobe Reader đó chính là mở từ giao diện làm việc chính của ứng dụng. Bạn sẽ thực hiện như sau:
Bước 1: Mở ứng dụng Adobe Reader trên máy tính lên. Từ giao diện làm việc chính, bạn kích nút Open file hoặc nhấn tổ hợp phím Ctrl + O.
Bước 2: Hộp thoại Open hiển thị, bạn duyệt đến vị trí thư mục chứa file PDF cần xem, kích chọn tên file và nhấn nút Open.
Vì Adobe Reader 2024 đã hỗ trợ làm việc theo kiểu thẻ Tab, vì vậy nếu bạn muốn mở thêm file PDF khác thì thực hiện bước tiếp theo như sau:
Bước 3: Truy cập vào Menu ở góc trên cùng bên trái giao diện chính của ứng dụng, từ menu xổ xuống chọn tùy chọn Open hoặc bấm tổ hợp Ctrl + O và chọn file PDF cần mở như bước trên.
Lưu ý: Sử dụng tùy chọn Open with trong File Explorer theo cách trên, người dùng Windows cũng có thể mở file PDF bằng chính ứng dụng Word, một ứng dụng chỉnh sửa văn bản hàng đầu hiện nay của Microsoft.
Xem thêm: Chi tiết 3 cách chỉnh sửa file PDF đơn giản, dễ thực hiện
2. Cách mở file PDF trên iPhone và iPad
Trong trường hợp bạn sử dụng iPhone hoặc iPad, để mở file PDF bằng Adobe Reader (hoặc phần mềm đọc file PDF bất kỳ mà bạn cài đặt trên điện thoại), hãy thực hiện theo các bước sau:
Bước 1: Tải và cài đặt ứng dụng Adobe Reader cho iPhone hoặc iPad tại đây. Nếu điện thoại của bạn đã có phần mềm đọc file PDF rồi thì bỏ qua bước này.
Tìm hiểu thêm: [Hướng dẫn] Tải bộ nhạc chuông Champions League cho các thiết bị iPhone/iPad

Bước 2: Để mở file PDF trên iPhone hoặc iPad bạn hãy di chuyển đến vị trí có file PDF cần mở. Sau đó nhấn vào file muốn mở. iOS có trình đọc PDF tích hợp nên có thể được sử dụng để mở file PDF đính kèm trong Email hoặc file PDF trực tuyến.
Bước 3: Trong cửa sổ file PDF đang mở, bạn nhấn vào trang đang xem để mở menu tùy chọn. Điều này sẽ cho phép bạn chọn một ứng dụng khác để mở file PDF.
Nếu bạn xem file PDF trong ứng dụng Mail thì sử dụng nút Chia sẻ (Share). Nếu xem file PDF trong Safari thì sử dụng tùy chọn Open in… Thao tác này sẽ hiển thị danh sách các ứng dụng hỗ trợ PDF để bạn chọn.
Bước 4: Chọn ứng dụng bạn muốn sử dụng để mở file PDF, đó có thể là Adobe Reader hoặc bất kỳ ứng dụng PDF nào khác mà bạn đã cài đặt trên thiết bị iOS của mình. Sau đó file PDF sẽ mở ngay lập tức trong ứng dụng bạn đã chọn.
3. Cách mở file PDF trên Android
So với iOS thì hệ điều hành Android không tích hợp công cụ để mở file PDF, nhưng lại có chợ ứng dụng với số lượng lớn ứng dụng miễn phí, cho phép người dùng mở file PDF khi cần. Thậm chí có thể bạn đã cài đặt ứng dụng đọc file PDF trên điện thoại của mình như: Google Drive, Kindle hoặc Adobe Reader. Để biết cách mở file PDF trên Android, bạn thực hiện theo các bước sau:
Bước 1: Kích hoạt ứng dụng Google Play Store, tìm và tải ứng dụng hỗ trợ đọc file PDF mà mình yêu thích. Có thể là một trong ba ứng dụng trên hoặc ứng dụng bất kỳ mà bạn muốn.
Bước 2: Sau khi cài đặt trình đọc file PDF xong, để mở file PDF có sẵn trên điện thoại, hãy mở ứng dụng quản lý file trên điện thoại Android, đó có thể là My Files hoặc File Manager (nếu không có trình quản lý file, bạn cũng có thể tải xuống miễn phí một ứng dụng từ Play Store).
Bước 3: Di chuyển đến vị trí chứa file PDF cần mở, nhấn vào file PDF và nếu bạn đã chọn một ứng dụng đọc file PDF làm mặc định, file PDF sẽ tự động mở bằng ứng dụng đó. Nếu bạn vừa cài đặt một ứng dụng để mở file PDF hoặc cài đặt nhiều ứng dụng có thể đọc file PDF, bạn sẽ được nhắc chọn ứng dụng muốn sử dụng.
Bước 4: Trong trường hợp file PDF cần đọc được bạn tải xuống điện thoại thì có thể mở file PDF đó từ thanh thông báo, bằng cách nhấn vào quá trình tải xuống đã hoàn tất. Nếu sau này bạn cần mở file PDF thì có thể thực hiện việc này từ thư mục Download, nơi lưu trữ tất cả các file được tải về điện thoại, bao gồm cả file PDF.
4. Sử dụng công cụ mở file PDF trực tuyến
Trong một số trường hợp, bạn chỉ cần mở để xem nội dung file PDF mà không có nhu cầu nào khác, vậy thì giải pháp nhanh nhất trong trường hợp này là sử dụng tiện ích PDF trực tuyến linh hoạt và miễn phí có tên là DocFly.
Nền tảng đọc file PDF này rất thân thiện với người dùng và có tính ứng dụng cao. Ngoài khả năng mở file PDF, bạn còn có quyền truy cập vào một loạt công cụ để tạo, chỉnh sửa, nén, ghép nối, chuyển đổi, bảo vệ, chia tách và các tác vụ PDF khác. Để biết cách mở file PDF bằng DocFly, bạn thực hiện theo các bước sau:
Bước 1: Kích hoạt trình duyệt web yêu thích trên máy tính (cả điện thoại). Sau đó truy cập vào trang web DocFly tại đây.
Bước 2: Từ giao diện làm việc chính của trang web, bạn kích nút Click to upload your file để chọn file PDF cần mở trên máy tính. Hoặc cũng có thể mở File Explorer rồi kéo thả vào giao diện chính. Ngoài ra, DocFly còn hỗ trợ cách mở file PDF từ các dịch vụ lưu trữ trực tuyến Dropbox hoặc Google Drive.
Bước 3: Sau khi chọn xong, chờ một chút để file PDF được tải lên dịch vụ. Sau đó cửa sổ nội dung file PDF sẽ được mở ra, nơi bạn có thể xem nội dung và thực hiện các hành động chỉnh sửa theo nhu cầu.
5. Mở file PDF trong Google Chrome
Google Chrome không chỉ hỗ trợ duyệt Internet mà còn đóng vai trò là nền tảng để quản lý nhiều loại file khác nhau, bao gồm cả file PDF. Quá trình mở file PDF trong Google Chrome rất đơn giản và cung cấp cho người dùng khả năng truy cập dễ dàng vào nội dung tài liệu mà không cần phần mềm bổ sung. Với cách này thì người dùng không cần phải cài đặt phần mềm đọc file PDF, trừ khi có nhu cầu chỉnh sửa file PDF nếu không thì chỉ mình Google Chrome là đủ.
Để mở file PDF bằng Google Chrome, bạn chỉ cần mở File Explorer lên, sau đó duyệt đến vị trí thư mục chứa file PDF cần mở. Kích chuột phải vào file PDF, từ menu xổ xuống chọn tùy chọn Open with, sau đó chọn Google Chrome từ menu phụ hiện ra. Ngay lập tức, Google Chrome sẽ được kích hoạt và mở file PDF để bạn có thể xem nội dung.
>>>>>Xem thêm: Cách tạo hiệu ứng sạc pin cho Android và iOS siêu dễ mà lại vô cùng đẹp mắt
Lưu ý: Không chỉ Google Chrome, hiện nay các trình duyệt web như FireFox, Microsoft Edge, Safari… đều được tích hợp tính năng đọc file PDF mà không cần cài đặt Plugin bổ sung. Vì vậy bạn có thể sử dụng cách mở file PDF đã thực hiện với Chrome với các trình duyệt web khác theo cách tương tự.
File PDF không mở được, làm sao để khắc phục?
Mặc dù có rất nhiều cách mở file PDF khi cần, nhưng trong một số trường hợp bạn lại không thể mở được file PDF trên máy tính của mình. Trong trường hợp đó, dưới đây là một số cách để khắc phục vấn đề này.
- Cập nhật ứng dụng PDF: Nếu ứng dụng PDF mặc định trên máy tính (cả trên điện thoại) đã lâu không được cập nhật thì đó có thể là vấn đề. Giải pháp khi đó chỉ cần cập nhật lên phiên bản mới nhất và xem liệu điều đó có giải quyết được không.
- Sửa chữa file PDF: Nếu nguyên nhân không phải ứng dụng mà do file PDF bị hỏng, nó cũng sẽ không mở được trong hầu hết các ứng dụng PDF. Để giải quyết vấn đề này, hãy sử dụng công cụ sửa chữa PDF miễn phí trực tuyến. Nếu vẫn không khắc phục được vấn đề không thể mở được file PDF, hãy thử phương pháp khác.
- Sử dụng ứng dụng PDF khác: Nếu cả hai cách trên vẫn không giúp bạn mở được file PDF. Vậy bạn hãy thử gỡ cài đặt ứng dụng đó và cài đặt lại, hoặc hãy cài đặt một ứng dụng đọc file PDF khác thay thế ứng dụng đang dùng.
Tạm kết
Trên đây chúng tôi vừa cùng các bạn đi tìm hiểu chi tiết tất cả những cách mở file PDF mới nhất năm 2024, trong đó người dùng có thể lựa chọn giải pháp cài đặt thêm phần mềm, ứng dụng hoặc không cần cài đặt thêm bất kỳ công cụ nào, mà sử dụng chính trình duyệt web đều được.
Xem thêm:
- Địa chỉ MAC là gì? Cấu trúc, cách hoạt động và những điều cần biết về địa chỉ Mac năm 2024
- [Mới nhất 2024] 3 cách để tắt diệt virus Win 11 triệt để và vĩnh viễn, không cần tải phần mềm
Hiện tại, Blogkienthuc.edu.vn đang kinh doanh đa dạng sản phẩm điện thoại Android với nhiều cấu hình và thiết kế khác nhau. Nếu bạn cần lên đời chiếc điện thoại Android mới, có thể đến ngay Blogkienthuc.edu.vn để khám phá và trải nghiệm mua sắm với nhiều ưu đãi hấp dẫn nhé.
Tham khảo điện thoại Samsung giá tốt tại đây:
- Điện thoại Samsung