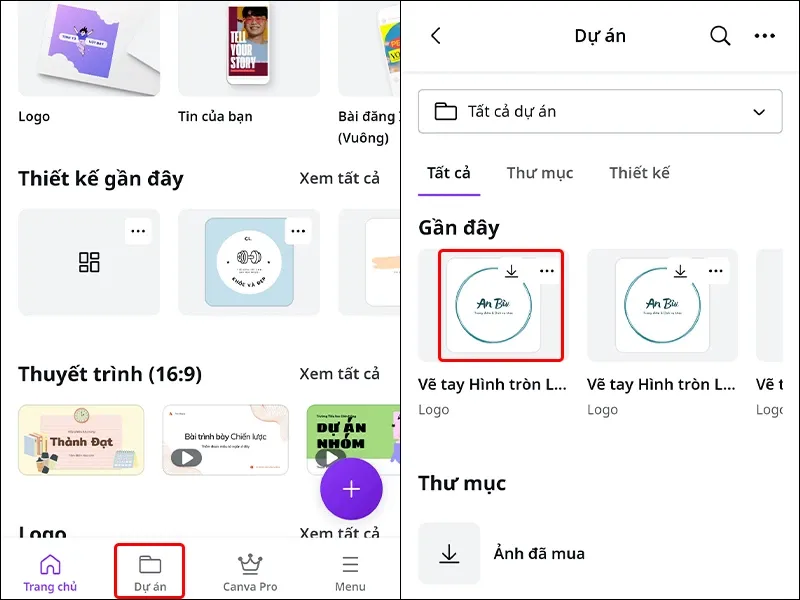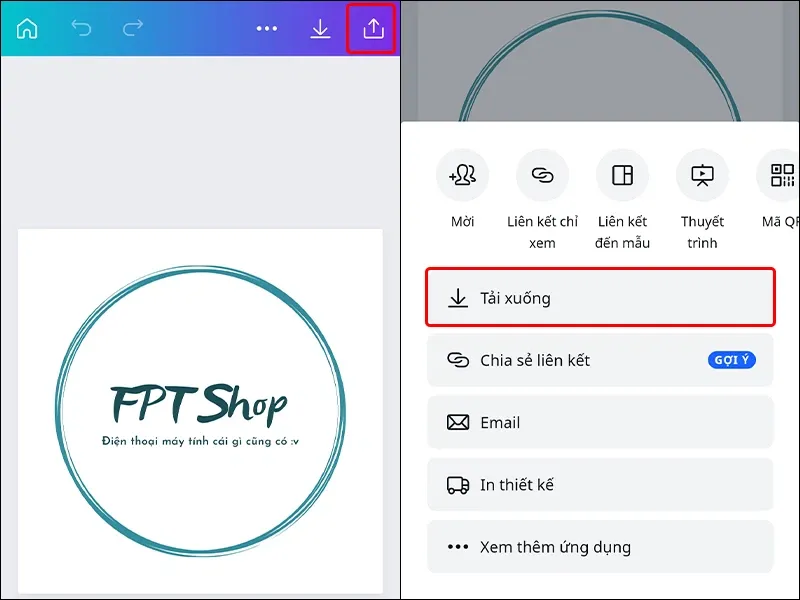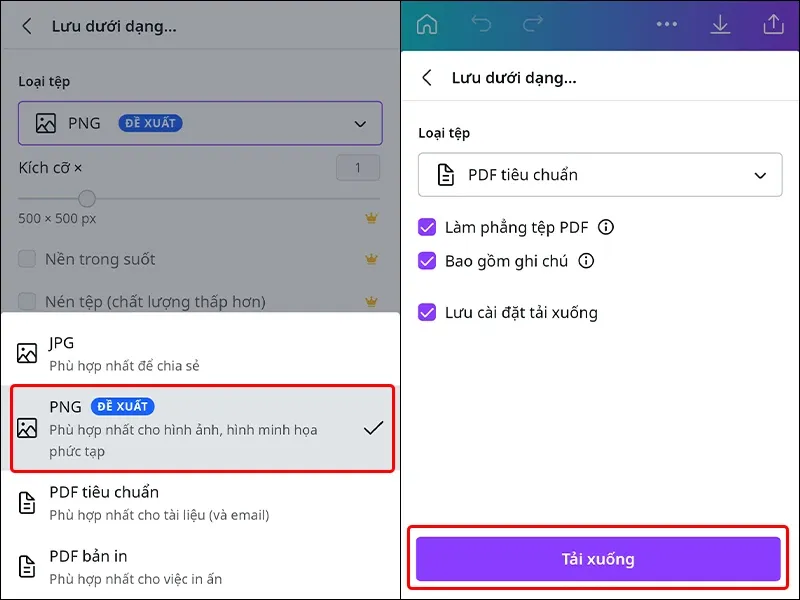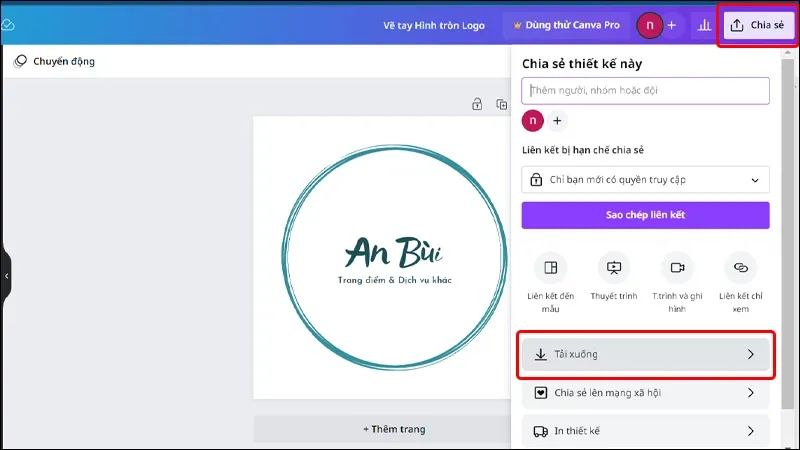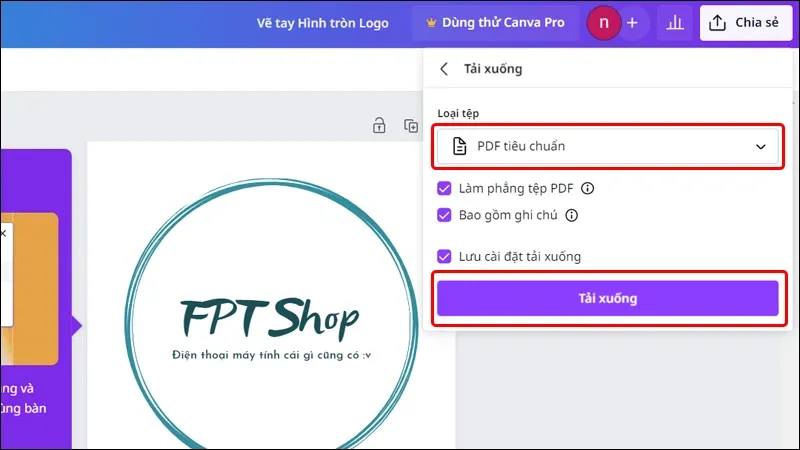Bài viết hướng dẫn bạn cách lưu các dự án trên Canva dưới dạng PDF bằng điện thoại và máy tính cực đơn giản. Giúp bạn có thể thuận tiện gửi file thông qua các ứng dụng khác nhau một cách dễ dàng. Cùng theo dõi bài viết nhé!
Bạn có những dự án trên Canva vừa mới hoàn hiện và muốn gửi đi cho bạn bè và đồng nghiệp nhưng gặp khó khăn bởi vì kích thước tệp quá lớn. Để giảm được kích thước dự án, bạn cần chuyển nó sang dạng PDF nhưng không biết cách thực hiện như thế nào? Đừng lo, cùng tham khảo các bước hướng dẫn đơn giản sau đây để biết cách lưu các dự án trên Canva dưới dạng PDF bằng điện thoại và máy tính cực nhanh chóng nhé!
Bạn đang đọc: Cách lưu các dự án trên Canva dưới dạng PDF cực đơn giản
Video hướng dẫn cách lưu các dự án trên Canva dưới dạng PDF:

1. Cách lưu các dự án trên Canva dưới dạng PDF bằng điện thoại
Bước 1: Truy cập vào ứng dụng Canva → Nhấn vào tab Dự án → Chọn Dự án mà bạn muốn lưu.
Bước 2: Nhấn vào biểu tượng Chia sẻ ở góc phải màn hình → Chọn Tải xuống.
Bước 3: Trình mở rộng mục Loại tệp → Chọn PDF tiêu chuẩn → Nhấn Tải xuống để hoàn tất thao tác.
2. Cách lưu các dự án trên Canva dưới dạng PDF bằng máy tính
Bước 1: Truy cập vào Canva trên trình duyệt web → Click chuột vào tab Dự án → Chọn Dự án mà bạn muốn lưu.
Tìm hiểu thêm: Hướng dẫn chụp màn hình không cần bàn phím trong Windows 10
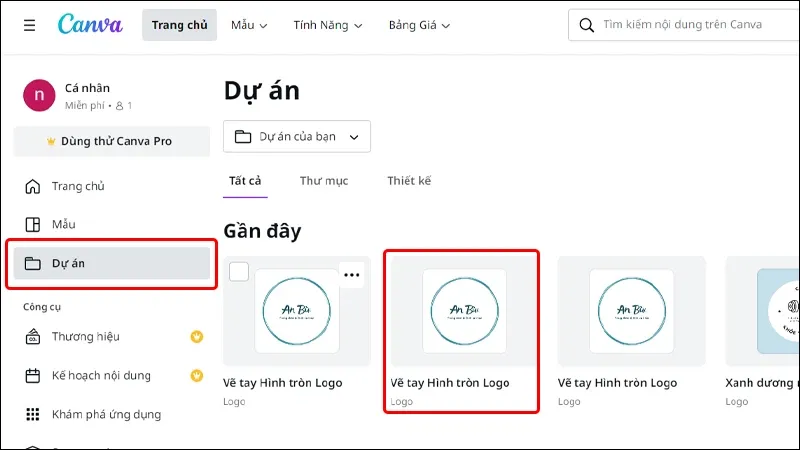
Bước 2: Nhấn vào Chia sẻ → Chọn Tải xuống.
Bước 3: Lựa chọn loại tệp PDF tiêu chuẩn → Nhấn Tải xuống để hoàn tất thao tác.
>>>>>Xem thêm: [Thủ thuật] Ngăn chặn người khác cài đặt phần mềm “lạ” vào máy tính của bạn
Bài viết vừa rồi đã hướng dẫn bạn cách lưu các dự án trên Canva dưới dạng PDF bằng điện thoại và máy tính vô cùng đơn giản. Chúc các bạn thực hiện thành công!
Xem thêm:
- Chia sẻ cách sử dụng Canva làm PowerPoint cực dễ và đẹp mắt
- Canva Photo Editor: Trình sửa ảnh trực tuyến miễn phí dễ sử dụng
- Đây là ứng dụng tốt nhất để ghép chữ vào ảnh trên iPhone năm 2022