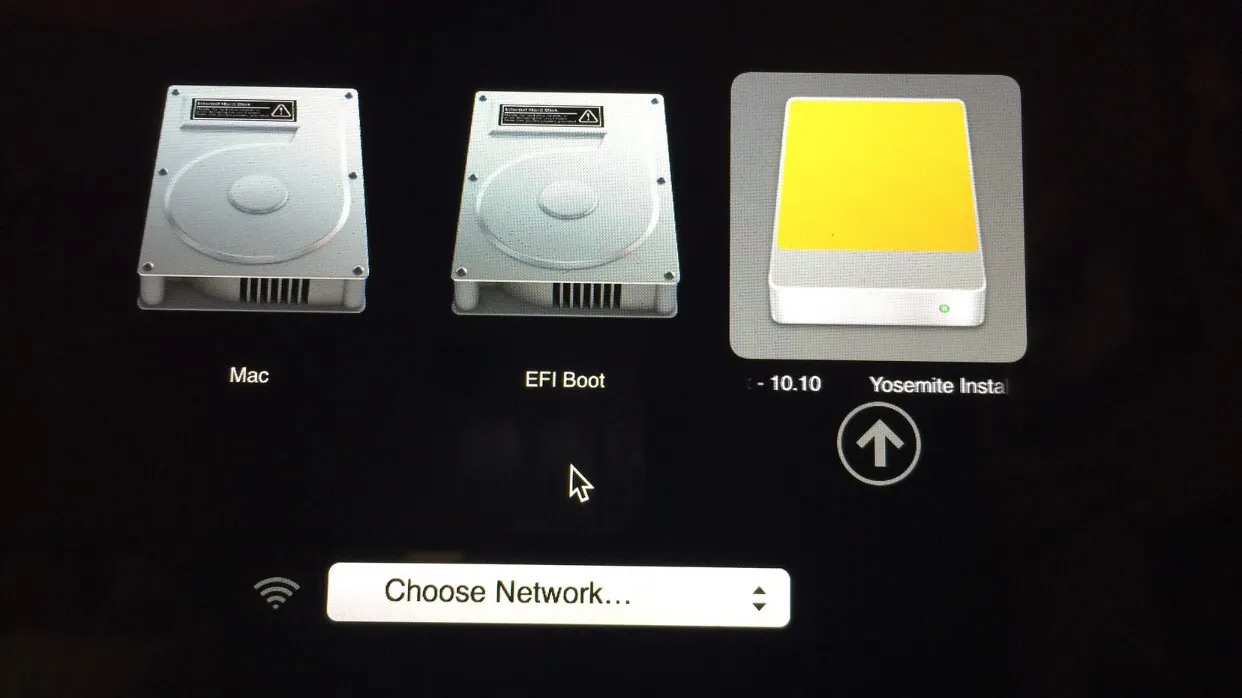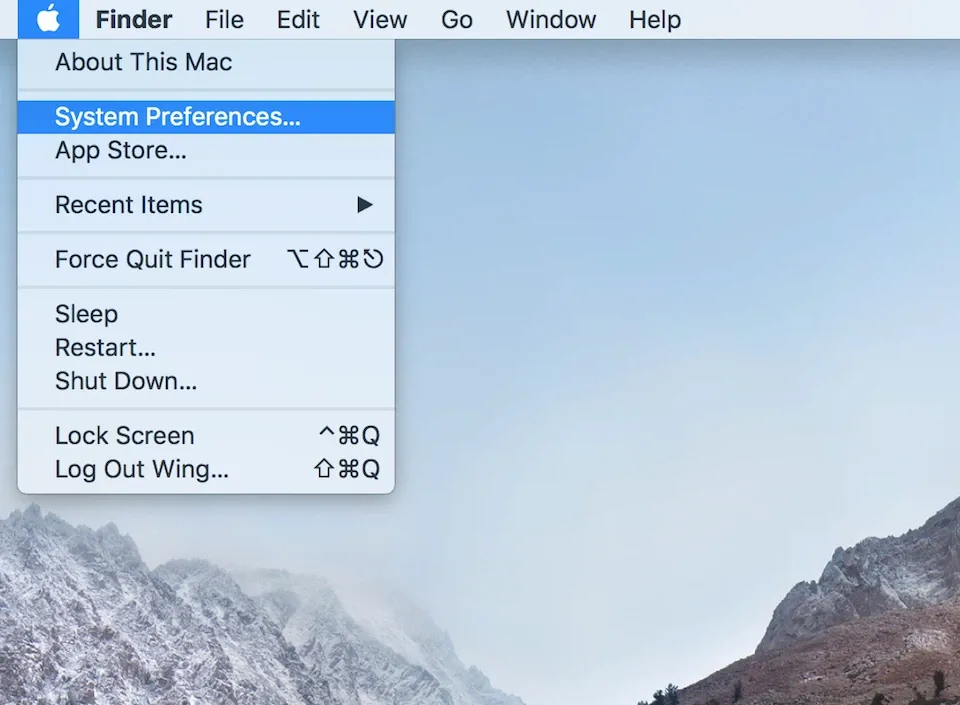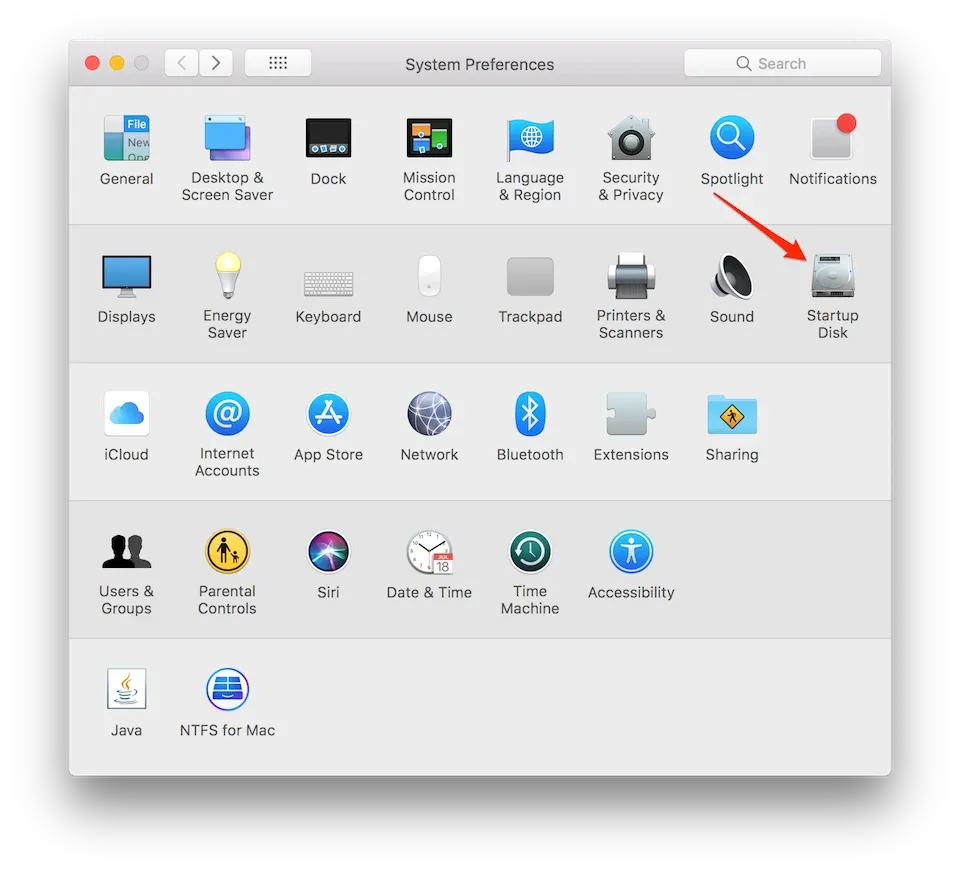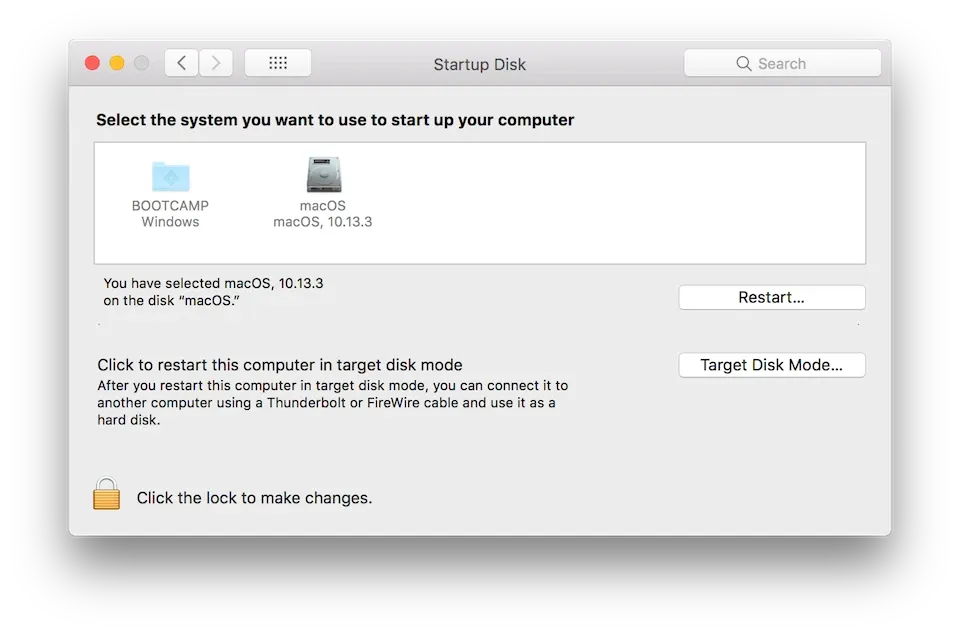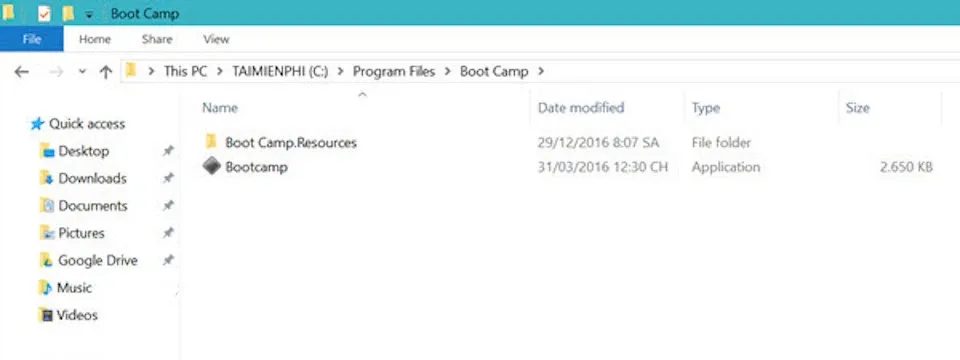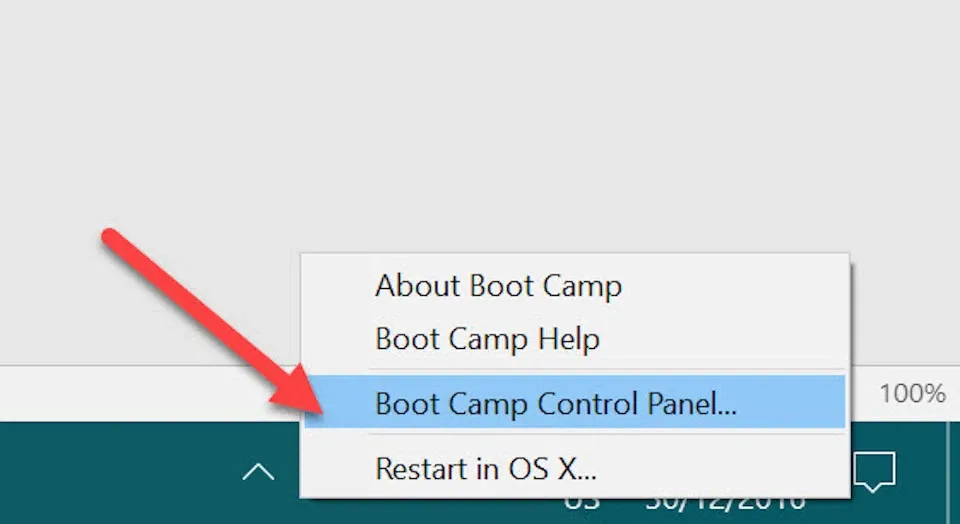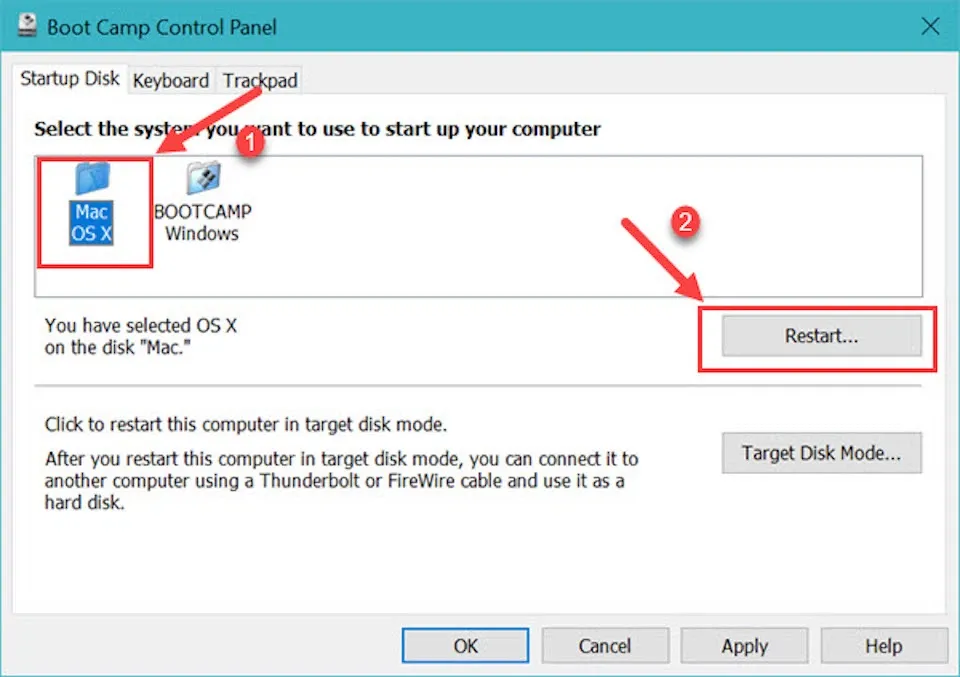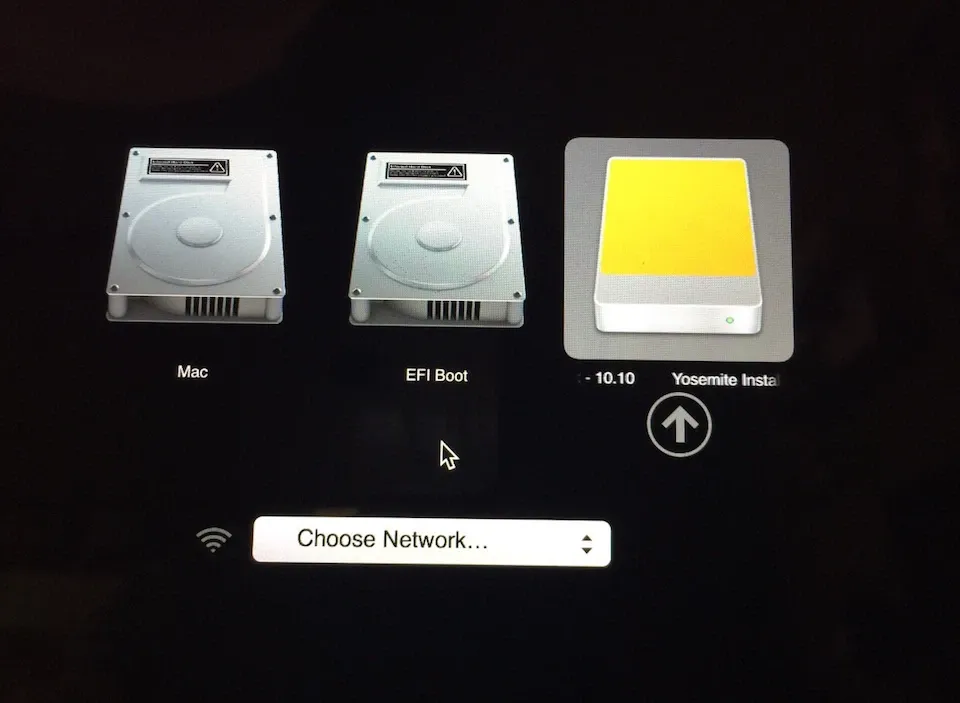Với những ai sử dụng nhiều hệ điều hành trên máy tính Mac, thì cách chọn hệ điều hành khi khởi động trên Macbook có trong bài viết này là điều bạn nên nhớ để dùng máy tiện lợi hơn.
Với những ai sử dụng nhiều hệ điều hành trên máy tính Mac, thì cách chọn hệ điều hành trên Macbook khi khởi động có trong bài viết này là điều bạn nên nhớ để dùng máy tiện lợi hơn.
Không chỉ chạy tốt với hệ điều hành macOS, một chiếc máy tính Mac còn hoạt động tốt và mượt mà với hệ điều hành Windows. Do đó nhiều người dùng sau khi mua máy tính Mac thường có thói quen cài thêm hệ điều hành Windows để học tập, làm việc hay giải trí bên cạnh hệ điều hành macOS mặc định. Nhưng điều này cũng dẫn đến việc người dùng sẽ phải lựa chọn hệ điều hành khi khởi động máy. Do đó bạn nên biết những cách chọn hệ điều hành trên Macbook khi khởi động dưới đây:
Bạn đang đọc: Cách lựa chọn hệ điều hành khởi động trên macOS mà người dùng máy tính Mac nên biết
1. Trên hệ điều hành macOS
Để lựa chọn hệ điều hành trên Macbook khi khởi động, người dùng chỉ việc nhấn vào biểu tượng Apple ở góc trên bên trái màn hình và chọn System Preferences.
Nhấn chọn System Preferences.
Trong cửa sổ cài đặt hệ thống vừa hiện ra, bạn hãy đi đến phần Startup Disk.
Chọn Startup Disk.
Tại đây sẽ hiển thị những phân vùng ổ cứng mà bạn đang cài đặt trong máy, để lựa chọn hệ điều hành trên Macbook khi khởi động, bạn chỉ việc nhấn vào phân vùng ổ cứng chứa hệ điều hành tương ứng và nhấn nút Restart để khởi động lại máy.
Chọn hệ điều hành mà bạn muốn khởi động và nhấn nút Restart.
Như vậy trong những lần khởi động máy tiếp theo hệ thống sẽ tự động chạy hệ điều hành mà bạn vừa lựa chọn.
2. Trên hệ điều hành Windows
Ngay khi cài đặt hệ điều hành Windows, chương trình Boot Camp cũng mặc định được cài sẵn trong phân vùng Windows trên máy nhằm giúp người dùng dễ dàng chuyển đổi giữa 2 hệ điều hành với nhau. Do đó bạn hãy truy cập vào thư mục mặc định của Boot Camp để khởi động chương trình: “C:Program FilesBoot Camp“
Truy cập vào thư mực mặc định của Bootcamp trên Windows.
Sau khi khởi động, chương trình Boot Camp sẽ chạy ngầm trong máy và hiện biểu tượng dưới thanh Taskbar. Nếu muốn khởi động lại máy và chạy hệ điều hành macOS, bạn chỉ việc nhấn chuột phải vào biểu tượng Boot Camp và chọn “Restart in OS X”.
Tìm hiểu thêm: Ép xung RAM có hại không? Có nên ép xung RAM cho laptop?
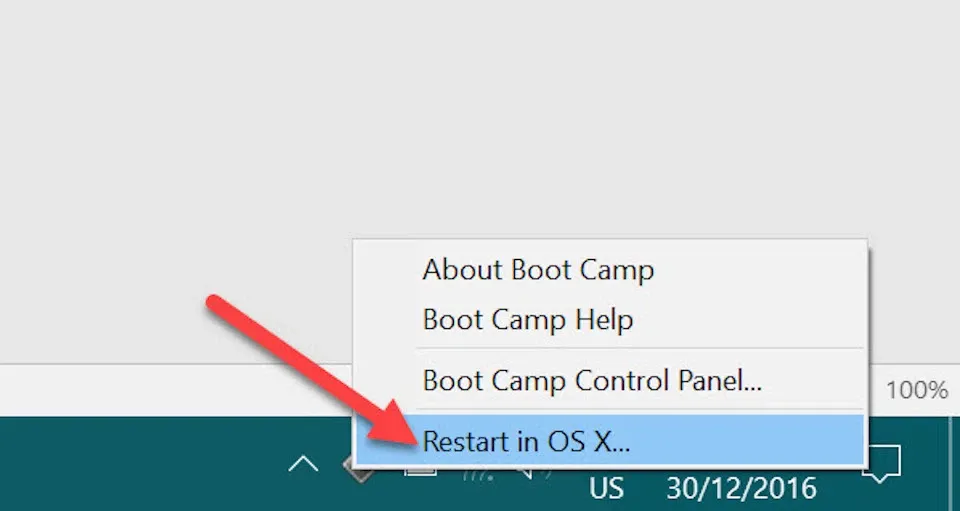
Nhấn chuột phải vào biểu tượng Bootcamp và chọn Restart.
Trong trường hợp muốn thiết lập macOS làm hệ điều hành mặc định khi khởi động máy, bạn hãy nhấn chuột phải vào biểu tượng Boot Camp > chọn Boot Camp Control Panel.
Chọn Boot Camp Control Panel để chọn hệ điều hành khởi động mặc định.
Tại cửa sổ vừa hiện ra, bạn hãy chọn hệ điều hành macOS và nhấn nút Restart.
Nhấn nút Restart.
2. Khởi động thủ công
Ngoài hai cách làm như trên, bạn cũng có thể lựa chọn hệ điều hành theo cách thủ công là nhấn giữ tổ hợp phím Option + Power khi khởi động máy và chọn đến hệ điều hành bạn muốn khởi động.
>>>>>Xem thêm: Hướng dẫn sửa lỗi thẻ nhớ bị lỗi yêu cầu format
Để chọn hệ điều hành theo cách thủ công, người dùng chỉ việc nhấn tổ hợp phím Option + nút nguồn.