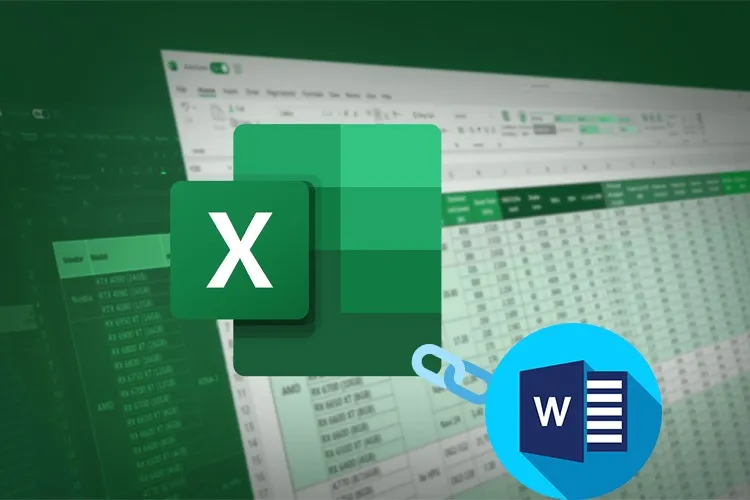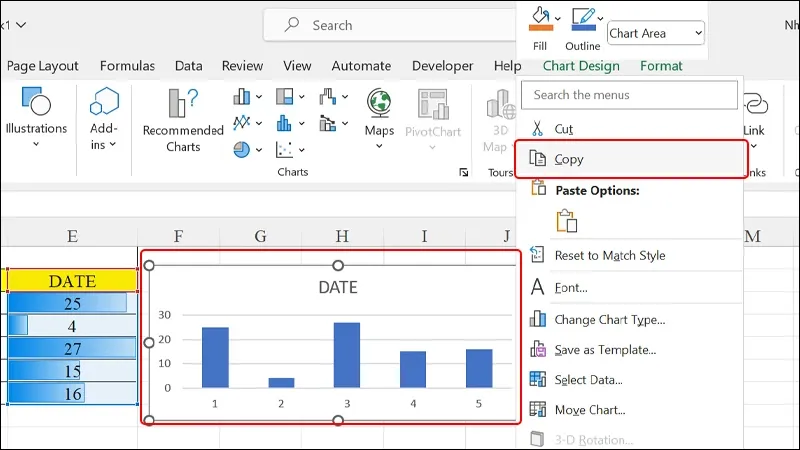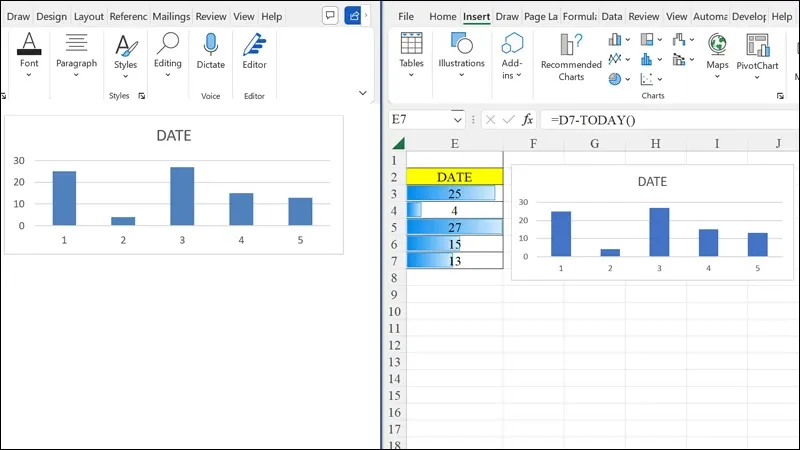Chỉ với các thao tác cơ bản và đơn giản như sau, bạn có thể dễ dàng thay đổi các số liệu tính toán được thể hiện trong Word thông qua bảng tính Excel mà không cần thao tác thủ công. Tham khảo bài viết bên dưới nhé!
Nếu như bạn cần nộp bản Word mà bên trong nội dung có những bài toán chỉ cần kết quả cuối cùng hoặc các bảng tính, biểu đồ thể hiện số liệu,… Việc thực hiện ngay trên file Word khiến bạn mất nhiều thời gian để chỉnh sửa các kết quả tính toán nếu như đáp án cuối cùng không chính xác. Vì vậy, hãy tham khảo bài viết sau đây để biết cách liên kết dữ liệu giữa Excel và Word trên máy tính vô cùng đơn giản. Bạn chỉ cần chỉnh sửa kết quả trong Excel và dữ liệu ở file Word sẽ được cập nhật ngay sau đó.
Bạn đang đọc: Cách liên kết dữ liệu giữa Excel và Word cực đơn giản
Video hướng dẫn cách liên kết dữ liệu giữa Excel và Word:
Cách liên kết dữ liệu giữa Excel và Word
Bước 1: Click chuột phải và chọn vùng dữ liệu trong Excel mà bạn muốn sao chép → Chọn Copy.
Bước 2: Chuyển sang file Word của bạn và đặt con trỏ chuột tại vị trí mà bạn mong muốn → Nhấn vào Paste → Chọn paste theo dạng Use Destination Theme & Link Data (L).
Tìm hiểu thêm: Cáp HDMI là gì? Đặc điểm cáp HDMI, có những loại cáp HDMI nào?
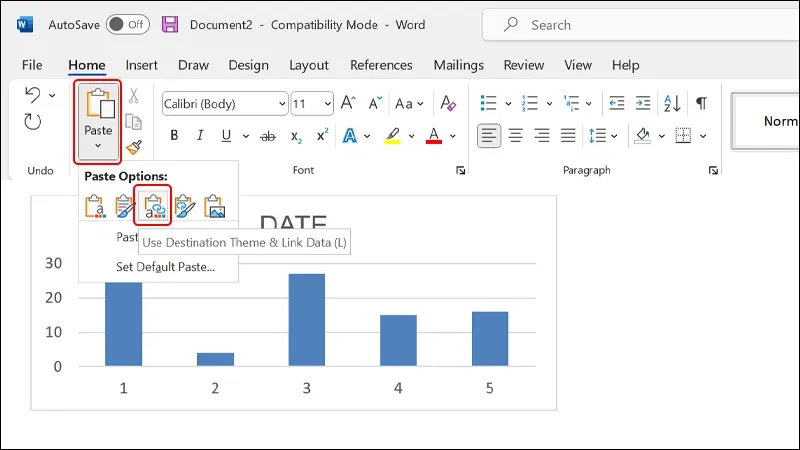
Vậy là bạn đã liên kết thành công dữ liệu của mình từ Excel sang Word một cách dễ dàng. Khi có sự thay đổi dữ liệu ở file Excel thì bên Word sẽ được cập nhật theo.
>>>>>Xem thêm: Sử dụng Windows Repair Tool để sửa lỗi trên Windows
Bài viết vừa rồi đã hướng dẫn bạn cách liên kết dữ liệu giữa Excel và Word để thuận hợi hơn trong việc chỉnh sửa và tính toán một cách đơn giản và nhanh chóng. Nếu thấy hay, bạn có thể chia sẻ bài viết cho bạn bè, đồng nghiệp của mình được biết đến nhé! Chúc các bạn thực hiện thành công!
Xem thêm:
- 3 cách tạo bảng trong Excel đơn giản và nhanh chóng nhất
- Cách thêm dòng trong Excel siêu nhanh
- Bí quyết xóa nội dung trong Excel mà không xóa công thức
- Hướng dẫn tô màu dòng xen kẽ trong Excel vô cùng đơn giản
- Cách bảo vệ vùng dữ liệu mong muốn trong Excel đơn giản, nhanh chóng
- Hướng dẫn chèn hình vào trong nội dung Excel vô cùng đơn giản