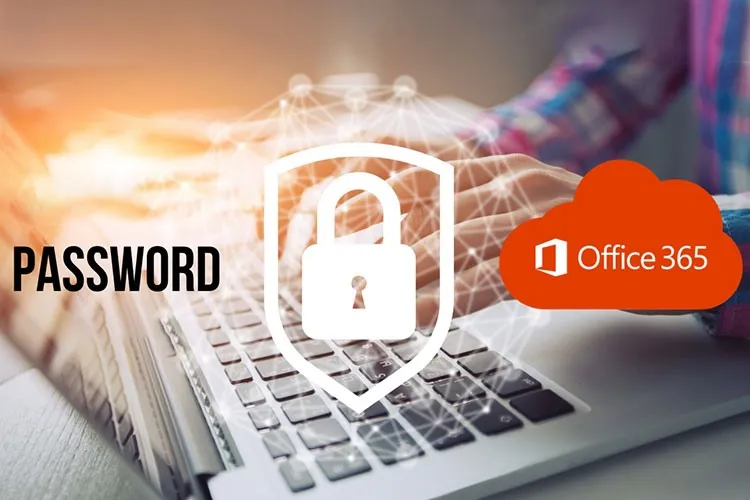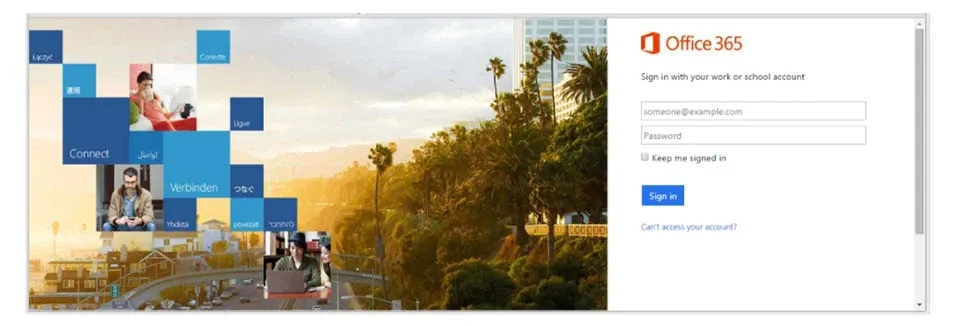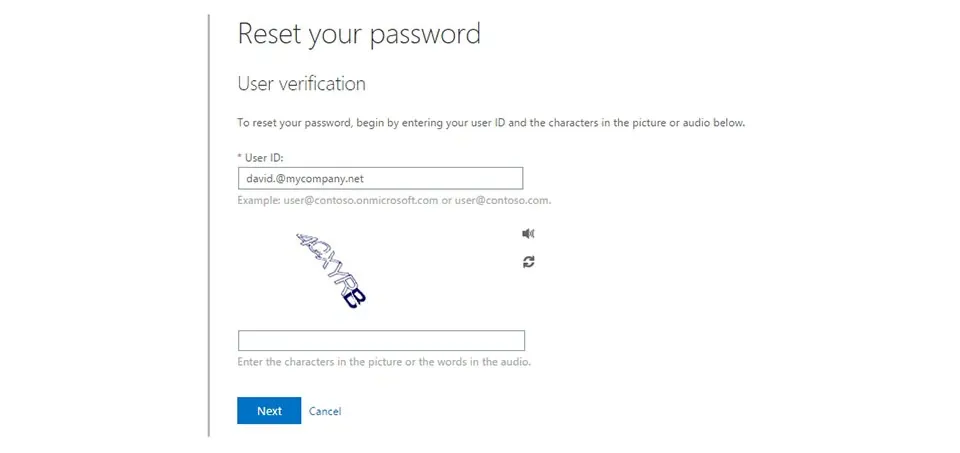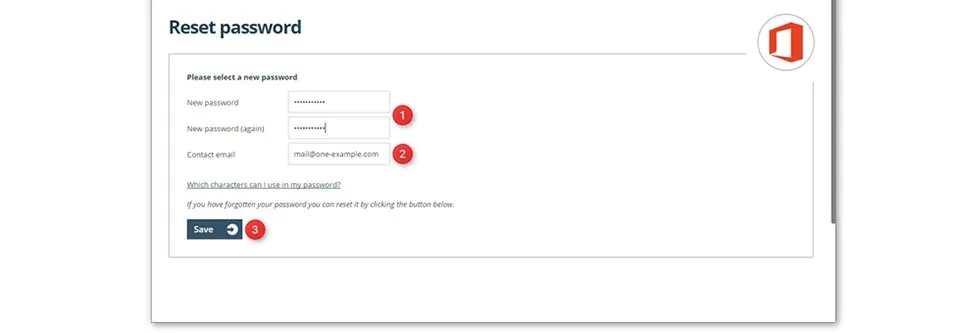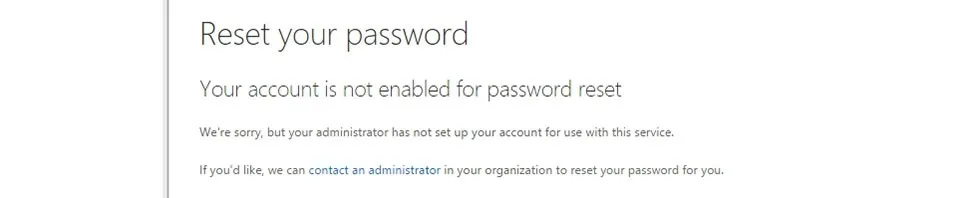Trong bài viết này, Blogkienthuc.edu.vn sẽ chia sẻ cách lấy lại mật khẩu Office 365 nhanh chóng và dễ dàng nhất. Khi hoàn thành, bạn có thể tiếp tục truy cập các dịch vụ tiện ích của Microsoft.
Bạn đang đọc: Cách lấy lại mật khẩu Office 365 nhanh chóng và dễ dàng
Office 365 là một sản phẩm tiện ích của Microsoft. Mặc dù bộ công cụ này cung cấp trải nghiệm tương tự như các bộ Office khác nhưng nó mang lại nhiều tính năng độc quyền như Translator, Resume Assistant và Smart Lookup. Một trong những lợi thế khác của Office 365 chính là làm việc thông qua dịch vụ đám mây thông qua một tài khoản cá nhân (hoặc doanh nghiệp). Vậy nếu bạn đã quên mất mật khẩu Office 365 thì cần phải làm gì?
Bài viết ngắn dưới đây của Blogkienthuc.edu.vn sẽ hỗ trợ bạn các bước cơ bản để lấy lại mật khẩu Office 365 nhanh chóng và dễ dàng nhất. Tuy nhiên, bạn cần lưu ý rằng bản thân sẽ cần có quyền quản trị tài khoản đó. Trong trường hợp mà bạn đang dùng phiên bản Office 365 dùng cho doanh nghiệp (hiện được gọi là Microsoft 365 Business), bạn cũng có thể cấp quyền cho người khác đặt lại mật khẩu của riêng họ.
Bước 1: Bạn cần truy cập trang đăng nhập Office 365 của Microsoft theo đường link bên dưới:
https://www.office.com/
Nếu bạn cố gắng đăng nhập và không thành công, bạn sẽ nhận được một thông báo tương tự như sau.
Bước 2: Kiểm tra tên người dùng và mật khẩu của bạn lại lần nữa. Nếu cố gắng đăng nhập lại mà trang Office 365 vẫn báo nhập sai thì bạn hãy áp dụng phương pháp tìm lại mật khẩu.
Nếu bạn tự tin rằng ID người dùng của mình là chính xác nhưng không chắc chắn về mật khẩu của mình, hãy tiếp tục như sau.
Bước 3: Nhấp vào Can’t access your account?
Sau đó, trang đặt lại mật khẩu Reset your password sẽ xuất hiện.
Bước 4: Trong hộp văn bản trên cùng, hãy đảm bảo rằng ID người dùng của bạn là chính xác khi nhập theo yêu cầu của trang lấy lại mật khẩu Office 365.
Bước 5: Trong hộp văn bản dưới cùng, hãy nhập các ký tự được nhìn thấy trong hình ảnh (hoặc các từ nghe được trong âm thanh). Lựa chọn phương pháp gõ capcha mà bạn dễ dàng nhập nhất.
Bước 6: Nhấp vào nút Next.
Khi đó, Microsoft sẽ gửi tới mail cá nhân của bạn (mail đăng ký Office 365) một thư cho phép reset lại mật khẩu và đặt lại mật khẩu mới như trong hình.
Tìm hiểu thêm: Lý do iPad bị đơ màn hình và cách khắc phục tình trạng đơ màn hình nhanh chóng
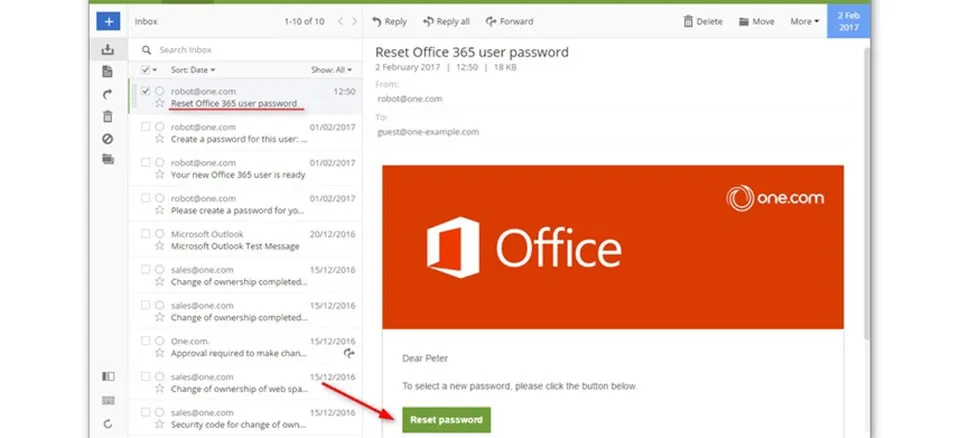
Bạn hãy nhấp vào nút Reset Password để thực hiện việc đặt lại mật khẩu mới ở trang web mà Microsoft gửi tới.
Lưu ý: Nếu quản trị viên Office 365 (đối với tài khoản Office 365 Business) chưa kích hoạt tài khoản của bạn để bạn có thể tự đặt lại mật khẩu thì mật khẩu của bạn chỉ có thể được đặt lại bởi quản trị viên Office 365.
Khi đó, thông báo sau xuất hiện.
Bước 7: Nhấp vào contact an administrator. Thông báo sau sẽ xuất hiện.
>>>>>Xem thêm: “Sài” Galaxy J3 Pro, bạn phải biết những mẹo vặt “hữu ích” này.!!!
Quản trị viên Office 365 của bạn sẽ nhận được thông báo qua email và sẽ liên hệ với bạn về việc đặt lại mật khẩu.