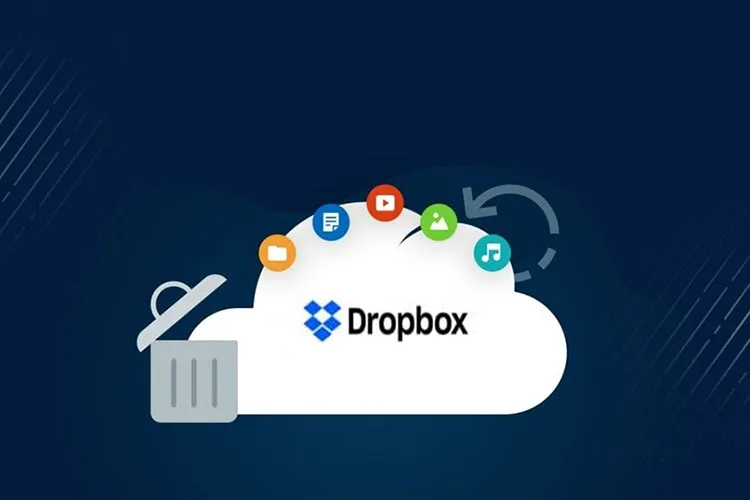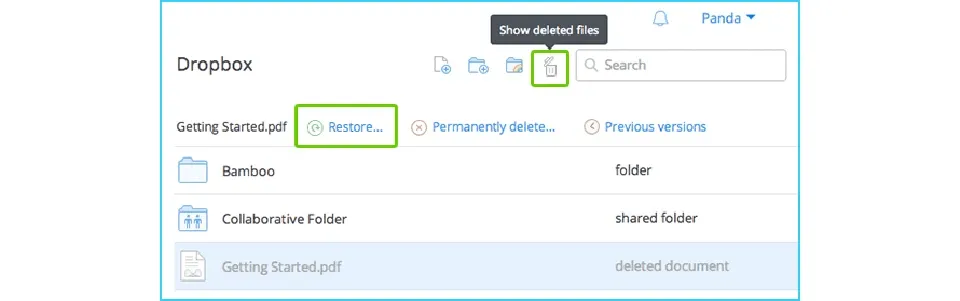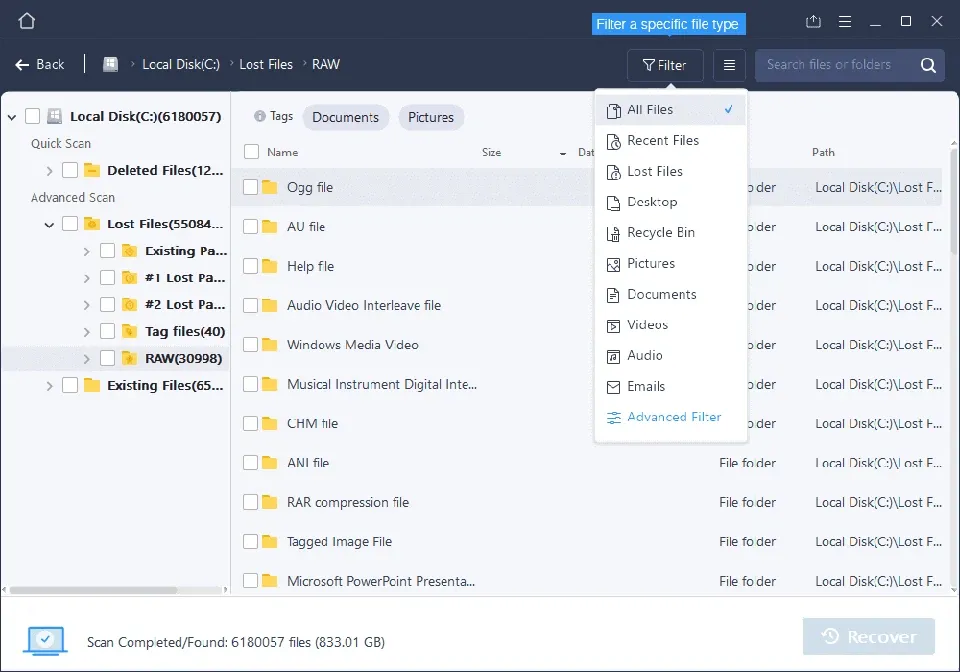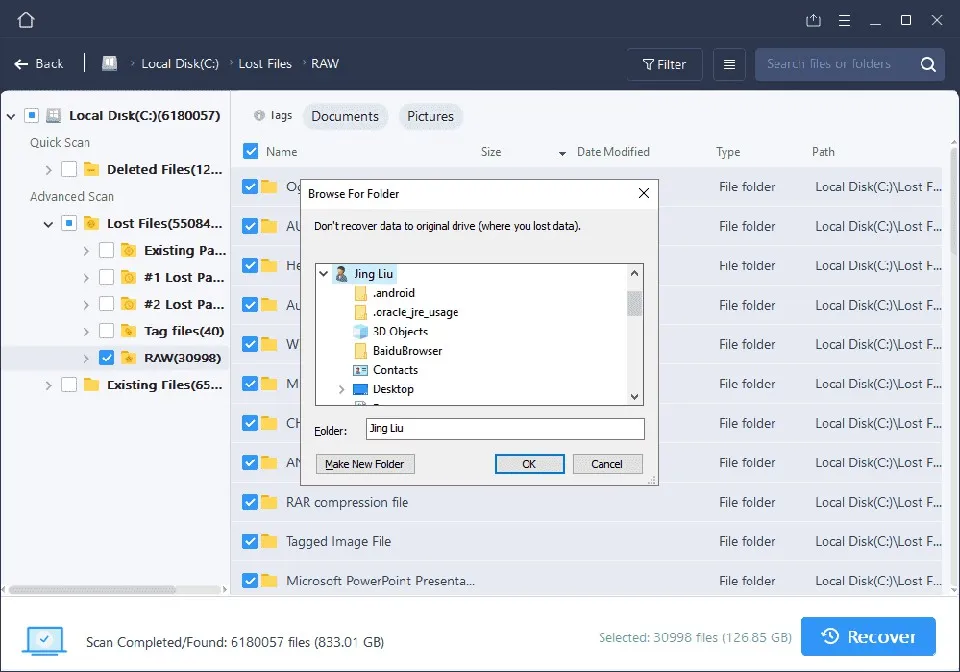Bạn có thể khôi phục các file đã xóa từ Dropbox không? Bài viết này sẽ cung cấp cho các bạn cách để lấy lại file đã xóa trên Dropbox nhanh và dễ dàng nhất.
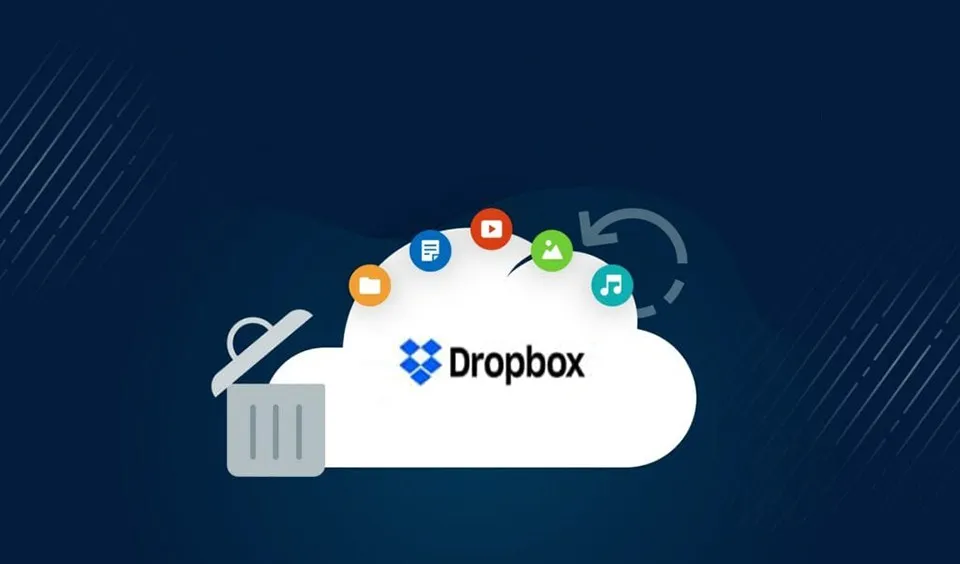
Bạn đang đọc: Cách lấy lại file đã xóa trên Dropbox nhanh và dễ dàng nhất
Dropbox là một ứng dụng lưu trữ, đồng bộ và sao lưu tệp trực tuyến phổ biến. Khi bạn tải xuống và thiết lập chương trình trên PC, một thư mục Dropbox sẽ được tạo giống như các thư mục khác có trên máy tính. Kéo và thả các tệp của bạn như video, ảnh, tài liệu, nhạc và phim… vào thư mục, bạn có thể dễ dàng đồng bộ hóa các tệp của mình hoặc tạo bản sao lưu vào máy chủ Dropbox. Nhưng khi bạn vô tình xóa một tệp hoặc thư mục, nó sẽ đồng thời biến mất khỏi máy chủ Dropbox.
Vậy bạn có thể lấy lại file đã xóa trên Dropbox không? Về cơ bản, các file đã bị xóa sẽ không bị biến mất hoàn toàn mà chỉ bị ẩn đi. Vì vậy, bạn hoàn toàn có thể khôi phục các file bị mất từ Dropbox sau khi chúng bị xóa.
Dropbox sẽ giữ tất cả các file đã xóa của bạn trong thùng rác trong 30 ngày (hoặc lâu hơn nếu bạn có tài khoản Dropbox Business hoặc tài khoản Dropbox Pro). Vì vậy, khi bạn đã xóa vĩnh viễn các file hoặc thư mục quan trọng của mình bạn vẫn có thể thử khôi phục chúng từ thùng rác (Trash) trên trang web Dropbox.
Bước 1. Nhấp vào biểu tượng thùng rác gần hộp tìm kiếm ở đầu trình duyệt trong trang Dropbox mà bạn đã đăng nhập tài khoản quản lý.
Bước 2. Tất cả các file và thư mục đã xóa sẽ xuất hiện trong danh sách với màu xám. Chọn file hoặc thư mục đã xóa mà bạn muốn khôi phục bằng cách nhấp vào khoảng trống ở bên phải tên của file đó. Bạn có thể chọn nhiều file hoặc thư mục cùng một lúc bằng cách nhấn phím Shift (trên PC) hoặc Command (trên Mac).
Bước 3. Nhấp vào nút Restore để khôi phục có chọn lọc các file/thư mục đã xóa vĩnh viễn trên Dropbox.
Cách 2. Cách lấy lại file đã xóa trên Dropbox từ phần mềm EaseUS Data Recovery Wizard
Nếu bạn muốn lấy lại file đã xóa trên Dropbox đã xóa sau 30 ngày, phương pháp trên sẽ không hữu ích. Tại thời điểm này, bạn vẫn có thể thử khôi phục các tệp / thư mục đã xóa vĩnh viễn trên Dropbox bằng cách quét thư mục Dropbox được đồng bộ cục bộ với sự trợ giúp của phần mềm EaseUS Data Recovery Wizard.
Tải xuống cho máy Windows
Tải xuống cho máy Mac
Bước 1. Chọn một phân vùng để quét.
Tìm hiểu thêm: Dual Sim là gì? Có mấy loại Dual Sim và điểm khác nhau là gì?
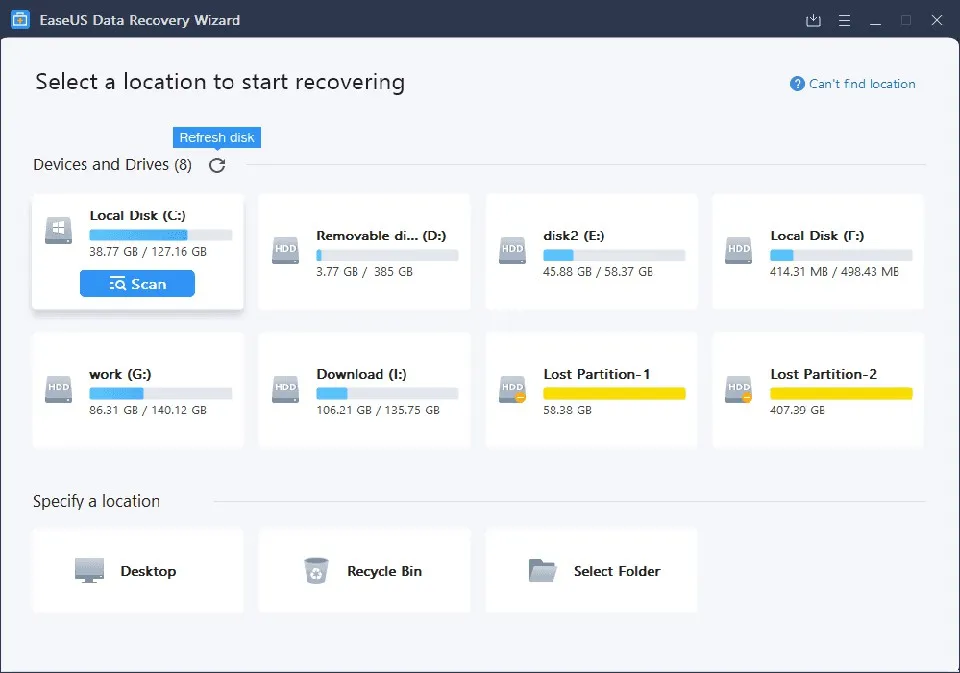
Sau khi tải về và cài đặt thành công, bạn hãy khởi chạy EaseUS Data Recovery Wizard và chọn ổ cứng đã đồng bộ với dịch vụ lưu trữ đám mây để quét. Nếu các file của bạn được đồng bộ với Dropbox, khi bạn xóa dữ liệu Dropbox thì các file đó cũng sẽ bị xóa. Và bạn có thể sử dụng EaseUS Data Recovery Wizard để khôi phục dữ liệu đó, giống như khôi phục dữ liệu từ dịch vụ đám mây.
Bước 2. Chọn các file bạn muốn khôi phục.
Chờ cho đến khi quá trình quét hoàn tất. Sau đó, chọn dữ liệu đã xóa để khôi phục. Để tìm các tệp cụ thể, hãy nhấp vào “Filter” và chọn danh mục hoặc sử dụng thanh tìm kiếm. Nếu bạn cần, hãy nhấp đúp vào tệp để xem trước nội dung của nó.
Bước 3. Khôi phục dữ liệu đã xóa.
>>>>>Xem thêm: Điện thoại pin 5000mAh sử dụng được bao lâu? Tất tần tật thông tin bạn cần biết
Sau khi chọn các tệp, nhấp vào “Recover“ và chọn một vị trí trên ổ cứng khác để lưu dữ liệu.