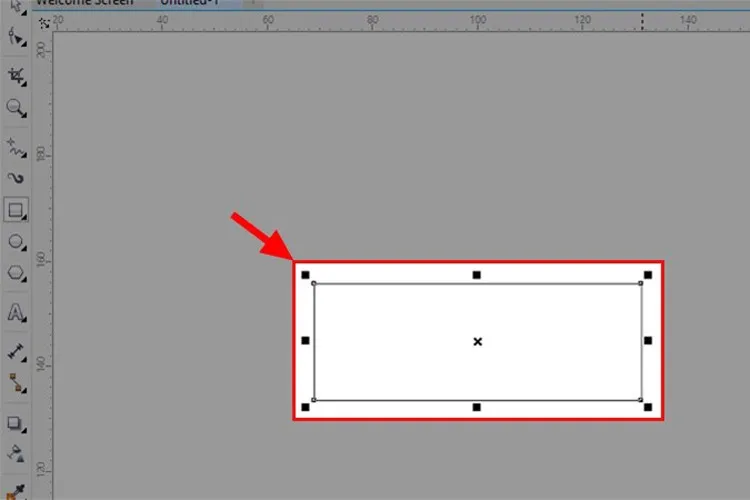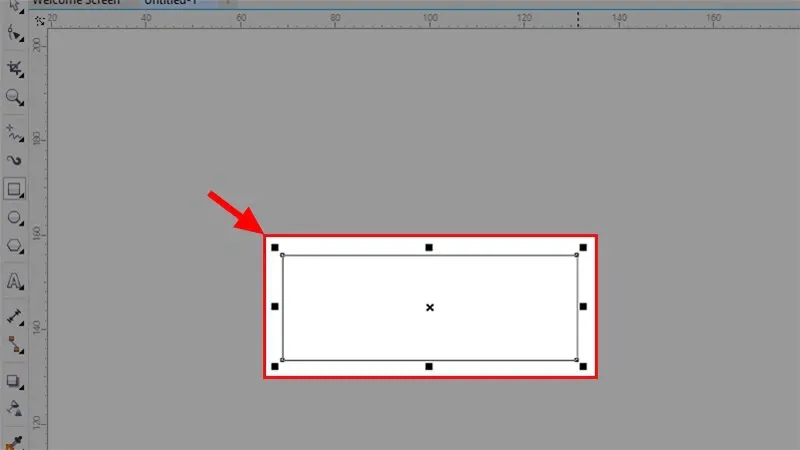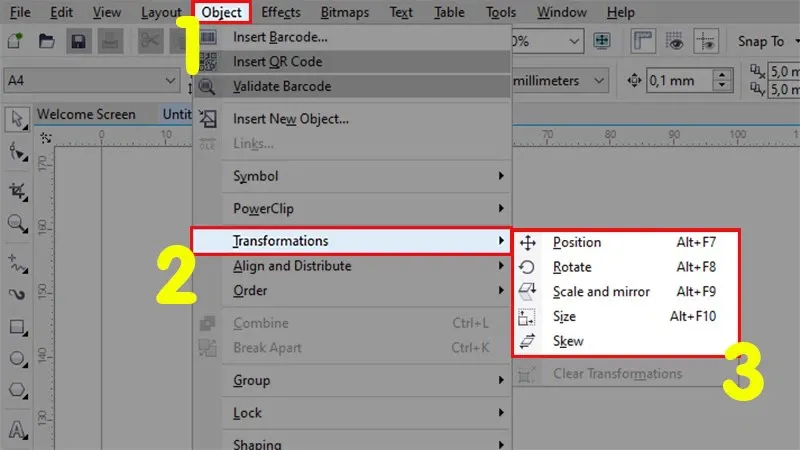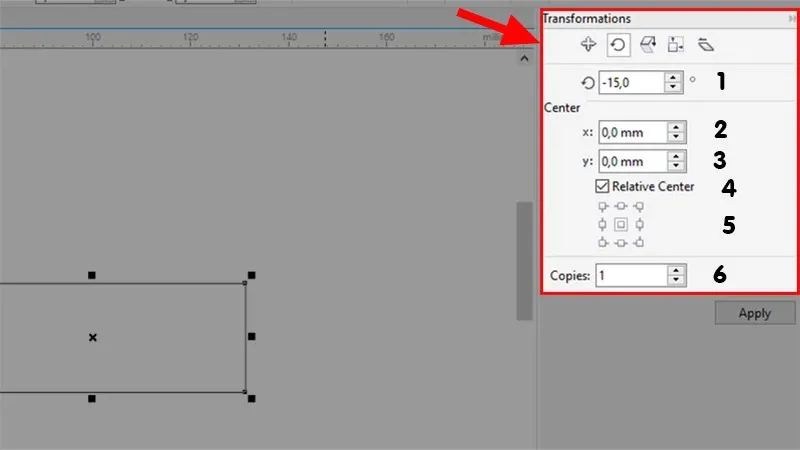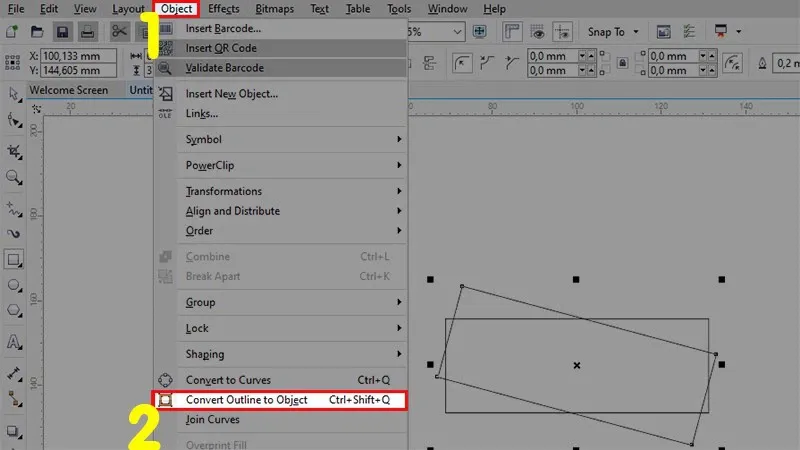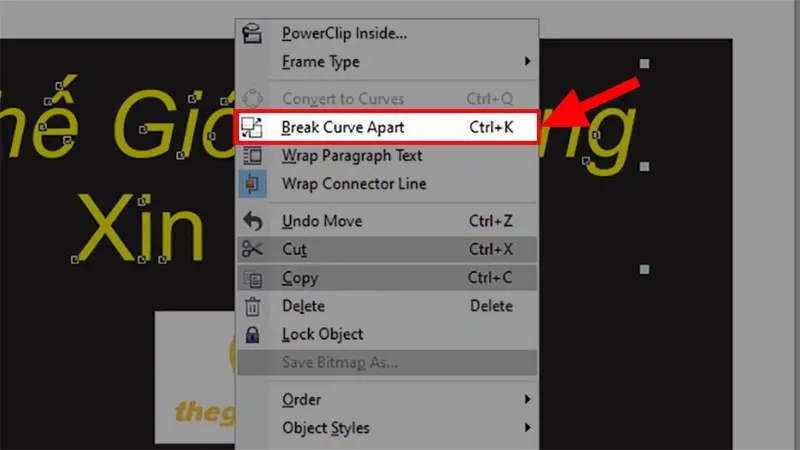Ứng dụng Corel từ khi ra đời đã giúp chúng ta giải quyết nhiều việc liên quan đến thiết kế đồ họa. Trong bài viết này, bạn sẽ được hướng dẫn lật ngược ảnh trong Corel sao cho chuyên nghiệp nhất.
CorelDraw là phần mềm là phần mềm thiết kế đồ họa thông dụng hiện nay. Bài viết này sẽ hướng dẫn bạn cách lật ngược ảnh trong Corel trên Windows.
Bạn đang đọc: Cách lật ngược ảnh trong Corel chuyên nghiệp nhất
Sử dụng lệnh để xoay hình trong Corel
CorelDraw cho phép bạn xoay và lật hình nhanh chóng, bạn có thể tham khảo một số hướng dẫn sau.
Đầu tiên, các bạn sử dụng lệnh xoay hình thì vào Tab Object > Transformations. Trong đó sẽ có các lệnh tương ứng như sau:
- Rotate (Alt + F8): Xoay đối tượng.
- Position (Alt + F7): Di chuyển đối tượng theo tọa độ.
- Size (Alt + F10): Xoay kích thước của đối tượng theo các hướng nhất định.
- Scale and Mirror (Alt + F9): Co dãn đối tượng theo tỉ lệ.
- Skew: Xoay đối tượng theo các hướng khác nhau.
Xem thêm: Hướng dẫn cách tạo chữ 3D trong Corel dễ nhất và đẹp nhất
Cách lật ngược ảnh trong Corel chuyên nghiệp nhất
Hướng dẫn ngắn gọn
Mở file Corel > Click chọn hình cần xoay > Chọn tab Object > Transformations > Chọn lệnh xoay > Thực hiện xoay ở hộp thoại bên phải > Nhấn Apply để xoay hình đã chọn.
Hướng dẫn chi tiết
Bước 1: Khởi động file dự án của Corel > Click vào hình cần xoay.
Hình cần xoay
Bước 2: Bạn tiếp tục chọn tab Object > Transformations > Nhấn vào Lệnh xoay tương ứng.
Cụ thể lệnh xoay
Ở đây bạn có thể xoay thử hình bằng lệnh Rotate với cách thao tác như sau:
1: Góc xoay.
2 và 3: Tọa độ tâm xoay.
4: Nếu tích vào thì bạn sẽ đặt vị trí xoay chính là trung tâm của đối tượng.
5: Chọn vị trí xoay trên đối tượng. (Click chọn vị trí bất kỳ trên đối tượng làm tâm xoay).
6: Số bản copy sau mỗi lần xoay.
Sử dụng lệnh Rotate để xoay, lật hình
Bước 3: Cuối cùng, bạn nhấn Apply > khi được xác nhận là bạn đã xoay, lật hình ảnh thành công là được.
Tìm hiểu thêm: Hướng dẫn sửa lỗi máy in in liên tục nhanh chóng, hiệu quả nhất
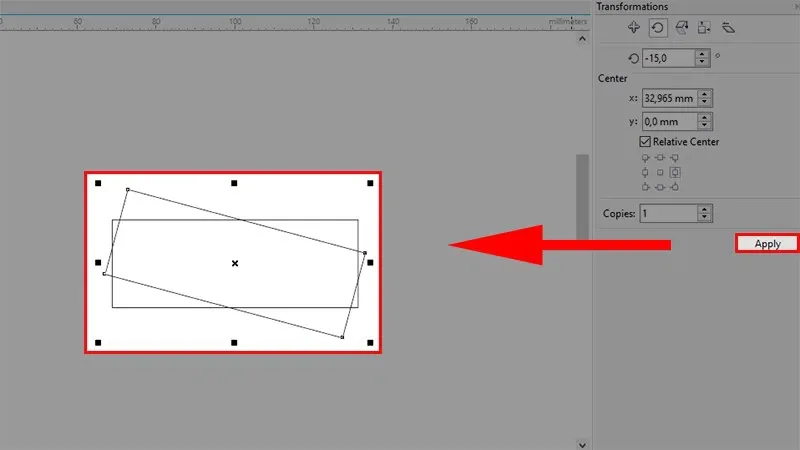
Xoay, lật thành công hình Corel
Một số lệnh xoay, lật cơ bản trong Corel
Nhằm phục vụ các thao tác nhanh hơn, bạn có thể tham khảo một số lệnh rút gọn như dưới đây.
Lệnh Convert Outline to Object
Lệnh này được sử dụng để biến đổi đường viền bên ngoài của đối tượng thành 1 hình cụ thể. Để thực thi lệnh, bạn cần khởi động Corel và mở dự án > Click chọn hình cần biến đổi đường viền > Chọn tab Object > tiếp tục chọn lệnh Convert Outline to Object.
Lệnh biến đổi đường viền
Lệnh Break Apart
Phím tắt của lệnh này là Ctrl + K hoặc bạn có thể chuột phải vào đối tượng và lựa chọn Break Apart. Đây là lệnh dùng để tách đối tượng thành nhiều đối tượng khác nhau. Cụ thể, trong 1 đối tượng gồm đường viền, chữ, hình ảnh thì khi sử dụng lệnh này bạn có thể dễ dàng tách chúng thành 3 vật thể khác nhau.
>>>>>Xem thêm: Paint Win 11 có gì mới? Hướng dẫn mở Microsoft paint trong Windows 11
Lệnh Break Apart
Kết luận
Bạn đọc thân mến, như vậy là trong bài viết này, Blogkienthuc.edu.vn đã hướng dẫn các bạn Cách lật ngược ảnh trong Corel chuyên nghiệp nhất, cực đơn giản, nhanh chóng. Hy vọng bài viết hữu ích với bạn. Nếu có ý kiến thắc mắc các bạn vui lòng để lại bình luận ở phía bên dưới. Đừng quên chia sẻ bài viết và thường xuyên truy cập Blogkienthuc.edu.vn để nhận những thông tin hay và mới nhất nhé.
Xem thêm: Hướng dẫn cắt hình trong Corel siêu nhanh, siêu dễ