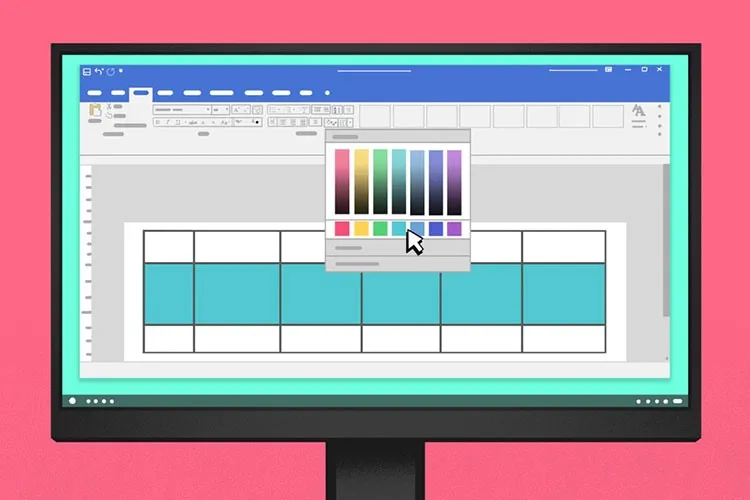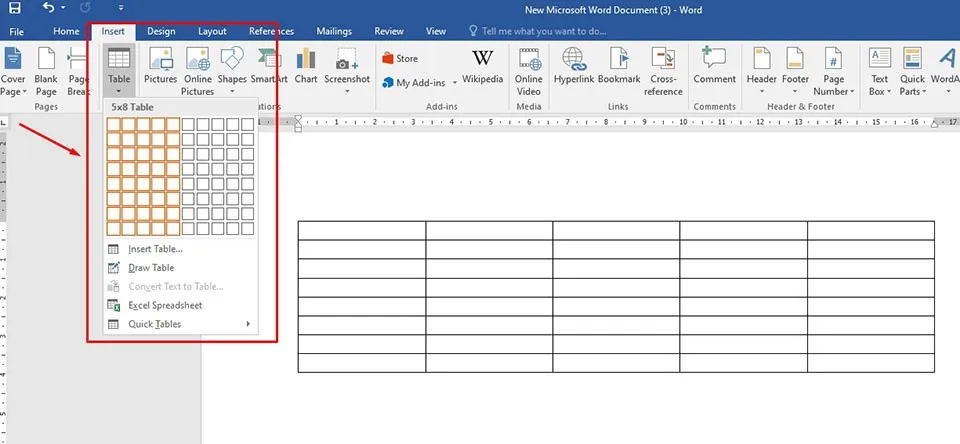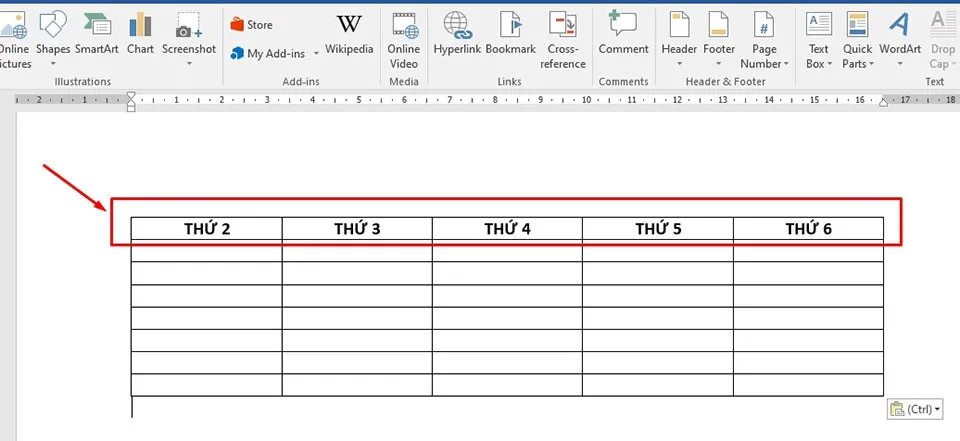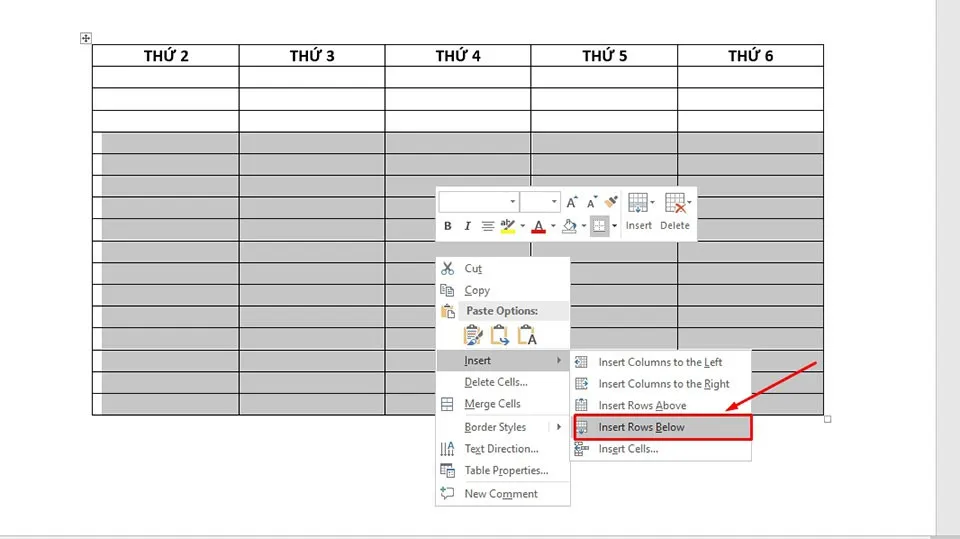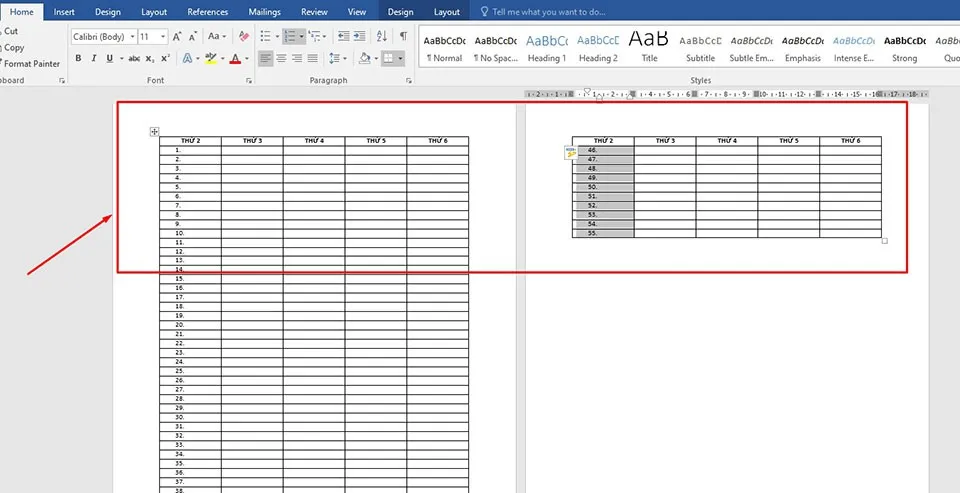Khi bạn biết cách lặp lại tiêu đề trong Word, bạn sẽ tiết kiệm được rất nhiều thời gian làm việc trên các bảng ở những trang tiếp theo. Nhờ đó, bạn sẽ có thể hoàn thành công việc của mình trong thời gian ngắn.
Sau khi điền dữ liệu vào bảng của trang hiện tại và bắt đầu điền dữ liệu cho các trang tiếp theo, tiêu đề của bảng đó cũng phải được lặp lại cho từng trang. Nếu bạn nhập tiêu đề trên trang đầu tiên và sử dụng công cụ Repeat Header Rows, tất cả các trang tiếp theo sẽ tự động lặp lại với tiêu đề khi bạn tiếp tục nhập dữ liệu. Vậy bạn đã biết cách lặp lại tiêu đề trong Word hay chưa?
Bạn đang đọc: Cách lặp lại tiêu đề trong Word
Cách lặp lại tiêu đề trong Word đơn giản nhất
Bước 1: Ban đầu, bạn hãy mở tệp Word lên và chèn một bảng với số hàng và cột mà bạn muốn bằng cách truy cập vào tab Insert > Table.
Bước 2: Sau khi chèn bảng, hãy nhập tiêu đề bạn muốn vào hàng trên cùng của bảng.
Tìm hiểu thêm: Cách khắc phục lỗi 1132 trên Zoom để bạn sử dụng trơn tru hơn
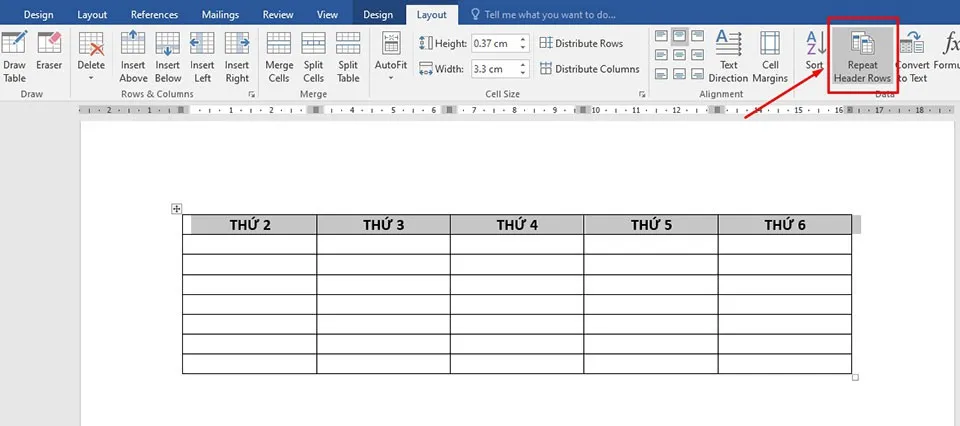
Bước 3: Bây giờ bạn hãy chọn tiêu đề của bảng, tức là toàn bộ dữ liệu của hàng thứ nhất. Sau đó, bạn hãy chuyển đến tab Layout và nhấn vào tuỳ chọn Repeat Header Rows trong nhóm Data ở ngoài cùng bên tay phải.
Bước 4: Để bắt đầu lặp lại các hàng tiêu đề, bạn hãy thực hiện một trong các thao tác sau:
a. Định vị con trỏ chuột của bạn trên ô cuối cùng của cột/hàng, sau đó nhấn và giữ phím Tab trên bàn phím để chèn thêm các hàng. Ngoài ra, bạn cũng có thể chèn nhanh một số lượng hàng nhất định bằng cách bôi đen số lượng hàng cần thêm cùng lúc và chọn Insert > Insert Rows Below ở trong các tuỳ chọn hiện ra khi nhấn chuột phải.
>>>>>Xem thêm: Cách lưu thông tin đăng nhập trên TikTok để giúp bạn truy cập nhiều tài khoản nhanh hơn
b. Điền nội dung vào bảng bên dưới tiêu đề của bảng cho đến khi các hàng lấp đầy trang hiện tại, sau đó bảng sẽ tiếp tục mở rộng ở bên trang tiếp theo. Khi đó, bạn sẽ thấy tiêu đề của bảng được lặp lại ở hàng đầu tiên trên bảng của trang tiếp theo.
Định dạng là một phần quan trọng của bất kỳ tài liệu nào. Một cách hiệu quả để giúp định dạng chính xác tài liệu của bạn chính là lặp lại tiêu đề trong các bảng. Trong quá trình thực hiện việc này, bạn cũng có thể quay lại phần nội dung tài liệu và kiểm tra bằng cách nhấn tổ hợp Ctrl + P trên bàn phím để xem trước định dạng của toàn bộ các trang.
Hy vọng bạn đã biết cách lặp lại tiêu đề trong Word để định dạng tài liệu đúng theo yêu cầu. Nếu bạn thấy bài viết hữu ích, hãy chia sẻ cho mọi người được biết. Trong trường hợp bạn có thắc mắc nào, đừng quên để lại bình luận ở bên dưới bài viết này nhé.
Xem thêm:
Hướng dẫn cách thêm chú thích Footnote và Endnote trong Word
Chèn khung, viền trang trí cho Word như thế nào? Đây là cách thực hiện
Cách xóa nhiều trang trong tài liệu Microsoft Word