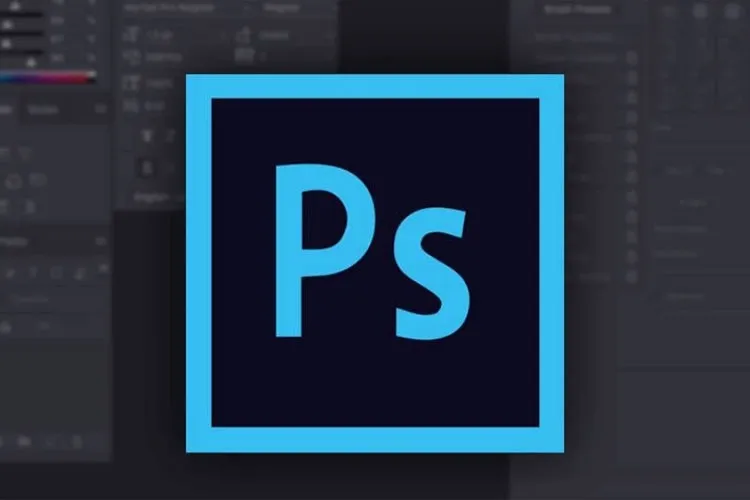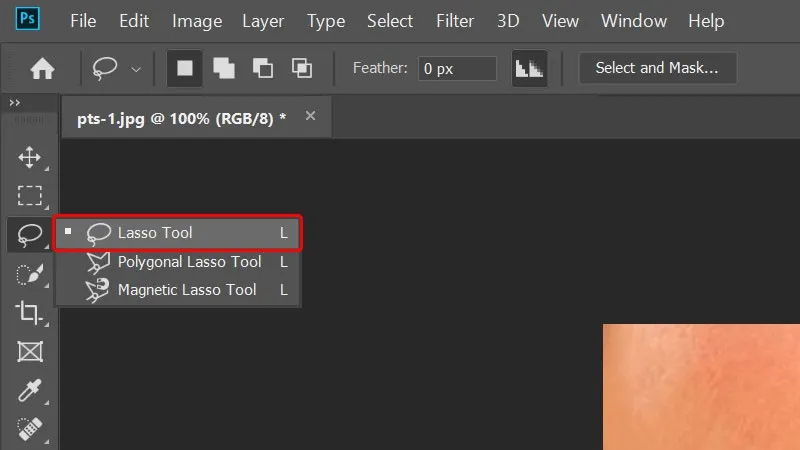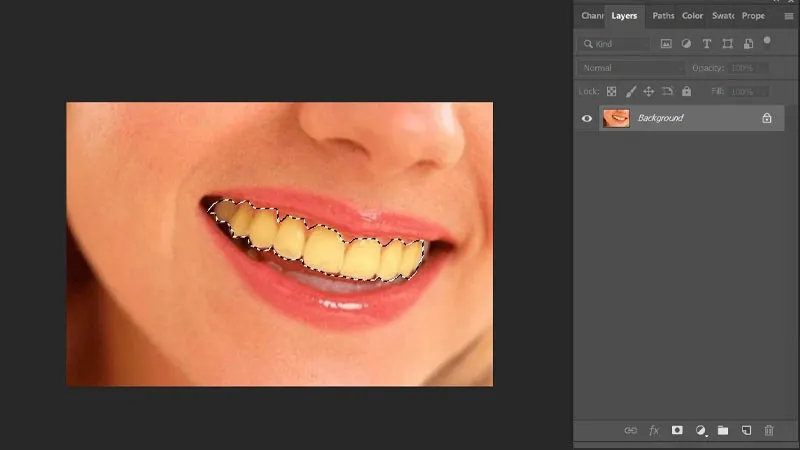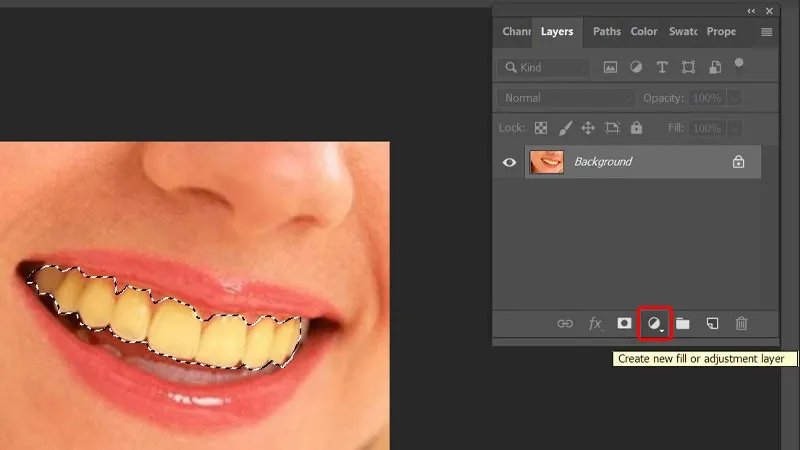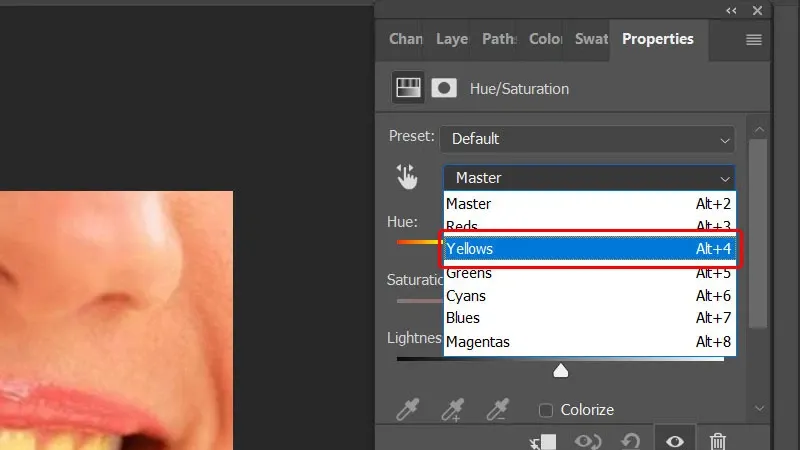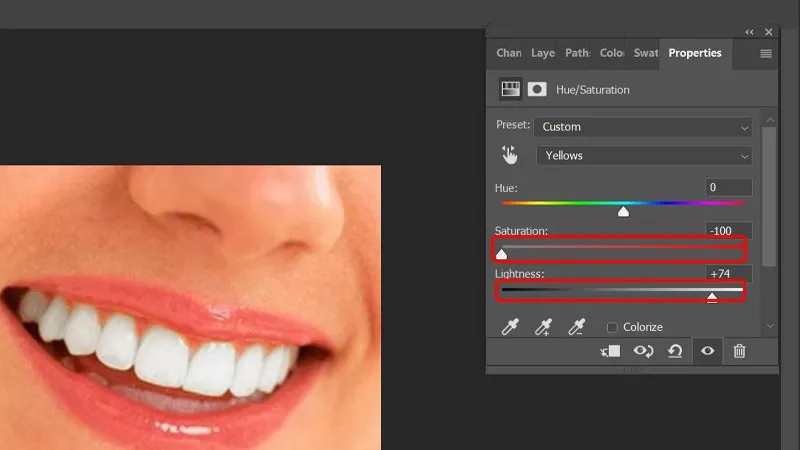Bạn ngại chụp ảnh vì răng của mình không được trắng sáng. Đừng lo, công nghệ hiện đại bây giờ sẽ giúp bạn tẩy trắng răng hiệu quả chỉ với các bước hướng dẫn đơn giản sau đây nhé!
Bạn cảm thấy ngượng ngùng khi muốn đăng tải hình ảnh cá nhân của mình lên các trang mạng xã hội như Facebook, Instagram, Zalo nhưng không được tự tin với nụ cười của mình do răng bị ố vàng. Đừng lo lắng quá, để lấy lại sự tự tin cho bạn bài viết sau đây sẽ hướng dẫn cách làm trắng răng hiệu quả cùng với phần mềm Photoshop trên máy tính vô cùng đơn giản và nhanh chóng.
Bạn đang đọc: Cách làm trắng răng hiệu quả cùng với phần mềm Photoshop
Video hướng dẫn cách làm trắng răng hiệu quả cùng với Photoshop:

Cách làm trắng răng hiệu quả cùng với phần mềm Photoshop
Bước 1: Tại hình ảnh mà bạn muốn chỉnh sửa, click chuột vào công cụ Lasso Tool để tạo vùng chọn.
Bước 2: Di chuyển và tiến hành tạo vùng chọn tại vị trí mà bạn muốn làm trắng răng.
Bước 3: Sau đó nhấn vào mục Create new fill or adjustment layer để bắt đầu tùy ý phối màu cho vùng chọn.
Bước 4: Lựa chọn Hue/Saturation để hiệu chỉnh màu sắc, độ bão hòa, sắc độ cho vùng ảnh mà bạn đã chọn.
Tìm hiểu thêm: Đá thủ là gì trên TikTok? Bật mí nguồn gốc, ý nghĩa thật sự của khái niệm “độc lạ”

Bước 5: Trình lựa chọn màu sắc Yellows.
Bước 6: Tại hai mục Saturation và Lightness, bạn tiến hành điều chỉnh tương tự như hướng dẫn phía dưới để hoàn tất chỉnh sửa nhé.
>>>>>Xem thêm: Hướng dẫn sử dụng chế độ Dark Mode trên hệ máy tính Windows
Vậy là bạn đã làm trắng răng thành công chỉ với một số thao tác cơ bản trên Photoshop rồi nhé!
Bài viết vừa rồi đã hướng dẫn bạn cách làm trắng răng trong Photoshop vô cùng đơn giản và nhanh chóng. Nếu thấy hay, bạn có thể chia sẻ bài viết cho bạn bè và người thân của mình cùng được biết để giúp họ lấy lại được sự tự tin nhé! Chúc các bạn thực hiện thành công!
Xem thêm:
- Photoshop là gì? Học photoshop để làm gì?
- Cách thêm đám mây vào ảnh trong Photoshop cực kỳ đơn giản
- Cách tạo viền chữ trong Photoshop cực kỳ ấn tượng
- Photoshop portable là gì? Có nên dùng photoshop portable không?
- Cách tạo hiệu ứng chuyển động nhòe trong Photoshop vô cùng chân thực
- Cách tạo hiệu ứng mưa rơi trong Photoshop vô cùng dễ dàng