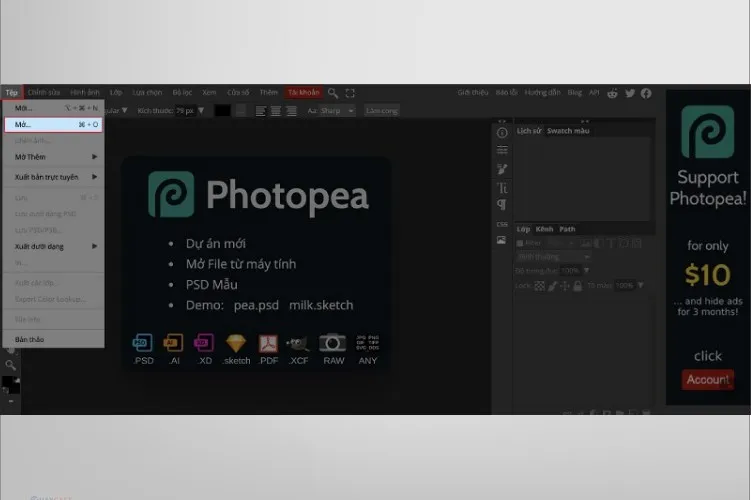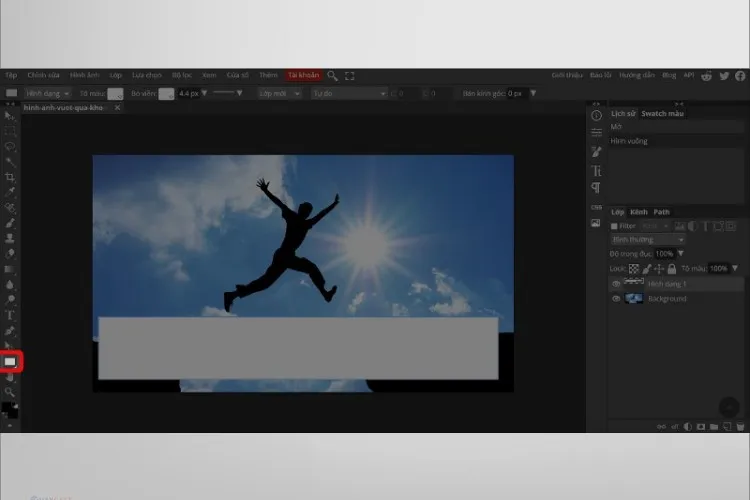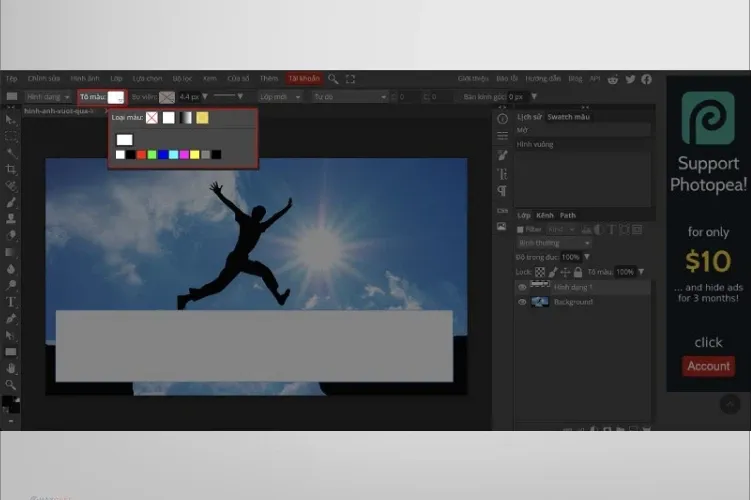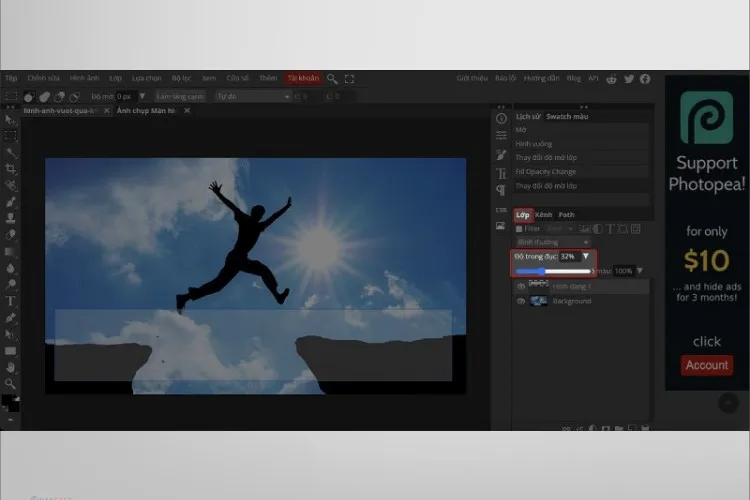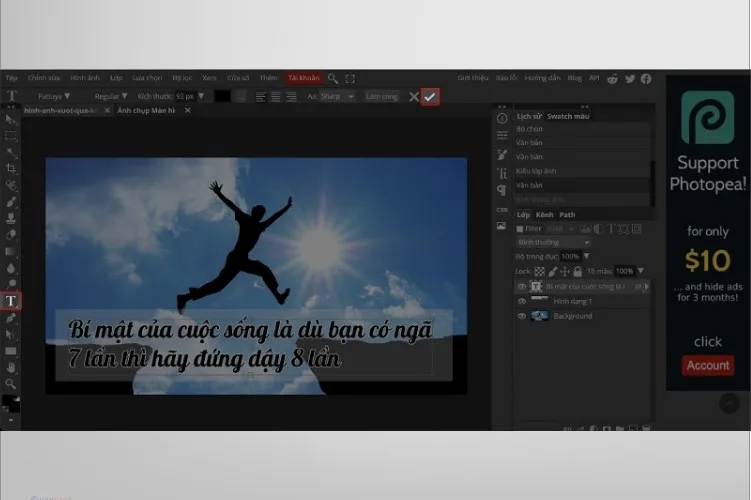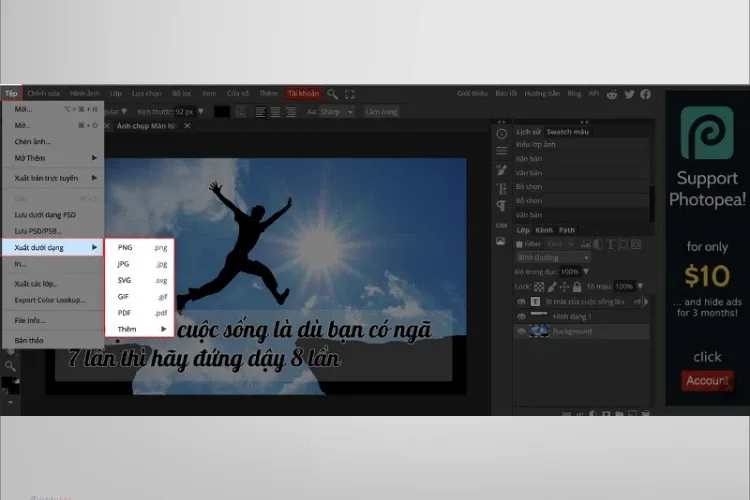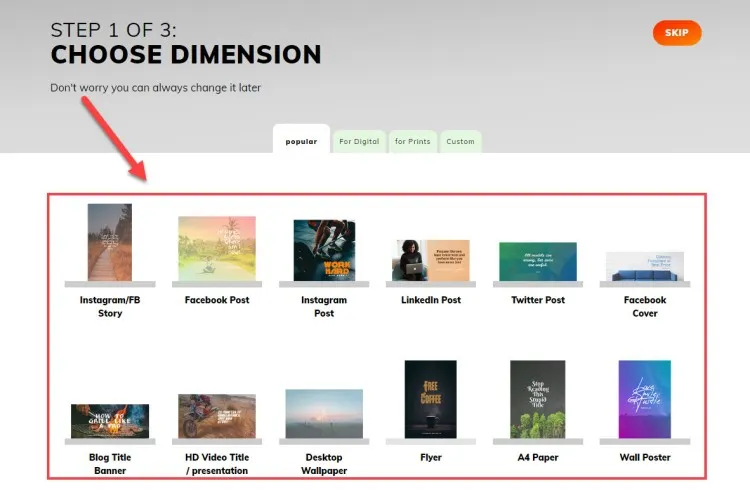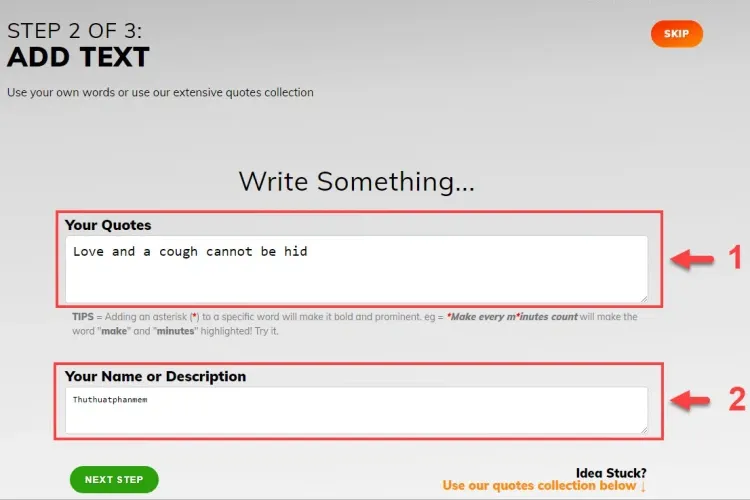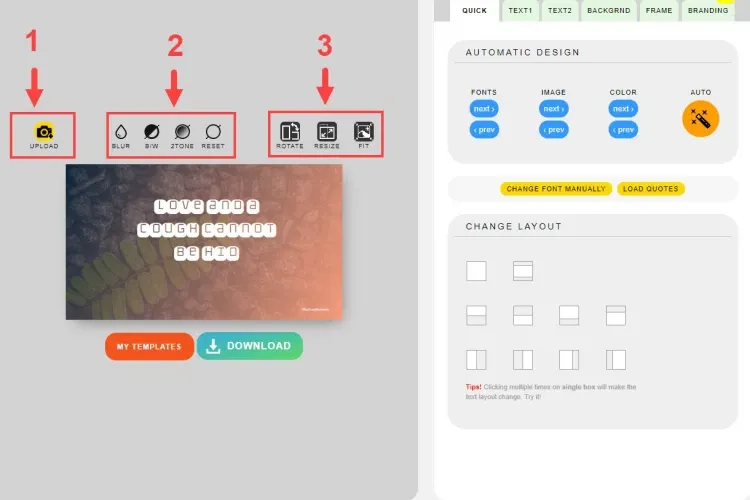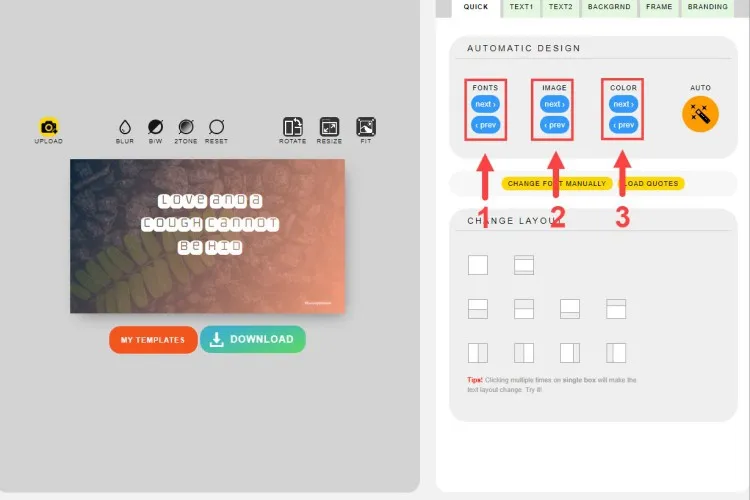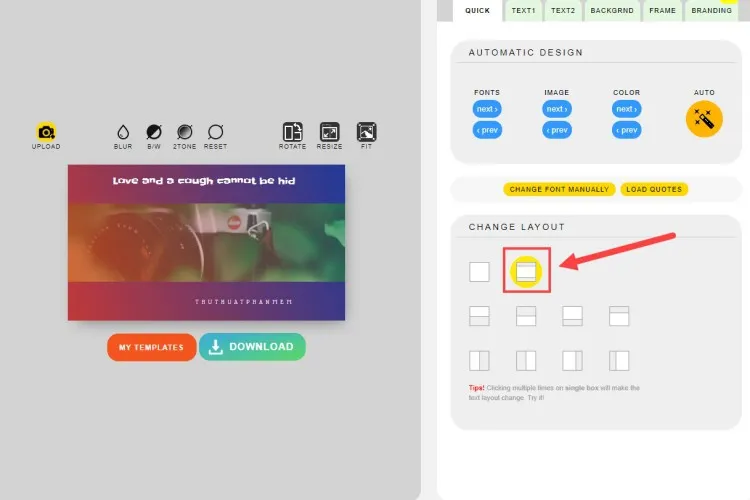Bạn có những câu Quotes hay và muốn chia sẻ với người khác? Bài viết này sẽ hướng dẫn bạn cách làm quotes bằng máy tính cực đơn giản và nhanh chóng. Những câu quotes ý nghĩa kết hợp với hình ảnh đẹp mắt sẽ giúp bạn diễn tả tâm trạng và gửi gắm thông điệp đến mọi người.
Mỗi bức ảnh kết hợp với trích dẫn lại thể hiện tâm trạng và ý nghĩa riêng. Để làm được điều đó, trong bài viết dưới đây, chúng tôi sẽ bật mí những cách làm quotes bằng máy tính cực nhanh chóng và đơn giản cho bạn.
Bạn đang đọc: Cách làm quotes bằng máy tính cực nhanh trong 5 phút chỉ với vài thao tác đơn giản
Quote là gì? Tại sao nên làm quotes bằng máy tính?
Trong tiếng Anh, Quotes có thể hiểu là những câu trích dẫn hoặc đoạn văn được trích dẫn từ sách, lời nói. Tuy nhiên, cùng sự phát triển của mạng Internet, y nghĩa của quotes cũng được hiểu rộng hơn. Đây còn được xem là những dòng bày tỏ tâm trạng, những câu châm ngôn hay những câu slogan thú vị được kết hợp với những hình ảnh minh họa cho dòng quotes đó.
Quote là cách để truyền cảm hứng hay tạo ấn tượng giúp người đọc, người xem có thể dễ dàng ghi nhớ nội dung hoặc tạo cảm giác thoải mái cho người đọc, người xem.
Hiện nay có nhiều cách để bạn có thể làm quotes như các phần mềm, ứng dụng trên điện thoại, máy tính hay các website trực tuyến. Vậy vì sao bạn nên làm quotes bằng máy tính? Câu trả lời nằm trong 3 lý do dưới đây:
- Nhiều font chữ đẹp mắt: Việc tải các font chữ trên máy tính luôn dễ dàng và thuận tiện hơn giúp bạn có nhiều lựa chọn phù hợp với nhiều mục đích khi làm quotes.
- Dễ dàng chỉnh sửa và sáng tạo: tạo quotes trên máy tính, bạn sẽ được làm việc trên màn hình lớn, dễ quan sát giúp thao tác chỉnh sửa tốt hơn, chi tiết hơn. Ngoài ra, các phần mềm chỉnh sửa trên máy tính cũng cung cấp bộ cung cụ đa dạng hỗ trợ người thiết kế quotes đẹp mắt, sáng tạo hơn.
- Đa dạng hình ảnh chất lượng: Làm quotes trên máy tính, bạn có thể quan sát được hình ảnh với độ phân giải cao, chất lượng ảnh xuất ra cũng tốt hơn.
Cách làm quotes bằng Photoshop online chuyên nghiệp
Nếu bạn muốn tạo ra những tấm hình quotes chuyên nghiệp và chi tiết hơn, hãy tham khảo ngay cách làm quotes bằng máy tính với Photoshop online nhé!
- Bước 1: Mở ảnh
Truy cập công cụ Photoshop online và tải ảnh mà bạn muốn tạo trích dẫn. Bạn có thể nhấn command (Ctrl) + O hoặc chọn Tệp và sau đó chọn Mở.
- Bước 2: Chèn hình chữ nhật
Nhấn phím U hoặc chọn biểu tượng ô vuông ở góc trái giao diện. Bạn sử dụng chuột để vẽ một hình chữ nhật để chèn nội dung vào.
- Bước 3: Tô nền
Chọn ô Tô màu ở phía trên giao diện để tô nền trắng hoặc đen cho hình chữ nhật vừa vẽ.
- Bước 4: Làm mờ hình chữ nhật
Chọn phần Lớp ở bên phải màn hình và chỉnh độ trong đục về bên trái để làm mờ ô chữ nhật. Lưu ý chỉnh độ mờ vừa phải, kéo về 0% sẽ làm hình chữ nhật trở nên vô hình.
- Bước 5: Nhập văn bản
Chọn công cụ nhập văn bản bằng cách nhấn phím T hoặc chọn biểu tượng T ở bên trái giao diện để nhập chữ vào. Bấm dấu tick trên thanh chỉnh sửa để hoàn thành.
- Bước 6: Lưu ảnh và tải xuống
Cuối cùng, lưu ảnh bằng cách chọn Tệp, sau đó chọn Xuất dưới dạng và chọn định dạng bạn muốn lưu.
Cách làm quotes trực tuyến bằng Quotescover đơn giản nhất
Bên cạnh việc sử dụng Photoshop, bạn có thể sử dụng một số website trực tuyến khác để viết chữ lên ảnh như Quotescover. Đây là một phần mềm trực tuyến cách dùng đơn giản và hoàn toàn miễn phí.
- Bước 1: Truy cập giao diện Quotescover.
Tìm hiểu thêm: Hướng dẫn thực hiện cách chặn quảng cáo trên iOS 14
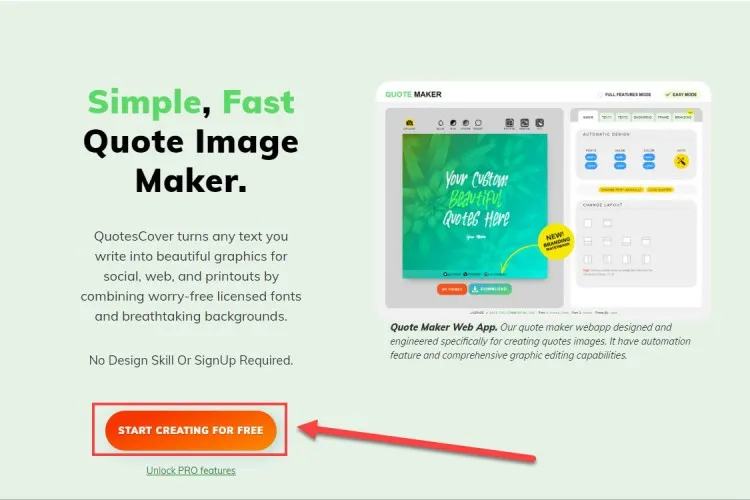
- Bước 2: Khi giao diện Quotescover hiện ra, bạn sẽ thấy các chủ đề hình nền website này cung cấp. Nếu bạn muốn sử dụng hình ảnh cá nhân, hãy chọn Custom Background.
- Bước 3: Chọn kích thước cho ảnh bìa viết quote phù hợp với mục đích sử dụng.
- Bước 4: Chọn kiểu chữ (Font) và cách hiển thị (Layout) bạn muốn sử dụng. Bạn chỉ cần nhấn Next để sang các lựa chọn font chữ tiếp theo.
- Bước 5: Nhập nội dung quote vào khung hình bằng Text 1 và điều chỉnh bố cục, độ đậm nhạt, khoảng cách chữ, chiều cao giữa các dòng.
- Bước 6: Điều chỉnh tên tác giả (nếu muốn) tại Text 2.
- Bước 7: Thay đổi màu sắc nền (Background) hoặc Gradient Overlay (nếu sử dụng hình ảnh cá nhân).
- Bước 8: Lựa chọn có thêm khung cho phần nội dung chữ (Frame).
- Bước 9: Hoàn thiện và tải ảnh quote xuống theo nhu cầu sử dụng.
>>>>>Xem thêm: Cách bật tính năng tự động xóa lịch sử xem trên YouTube cực hay
Cuối cùng, bạn chỉ cần đặt tên cho hình ảnh quote đã tạo rồi nhấn Save để lưu và tải xuống máy tính của mình.
Tạm kết
Trên đây là một số cách làm quotes bằng máy tính đơn giản nhưng sẽ hỗ trợ bạn cho ra nhiều kết quả bất ngờ đấy. Hy vọng những chia sẻ trên của chúng tôi sẽ có ích với các bạn giúp các bạn sẽ có những quotes đẹp mắt và ấn tượng.
Nếu bạn đang tìm kiếm một dàn máy tính “khỏe”, cấu hình cao với mức giá hợp túi tiền để phục vụ cho công việc, học tập hay nhu cầu giải trí, hãy đến ngay Blogkienthuc.edu.vn để được tư vấn và hỗ trợ cụ thể nhé.
Máy tính để bàn
Xem thêm:
- Cách tải ảnh GIF về điện thoại, máy tính dễ dàng, nhanh chóng
- Điểm danh các phần mềm xem ảnh bị che, bị bôi đen siêu đơn giản