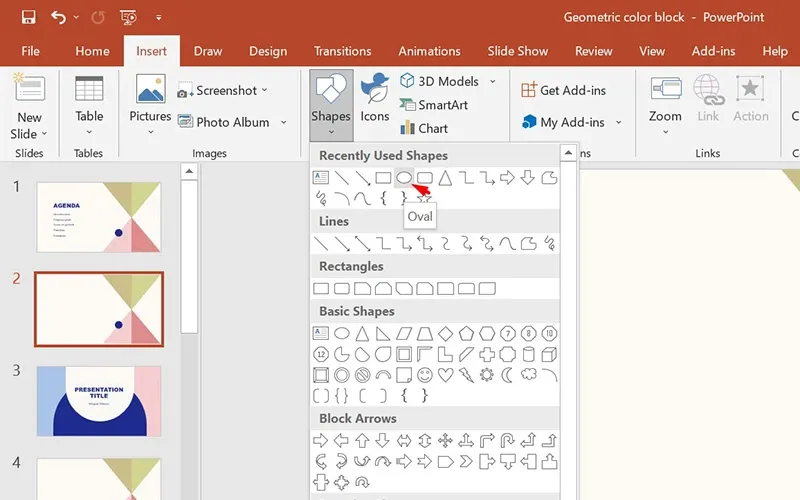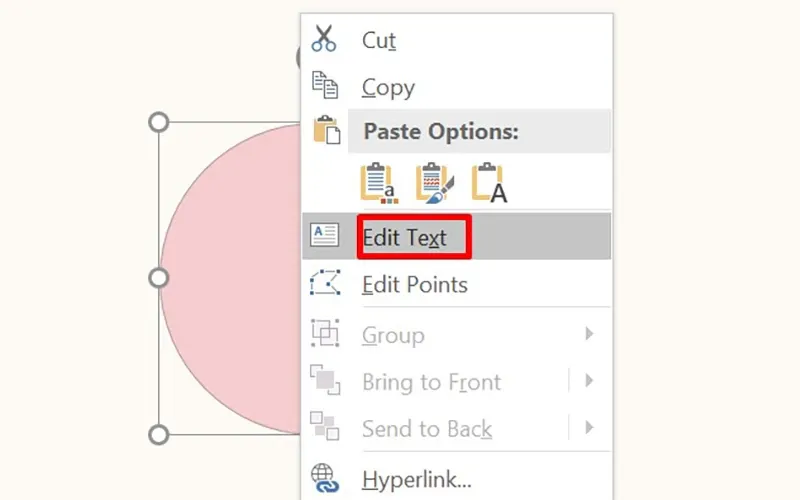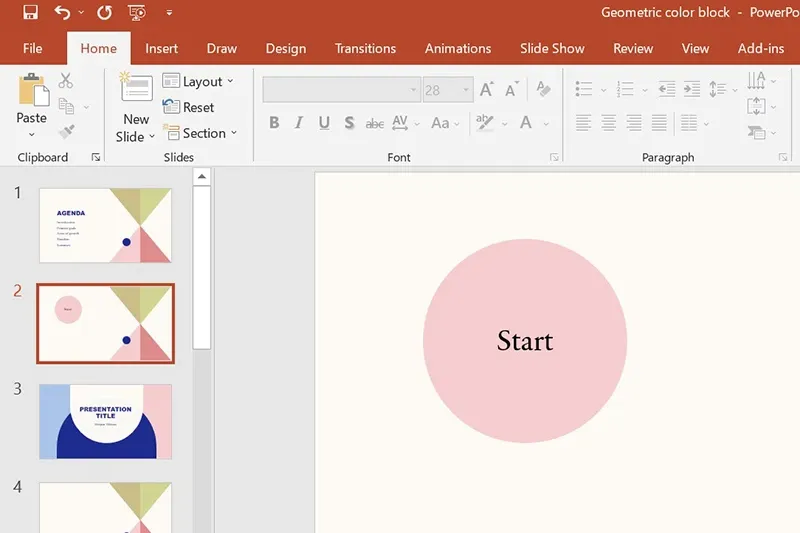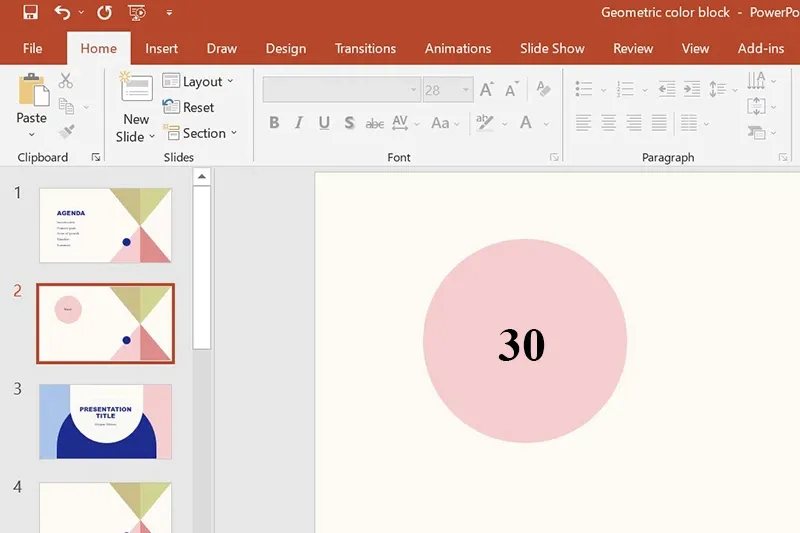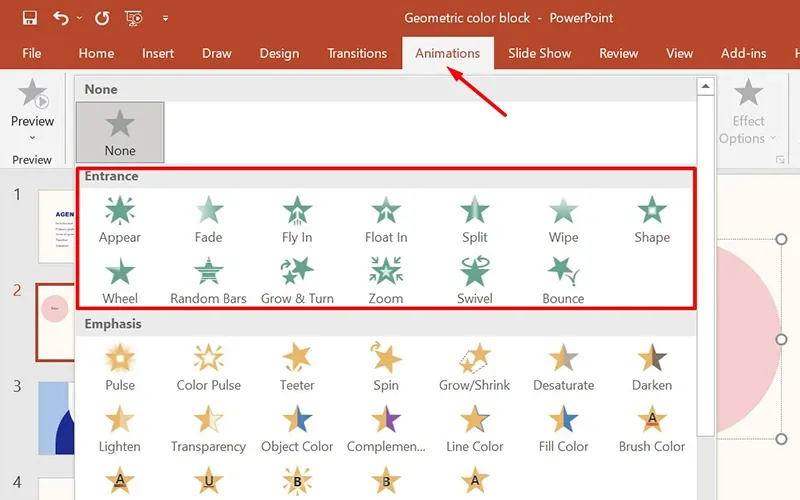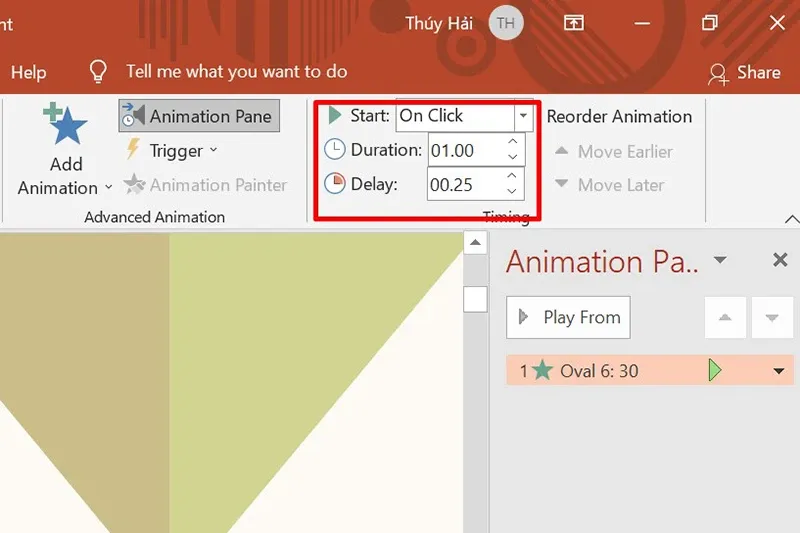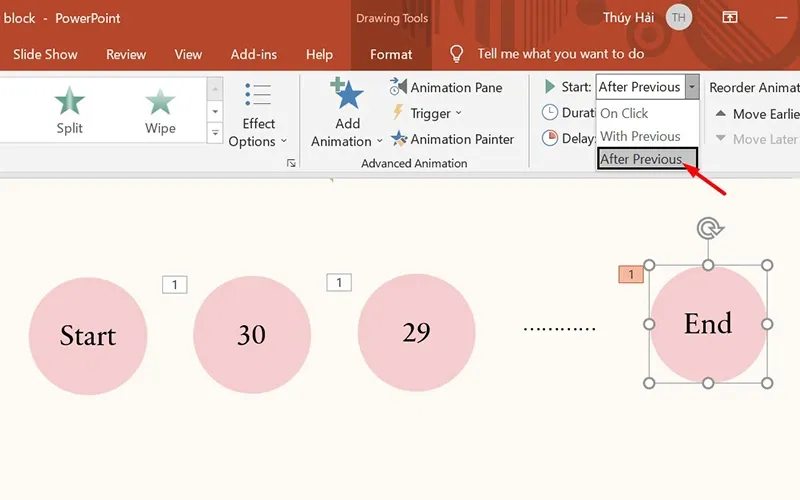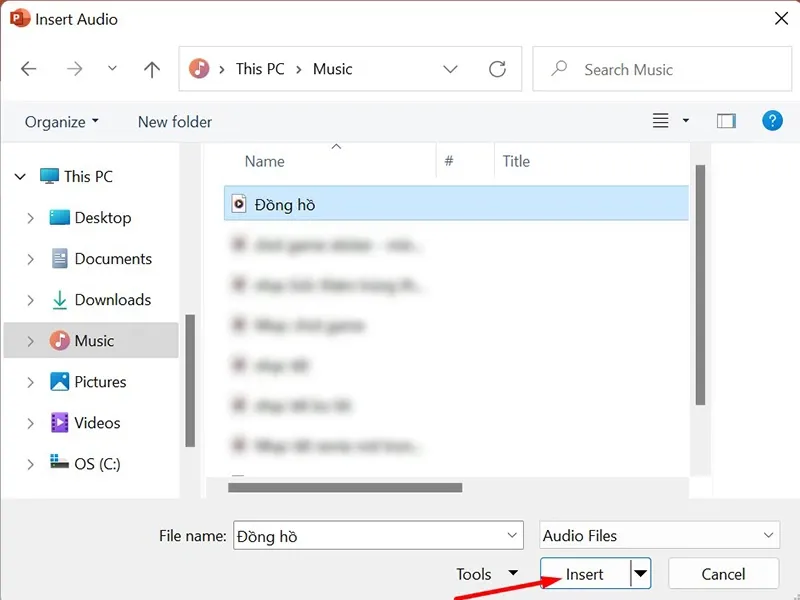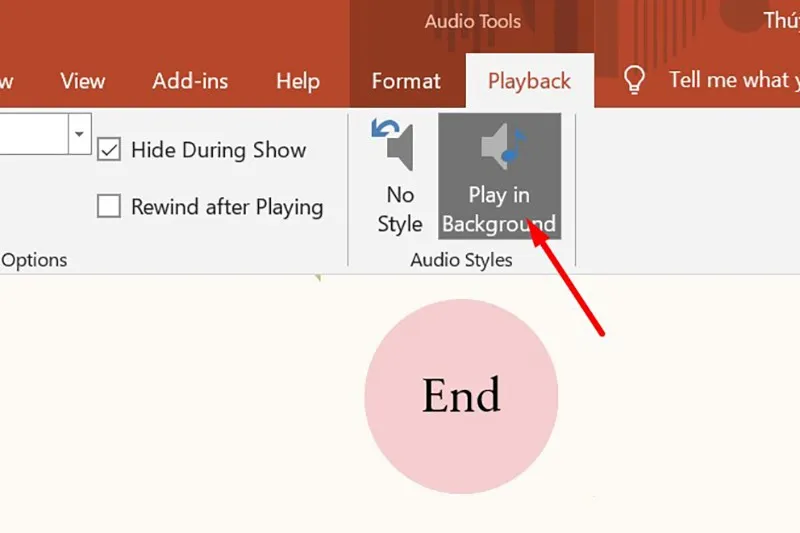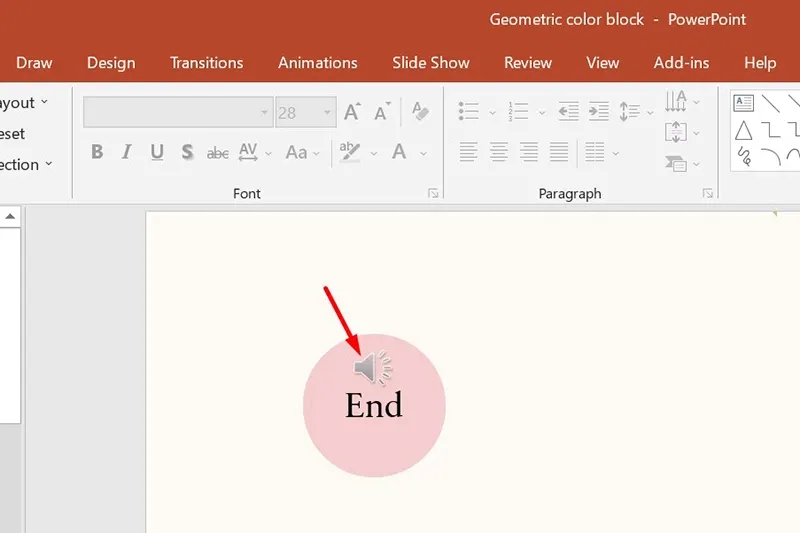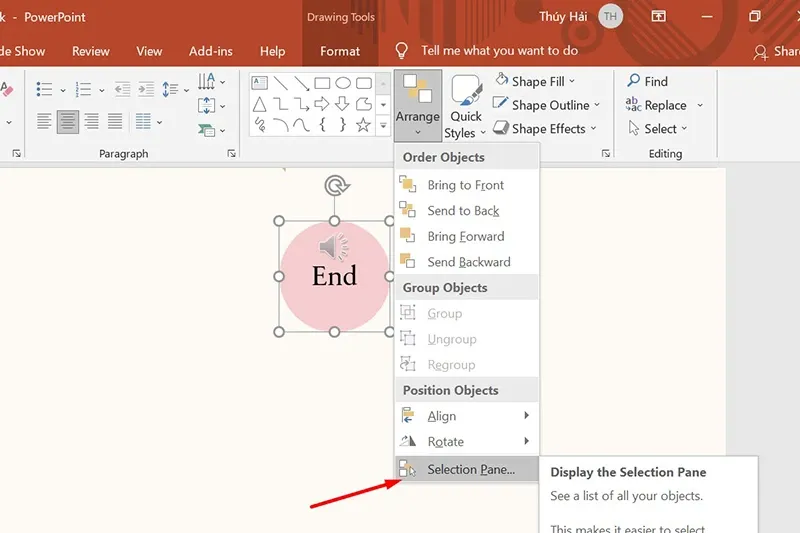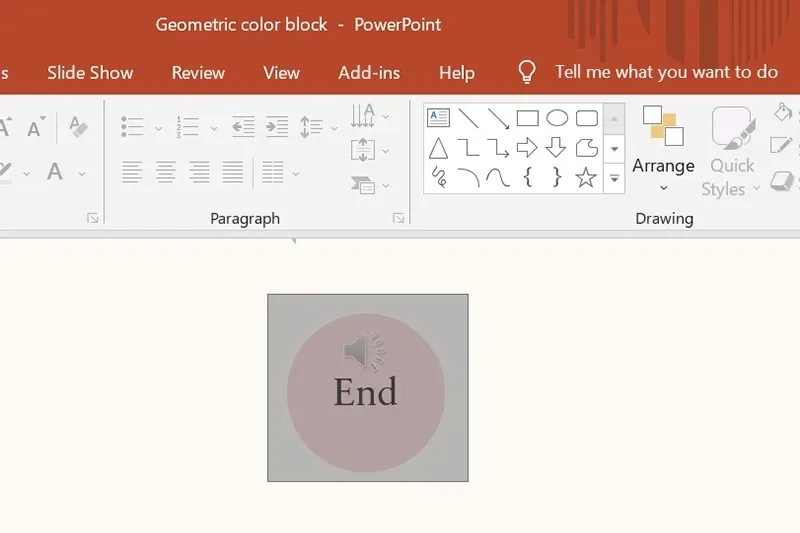Làm đồng hồ đếm ngược trong PowerPoint là một thủ thuật khá hay ho nhưng lại không có nhiều người biết tới.
PowerPoint là một trong những công cụ tin học văn phòng quen thuộc được học sinh sinh viên và dân văn phòng sử dụng vô cùng phổ biến. Thực tế, PowerPoint hỗ trợ người dùng rất nhiều tính năng độc đáo như tạo vòng quay may mắn, trò chơi ô chữ hay đồng hồ đếm ngược. Trong bài viết hôm nay, Blogkienthuc.edu.vn sẽ hướng dẫn bạn cách làm đồng hồ đếm ngược trong PowerPoint.
Bạn đang đọc: Cách làm đồng hồ đếm ngược trong PowerPoint
Cách tạo đồng hồ đếm ngược trong PowerPoint
Tạo nút đồng hồ đếm ngược
Để làm được đồng hồ đếm ngược trong Powerpoint, trước tiên bạn cần tạo nút Start.
Các bước thực hiện như sau:
Bước 1: Mở file PowerPoint > Vào tab Insert trên thanh công cụ > chọn Shapes.
- Do PowerPoint không có sẵn hình tròn nên bạn hãy chọn biểu tượng Oval sau đó nhấn giữ phím Shift và kéo thả chuột trên slide để tạo hình tròn.
- Ngoài ra bạn cũng có thể chọn bất kỳ hình khối nào mà mình muốn, không bắt buộc phải là hình tròn.
Bước 2: Sau khi tạo được hình khối với kích thước phù hợp, bạn click chuột phải lên hình đó và chọn Edit Text.
Bước 3: Nhập chữ Start vào bên trong hình tròn. Đây chính là điểm bắt đầu để chạy đồng hồ. Có thể tùy chỉnh font chữ, size chữ và màu sắc,… nếu muốn.
Làm đồng hồ đếm ngược trong PowerPoint
Sau khi tạo được nút Start bạn sẽ tiếp tục tạo thêm các nút khác để hoàn thành việc làm đồng hồ đếm ngược. Cụ thể như sau:
Bước 1: Nhân bản nút Start vừa tạo bằng cách click chuột vào nó và sử dụng tổ hợp phím Ctrl + D sau đó di chuyển sang bên cạnh. Hoặc bạn có thể sử dụng thao tác Copy – Paste.
Thay chữ Start của hình tròn thứ 2 thành con số, bắt đầu bằng số 30.
Bước 2: Chọn nút 30 vừa tạo, vào tab Animation > Trong nhóm Entrance, bạn chọn một hiệu ứng bất kỳ để tạo hiệu ứng xuất hiện cho nút.
Bước 3: Chọn mục Timing và điều chỉnh thời gian xuất hiện của nút. Chẳng hạn:
- Start: Chọn On Click thì nút 30 sẽ xuất hiện ngay khi bạn click chuột vào màn hình.
- Duration: Để thời gian 01.00 nghĩa là nút 30 của đồng hồ sẽ chạy trong 1 giây.
- Delay: Để thời gian là 00.25 thì sau khi bạn click chuột 0.25s nút 30 mới bắt đầu chạy theo chuyển động.
Để xem trước chuyển động, bạn chọn Preview ở ngay phía dưới tab File.
Bước 4: Tiếp tục nhân bản nút 30 để làm nút 29, 28, 27,… 1 và cuối cùng là nút End.
Ở các nút phía sau này, bạn sẽ điều chỉnh thời gian Start là After Previous để các nút lần lượt xuất hiện khi nút phía trước kết thúc.
Bước 5: Xếp chồng các nút lên nhau để tạo hình đồng hồ như vậy là bạn đã tạo thành công chiếc đồng hồ đếm ngược trong PowerPoint.
Lưu ý: Số nút tùy thuộc vào khoảng thời gian bạn muốn đếm. Ví dụ, nếu muốn đếm ngược trong 60 giây thì bạn cần tạo các nút từ 60 đến nút End. Nếu bạn muốn khoảng đếm là 2 giây thì ở mục Duration hãy để là 02.00.
Thêm âm thanh cho đồng hồ đếm ngược trên PowerPoint
Nếu bạn muốn chèn âm thanh vào đồng hồ đếm ngược, hãy làm theo hướng dẫn sau:
Bước 1: Vào tab Insert > Chọn Audio > Chọn Audio on my PC.
Tìm hiểu thêm: Hướng dẫn cách rút tiền từ ShopeePay về tài khoản ngân hàng chi tiết, dễ thực hiện
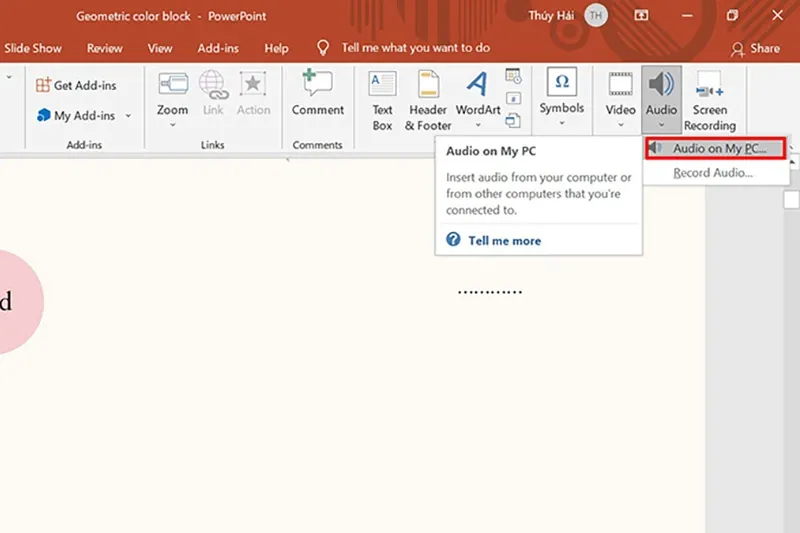
Bước 2: Chọn file âm thanh muốn chèn > Nhấn Insert.
Bước 3: Chọn Play in background trong mục Audio Styles để thiết lập chế độ tự động phát cho tệp âm thanh.
Bước 4: Kéo biểu tượng loa vào đồng hồ là hoàn tất.
Xem thêm: Cách làm trò chơi Lucky Number trên PowerPoint tạo hứng thú
Chèn hoặc di chuyển đồng hồ đếm ngược trong Powerpoint
Sau khi tạo được đồng hồ đếm ngược trong PowerPoint, bạn có thể di chuyển đồng hồ đến bất kỳ vị trí nào.
Để chèn đồng hồ vào slide khác, bạn làm như sau:
Bước 1: Chọn chiếc đồng hồ vừa tạo > Vào tab Format > Chọn Arrange > Chọn Selection Pane.
Bước 2: Thực hiện thao tác bôi đen khu vực xung quanh đồng hồ để chọn tất cả các nút và file âm thanh của đồng hồ đã tạo.
Sử dụng tổ hợp phím Ctrl + C để Copy hoặc Ctrl + X để cắt.
Bước 4: Chọn slide hoặc vị trí mà bạn muốn chèn đồng hồ đếm ngược > Nhấn tổ hợp phím Ctrl + V để dán.
>>>>>Xem thêm: Ứng dụng Camera360 – Ứng dụng chụp ảnh phổ biến nhất trên di động
Bài viết đã hướng dẫn bạn các bước tạo đồng hồ đếm ngược trong PowerPoint. Thao tác được thực hiện trên bản PowerPoint 2019, các phiên bản khác bạn làm tương tự nhé.
Xem thêm: Hướng dẫn thiết kế vòng quay may mắn PowerPoint cực đơn giản