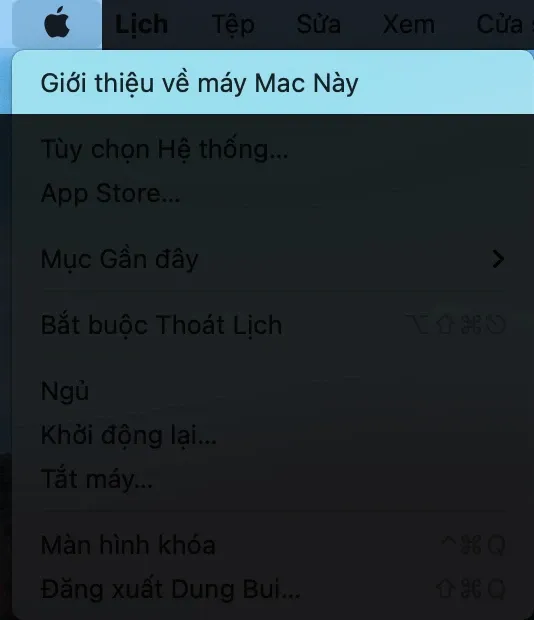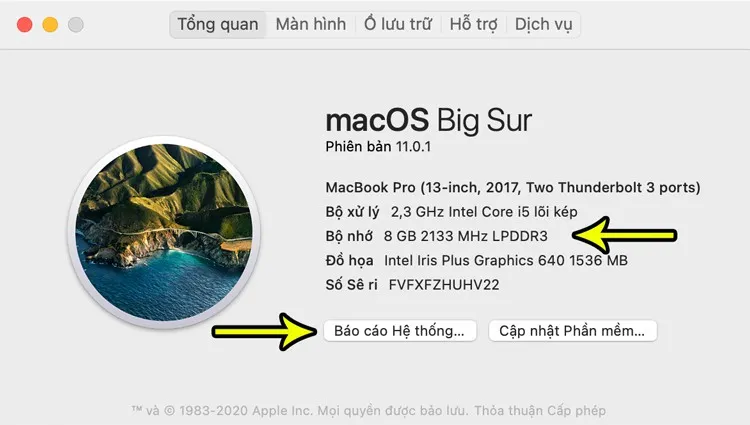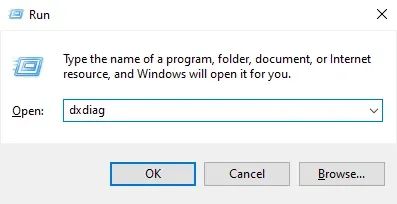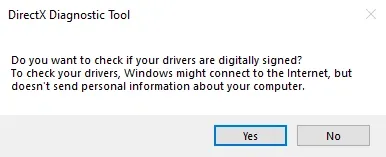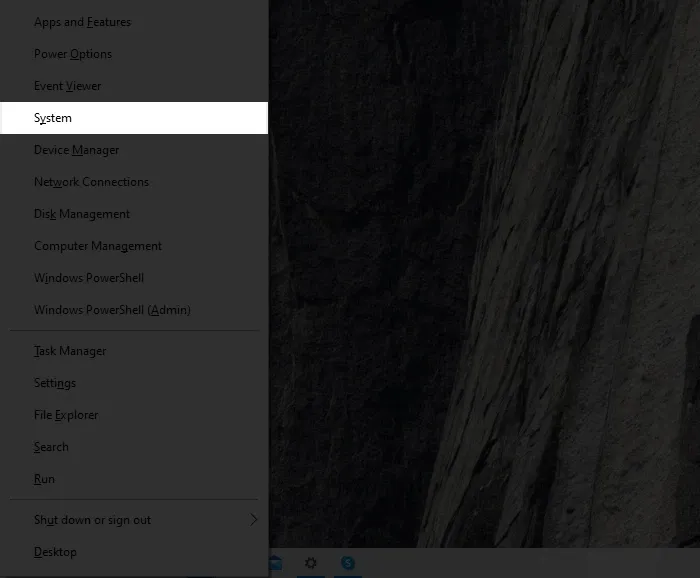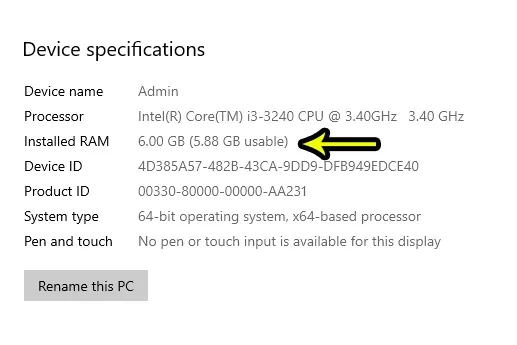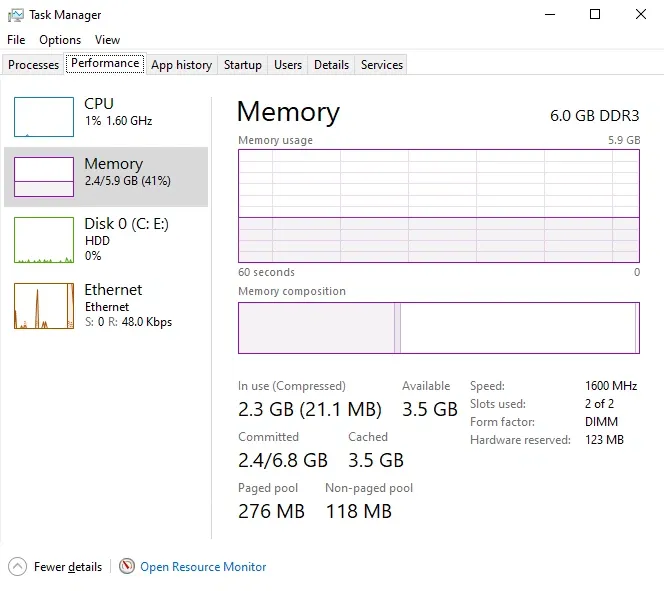Cách kiểm tra RAM máy tính có rất nhiều cách và đơn giản, tất cả những gì bạn cần làm chỉ là nhấn chuột 2 lần là sẽ thấy được thông số.
Những phương pháp được đề cập trong bài viết này sẽ giúp bạn kiểm tra RAM máy tính dễ dàng chỉ với những thao tác thực hiện hết sức đơn giản, dành cho cả macOS cũng như hệ điều hành Windows.
Bạn đang đọc: Cách kiểm tra RAM máy tính nhanh chóng và chính xác nhất
Cách kiểm tra RAM máy tính Macbook
Dù đã trải qua nhiều phiên bản macOS khác nhau nhưng cách kiểm tra RAM máy tính và hệ thống của dòng máy này vẫn không thay đổi gì, do đó, nếu bạn có nâng lên phiên bản phần mềm hay máy mới cũng không phải lo học lại cách sử dụng.
Tất cả những gì bạn cần làm là ấn vào logo quả Táo > Giới thiệu về máy Mac này. Ngay tại đây bạn sẽ thấy dòng Bộ nhớ thì đây chính là RAM của máy Mac bạn đang dùng. Nếu cần chi tiết hơn thì bạn có thể nhấn vào dòng nút Báo cáo hệ thống, trong đó sẽ có tất cả thông tin hệ thống máy Mac.
Xem thêm: RAM là gì? Bộ nhớ RAM dùng để làm gì, chức năng của RAM?
Cách kiểm tra RAM máy tính Windows
So với máy Macbook thì cách kiểm tra RAM máy tính Windows có nhiều hơn, bao gồm cả PC lẫn laptop. Dưới đây là những cách cơ bản nhất mà bạn có thể làm để thực hiện:
1. Sử dụng DirectX Diagnostic Tool
Có thể với nhiều người mới sử dụng máy tính thì cách xem RAM máy tính này khá lạ lẫm. Ưu điểm của phương pháp này là ngoài kiểm tra được RAM thì còn hỗ trợ kiểm tra luôn cả các thông số như màn hình, card đồ hoạ, âm thanh, độ phân giải,… nhìn chung là tổng quát toàn hệ thống.
- Bước 1: Từ bàn phím máy tính, bạn hãy nhấn tổ hợp phím Windows + R, hộp thoại Run hiện ra, nhập vào lệnh dxdiag vào rồi nhấn Enter.
- Bước 2: Nếu được hỏi thêm như hình dưới, bạn hãy chọn Yes. Sau đó hãy chờ một lúc.
- Bước 3: Bảng DirectX Diagnostic Tool hiện ra, bạn hãy để ý vào dòng Memory, đây chính là bộ nhớ RAM của máy tính. Như bạn thấy ở hình ảnh bên dưới thì máy tính có RAM 6GB.
Tìm hiểu thêm: Top 15 tựa game miễn phí tốt nhất trên Android trong năm 2017
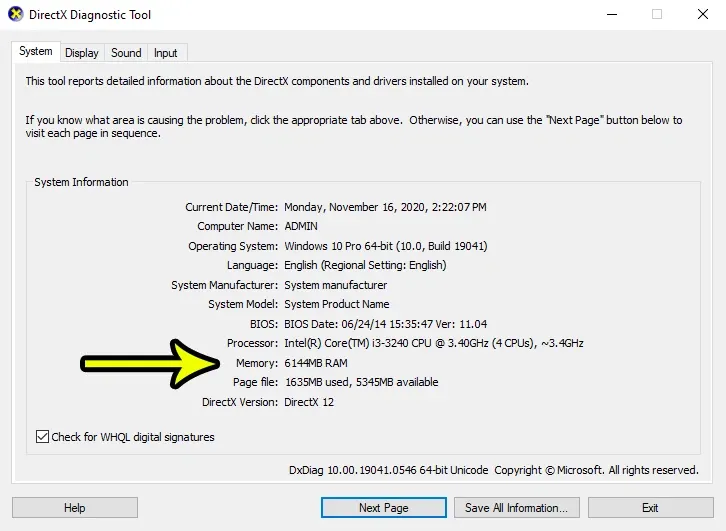
2. Sử dụng Systems View Information
Tận dụng Systems View Information cũng là một phương thức kiểm tra RAM máy tính đơn giản mà hữu hiệu, các bước thực hiện như sau:
- Bước 1: Trên bàn phím bạn hãy nhấn tổ hợp phím Windows + X.
- Bước 2: Chọn vào dòng System.
- Bước 3: Tại cửa sổ mới hiện ra, dòng Installed RAM chính là bộ nhớ RAM của máy tính Windows. Như hình ảnh bên dưới thì máy có RAM 6GB và 5.88GB là bộ nhớ thực tế.
Xem thêm: Bộ nhớ ROM là gì? Chú ý gì khi chọn bộ nhớ ROM khi mua điện thoại, máy tính?
3. Sử dụng Task Manager
Ngoài nhiệm vụ kiểm tra hoạt động của máy tính thì Task Manager cũng có thể kiểm tra RAM máy tính và số bộ nhớ đã sử dụng.
- Bước 1: Nhấn tổ hợp phím Ctrl + Shift + Esc.
- Bước 2: Tại cửa sổ mới hiện ra, nhấn vào tab Performance.
- Bước 3: Dòng Memory chính là bộ nhớ RAM của máy tính.
>>>>>Xem thêm: Hướng dẫn tra cứu số định danh cá nhân của trẻ em nhanh chóng, chính xác nhất
Như bạn có thể thấy ở hình ảnh trên, máy có RAM 6GB, bộ nhớ thực tế còn lại là khoảng 5.9GB. Ngoài ra thì Task Manager cũng giúp phân tích các hoạt động của hệ thống, qua đó bạn có thể biết máy tính đang hoạt động như nào.
Trên đây là những cách kiểm tra RAM máy tính Macbook cũng như máy tính Windows 7, 8, Windows 10. Nếu thấy hữu ích hãy chia sẻ cho bạn bè và người thân cùng biết nhé. Chúc bạn thành công!
Xem thêm:
Mọi điều cần biết về RAM DDR5, chuẩn RAM mới có những ưu thế gì?
VRAM là gì? Đây là mọi thứ bạn cần biết về VRAM
Cách nâng cấp RAM máy tính và những điều cần biết