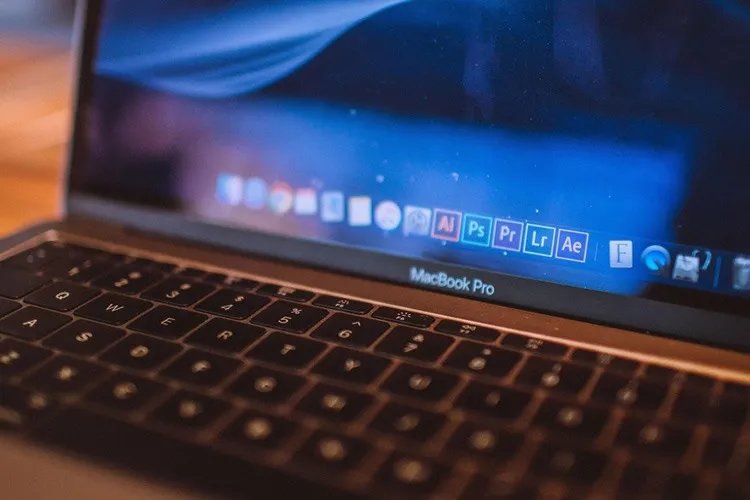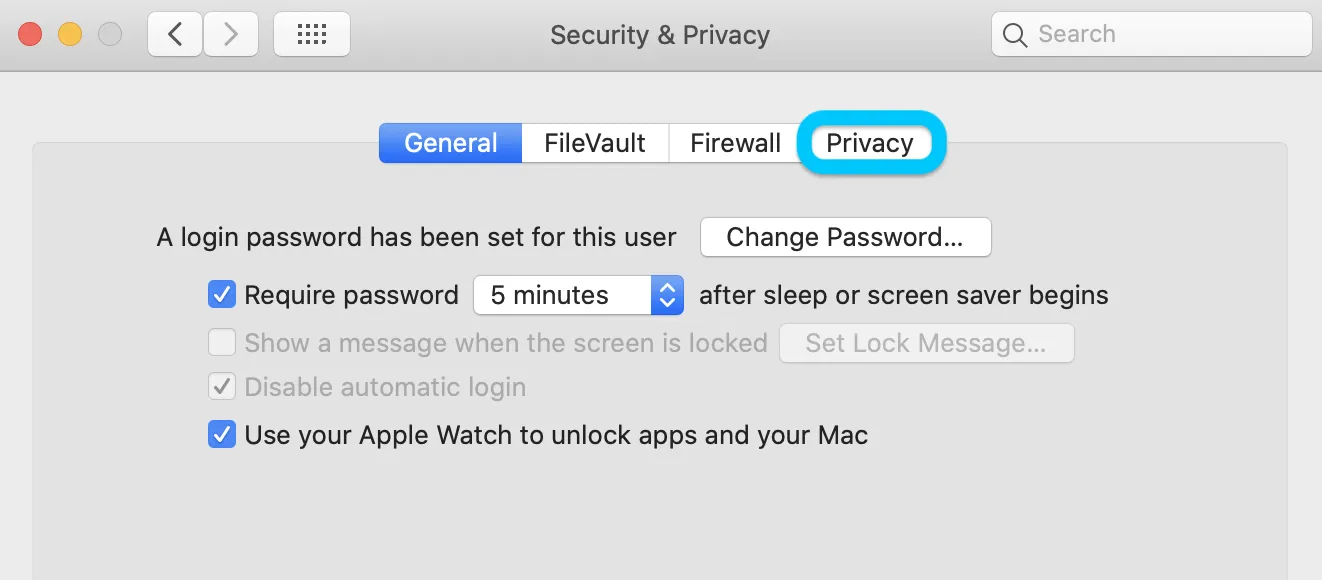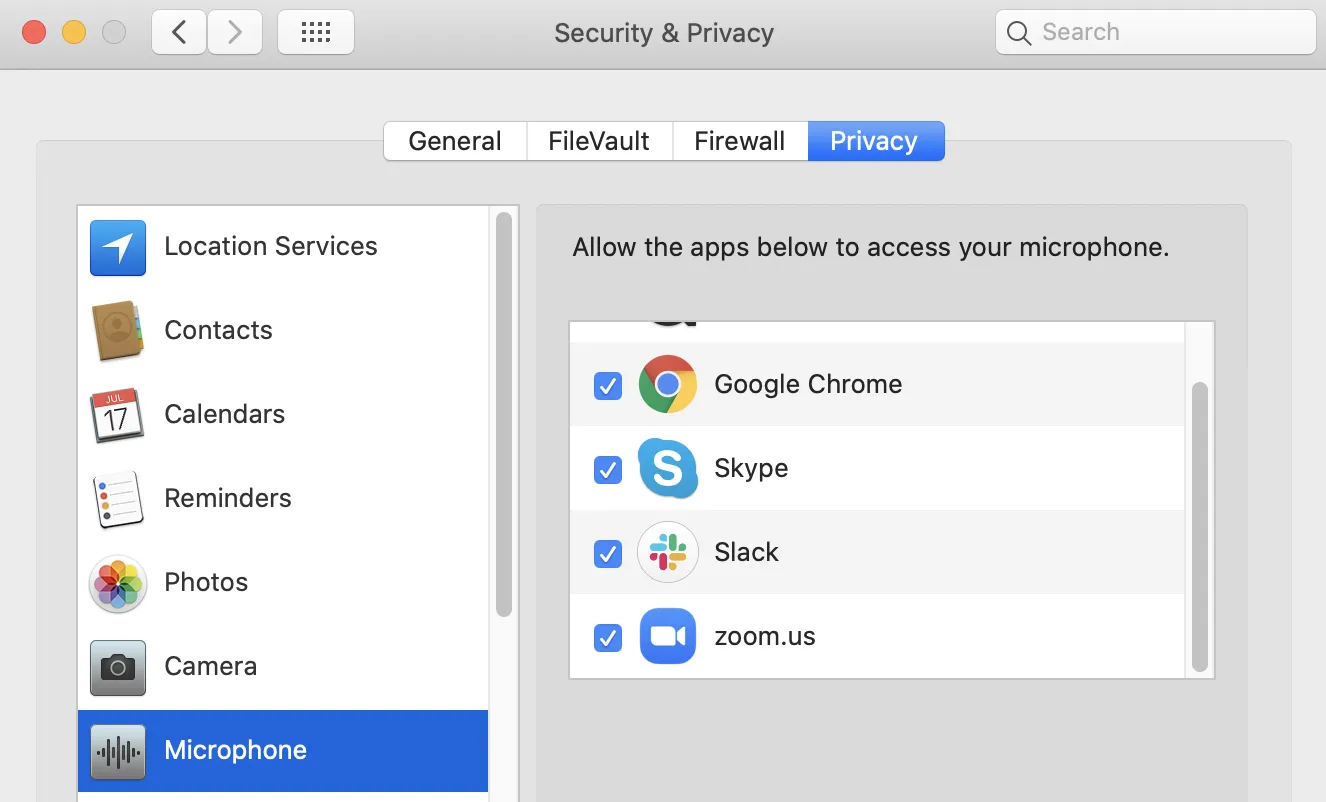Bạn đã vô tình cấp cho ứng dụng một quyền trên máy Mac mà bạn không có ý định hoặc có thể chỉ muốn kiểm tra loại phần mềm nào có quyền truy cập khác nhau trên macOS?
Sau thời gian dài sử dụng bạn thường quên các quyền khác nhau mà bạn đã cấp cho tất cả các ứng dụng Mac của mình. May mắn thay, thật nhanh chóng và dễ dàng để kiểm tra xem phần mềm của bạn có quyền truy cập vào phần cứng và toàn bộ hệ thống của máy Mac.
Bạn đang đọc: Cách kiểm tra quyền truy cập camera, mic, ảnh… của ứng dụng trên Mac
Để thực hiện điều này các bạn chỉ cần thực hiện theo hướng dẫn sau:
– Mở tùy chọn hệ thống
– Nhấp Bảo mật & Quyền riêng tư
– Chọn tab Privacy gần phía trên bên phải của cửa sổ
– Ở phía bên trái, bạn có thể chọn giữa Ảnh, Máy ảnh, Micrô, Tệp & Thư mục, v.v.
Đây là các bước thực hiện:
Bước 1
Khi bạn đang ở trong Tùy chọn hệ thống> Bảo mật và quyền riêng tư, hãy nhấp vào tab Quyền riêng tư gần phía trên bên phải của cửa sổ.
Bước 2
Nếu bạn muốn thực hiện bất kỳ thay đổi nào, hãy nhấp vào khóa ở góc dưới bên trái nếu máy Mac của bạn được bảo vệ bằng mật khẩu.
Tìm hiểu thêm: Cách sắp xếp ghi chú trong Apple Notes
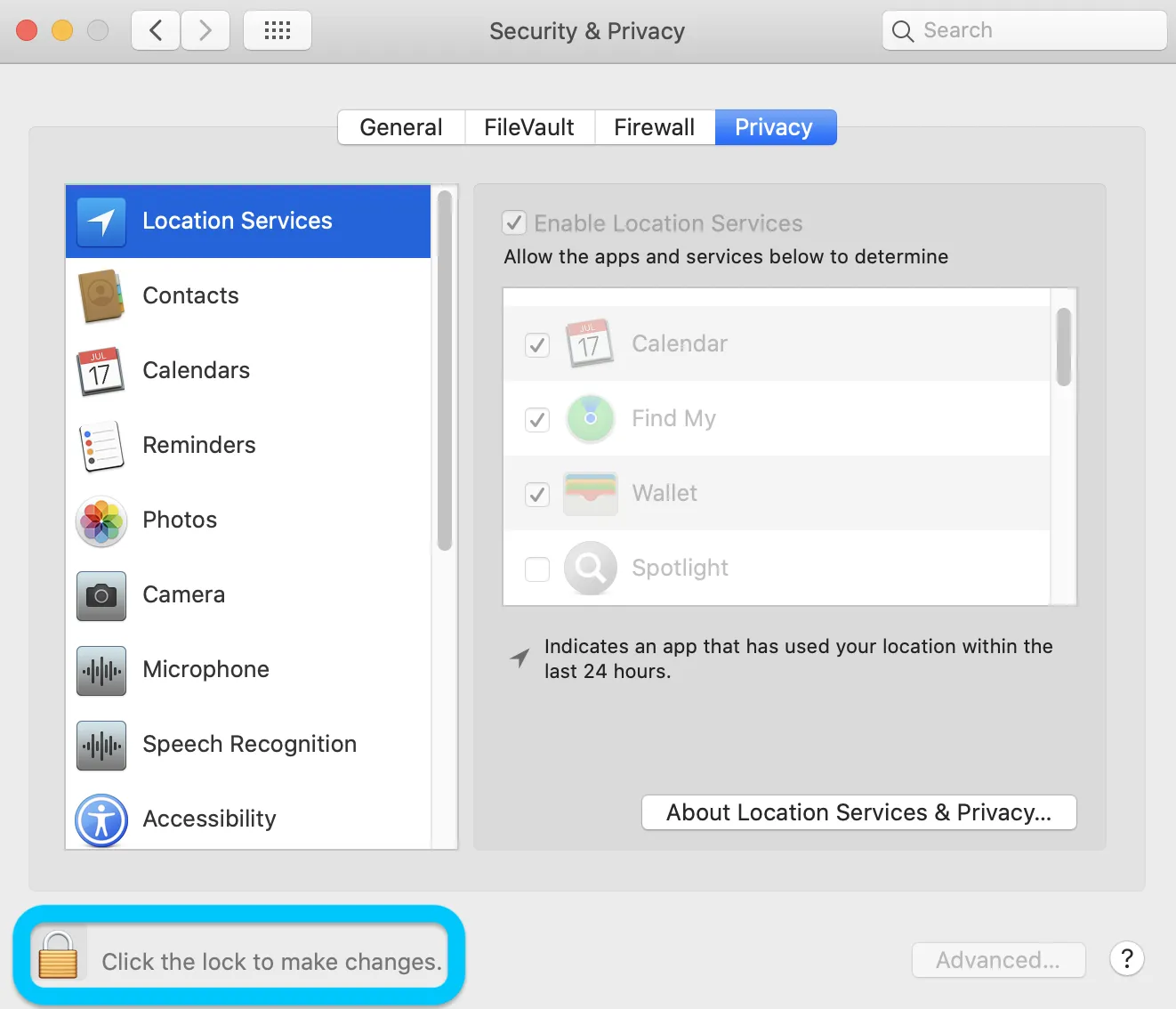
Bước 3
Bây giờ bấm vào một tùy chọn trong thanh bên trái để xem ứng dụng của bạn có quyền gì, sau đó có thể bỏ chọn bất kỳ ứng dụng nào bạn muốn xóa quyền.
>>>>>Xem thêm: Mách bạn cách sửa lỗi Command Prompt liên tục xuất hiện trên Windows 11