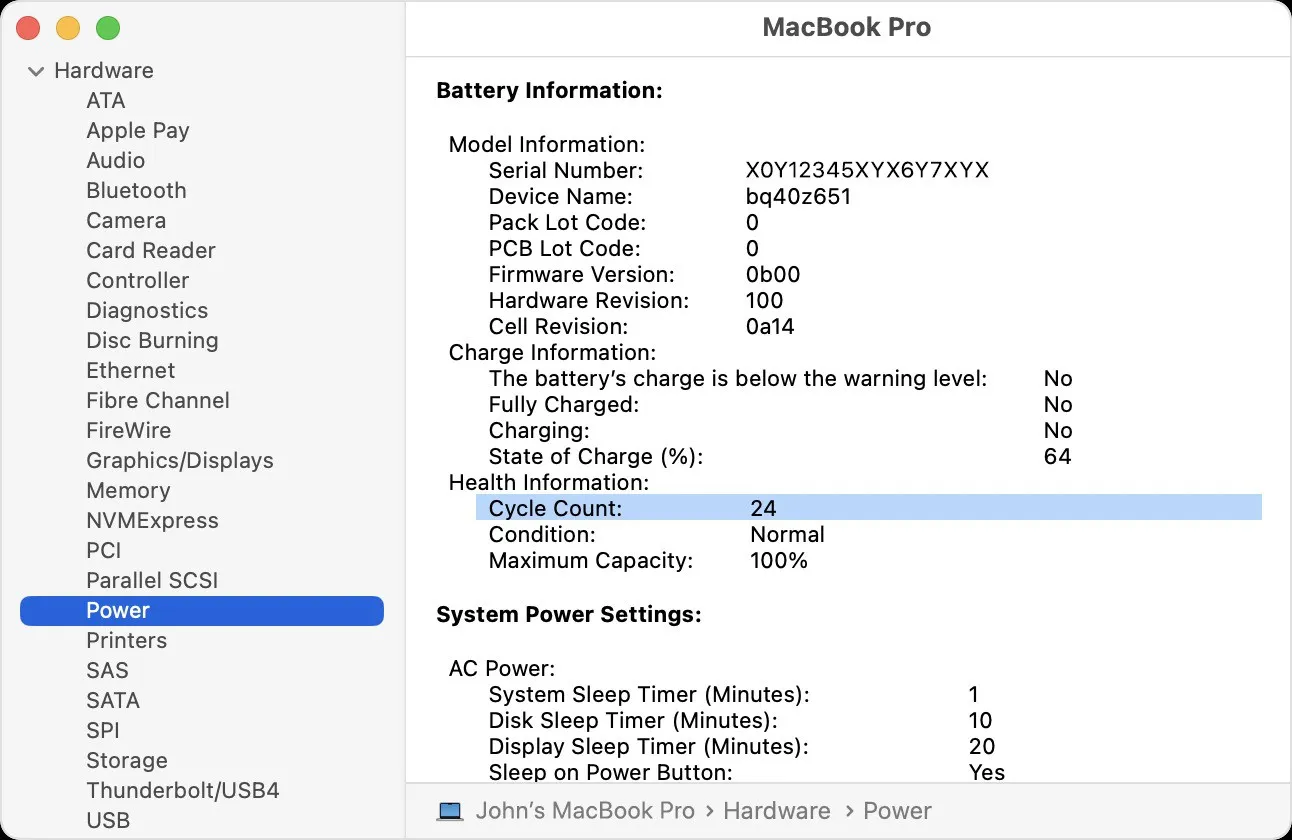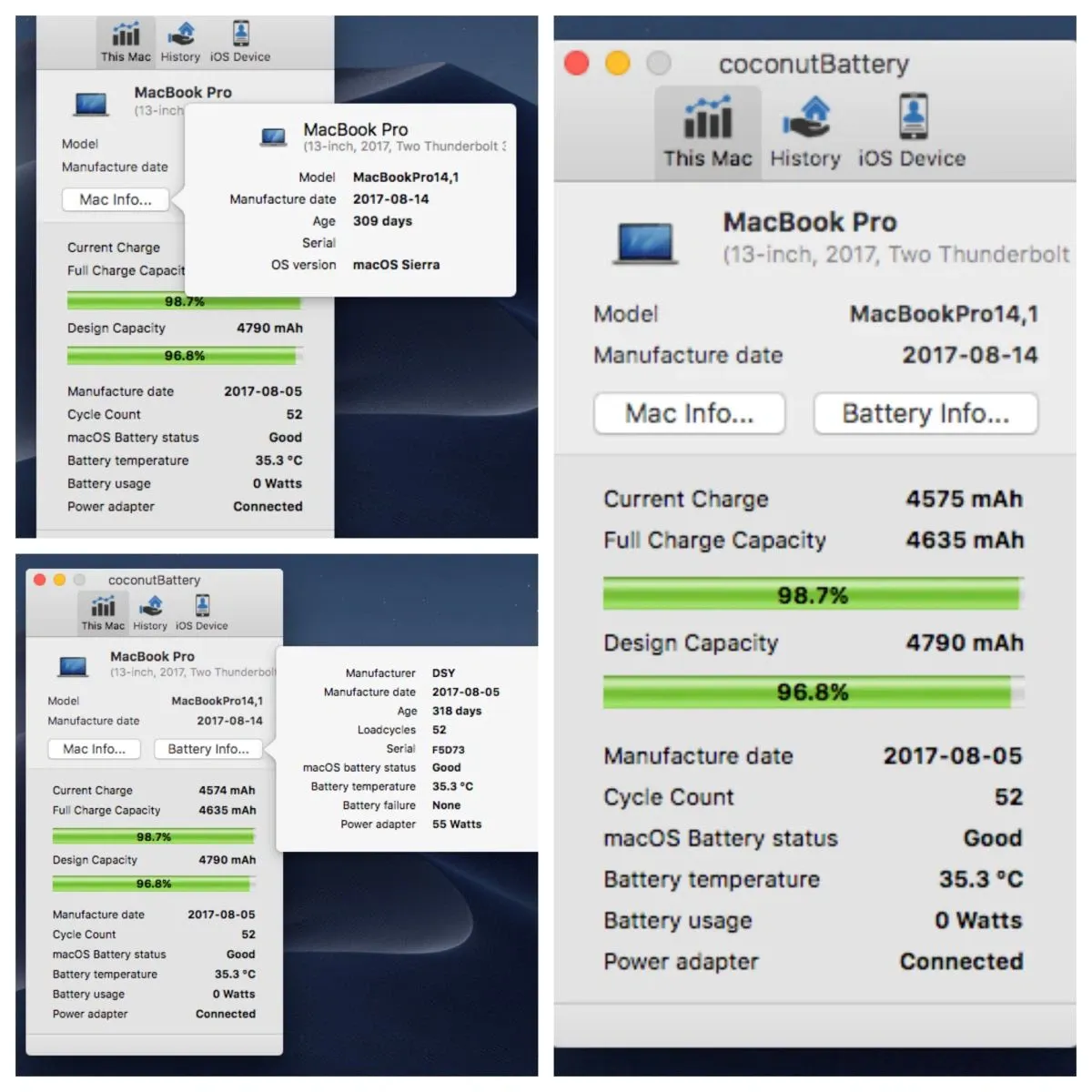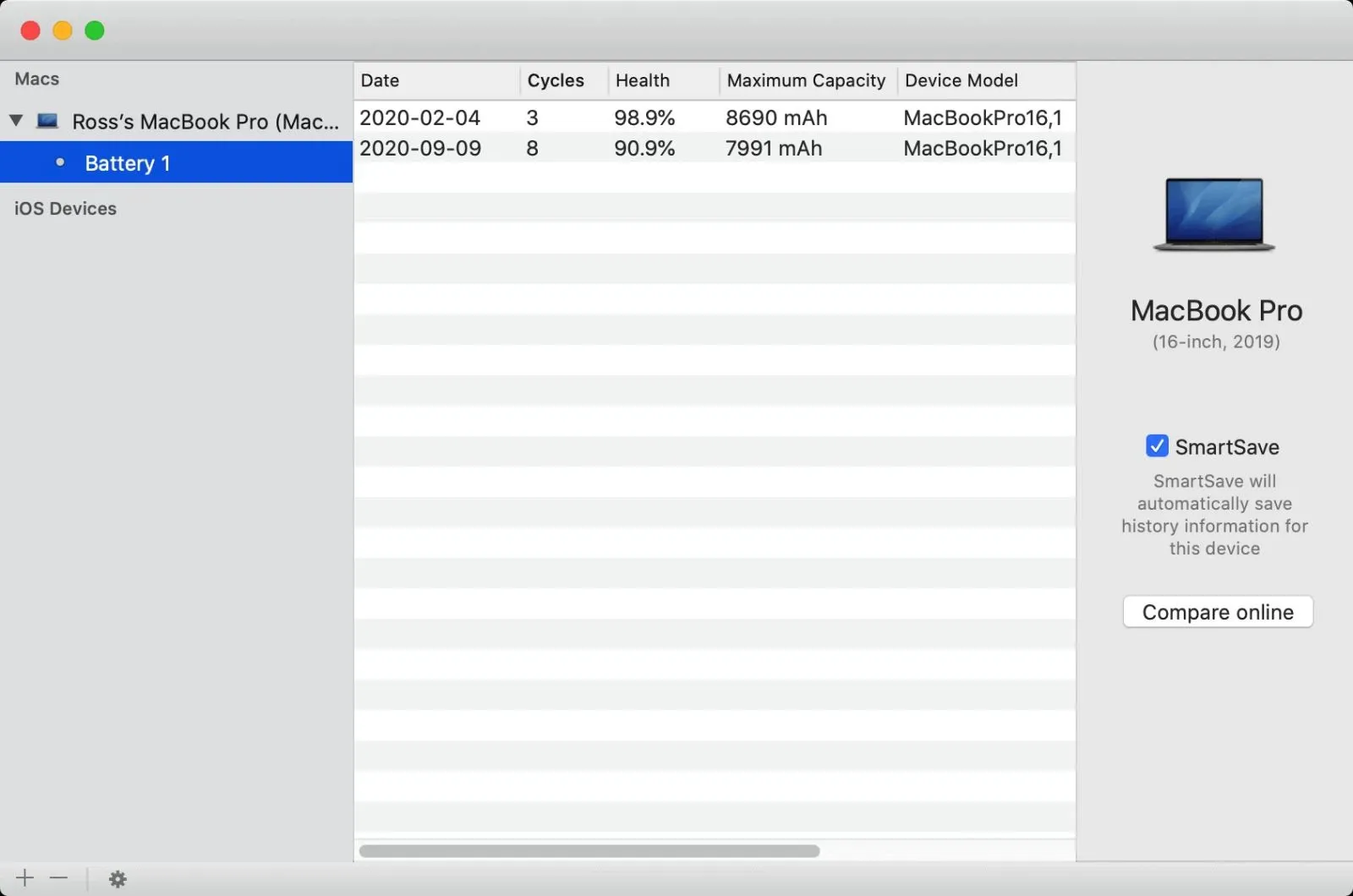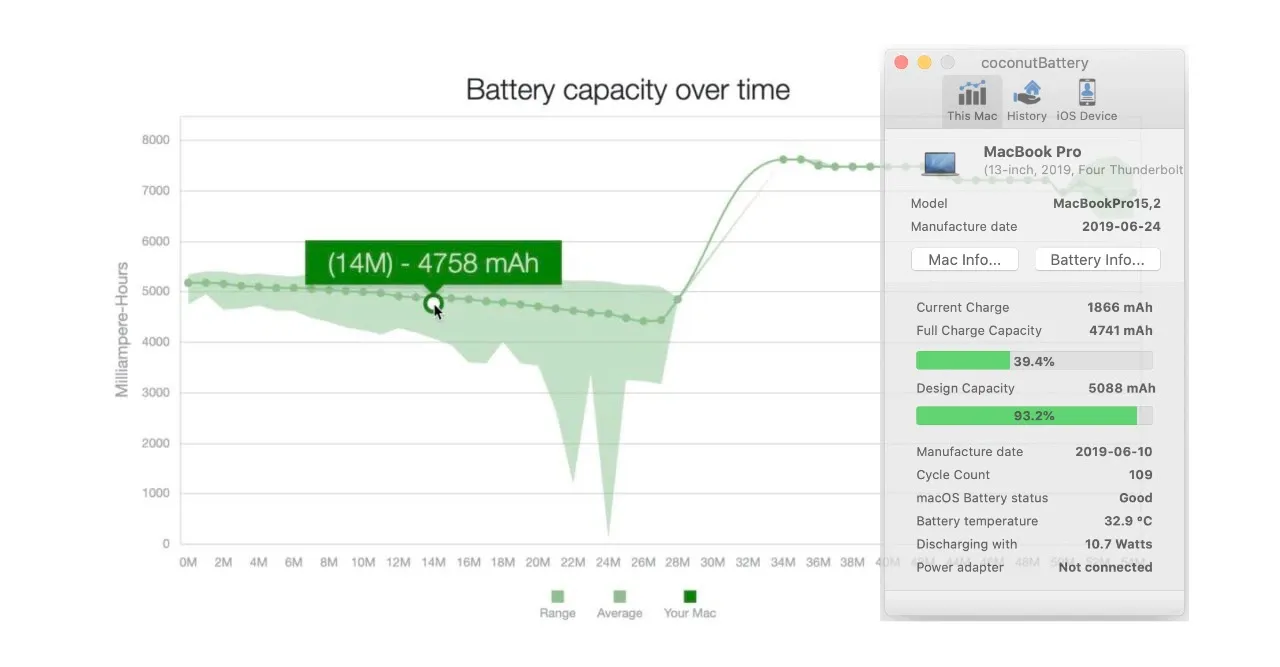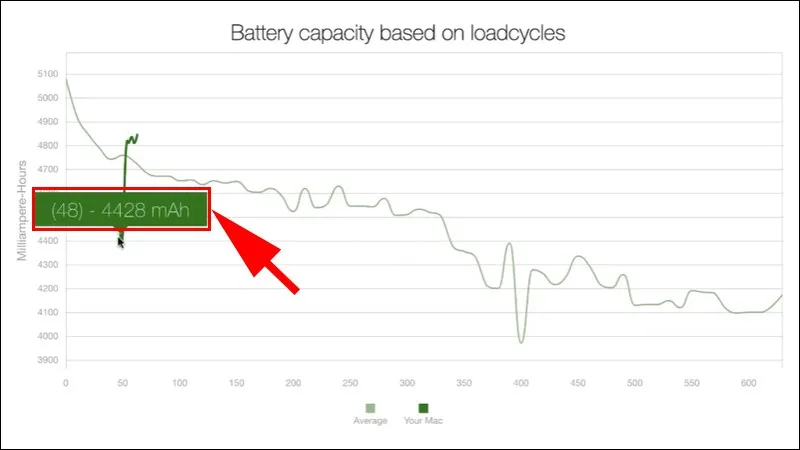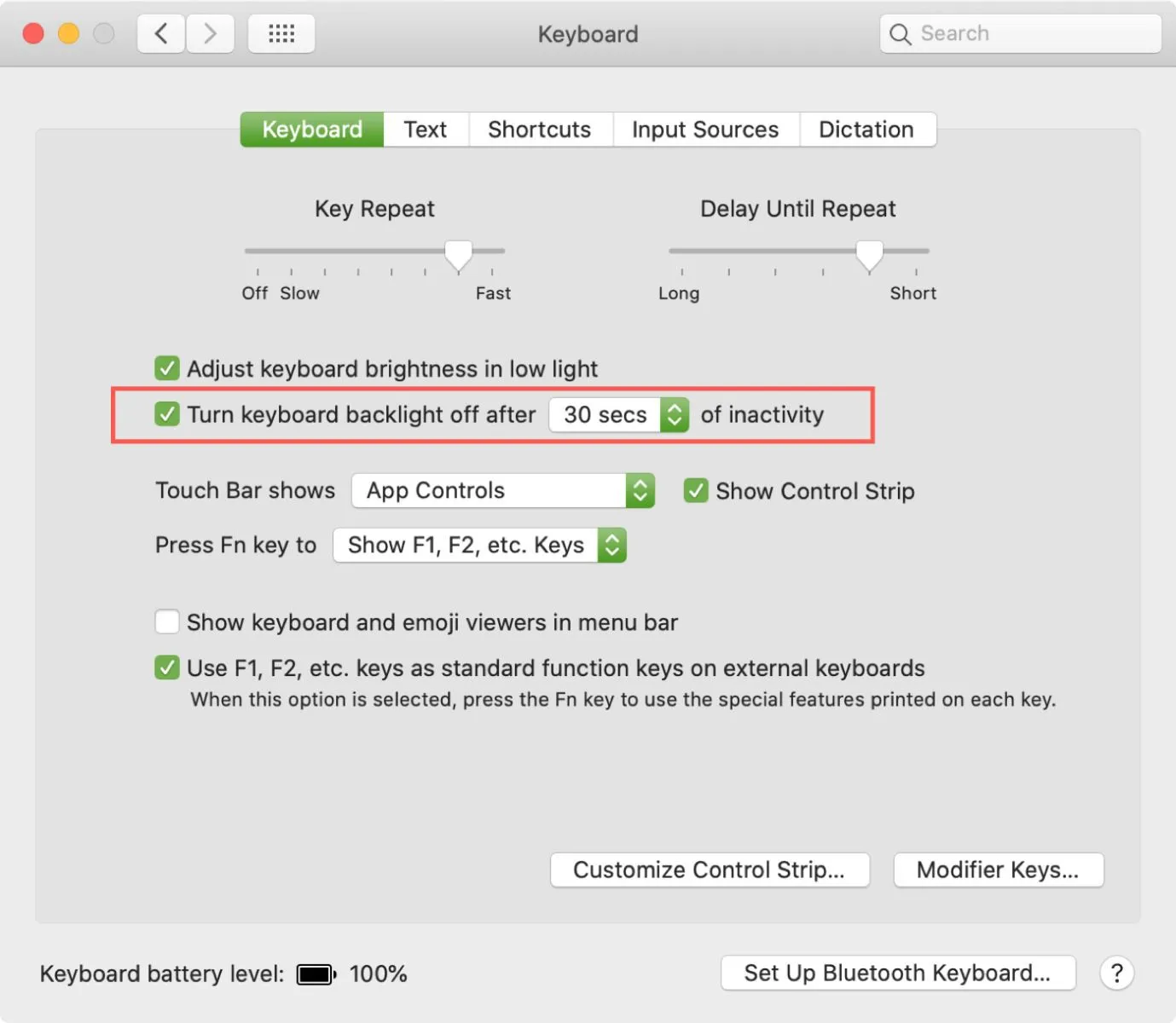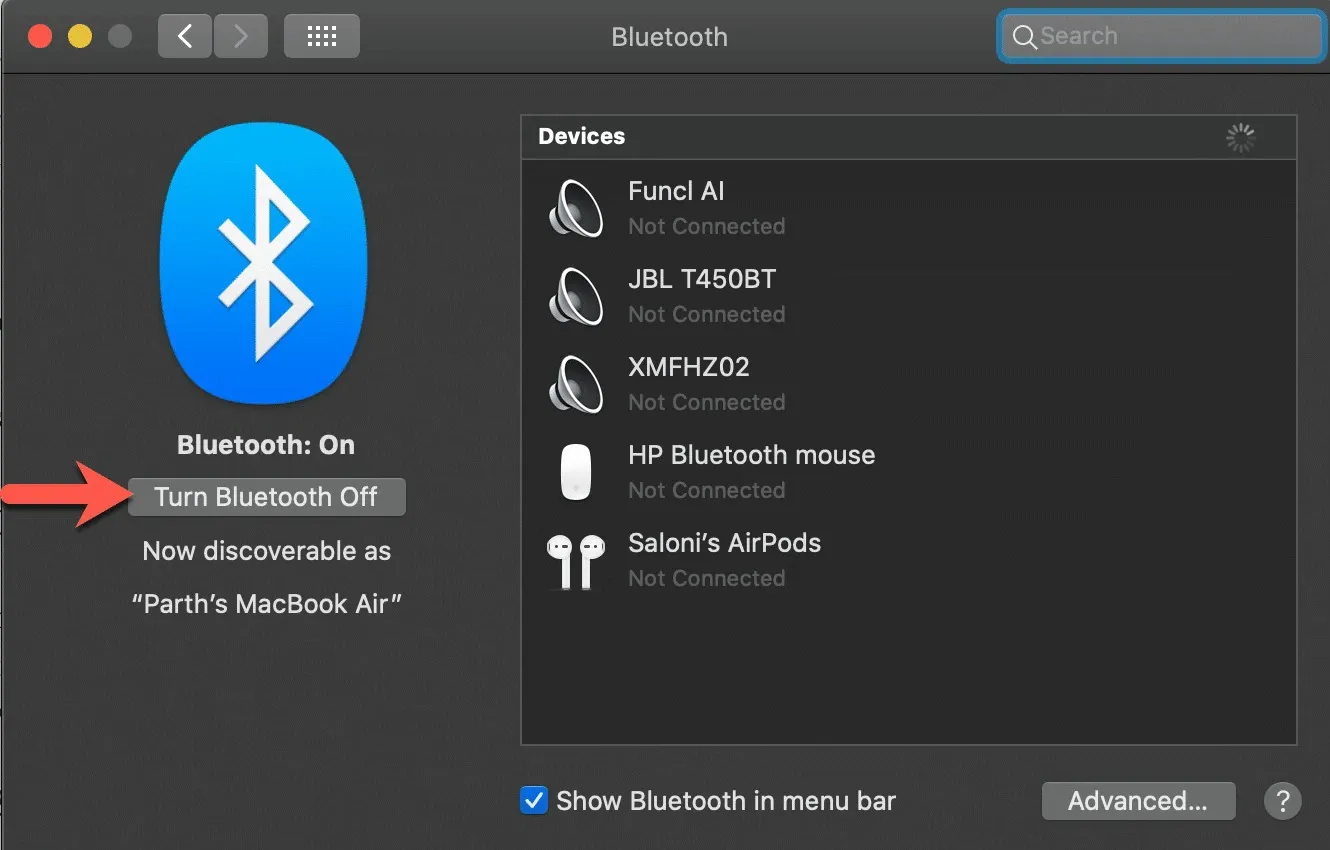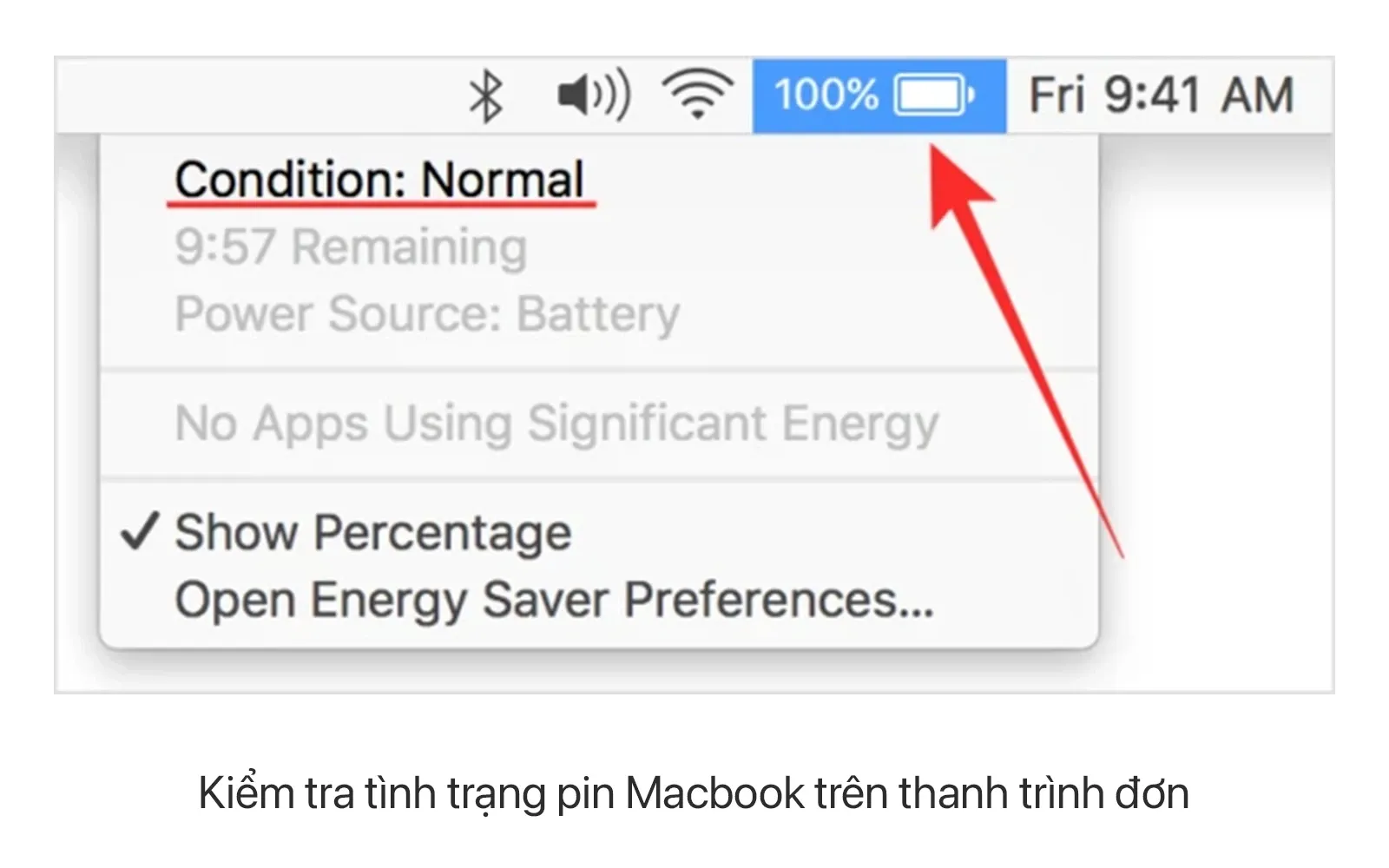Kiểm tra pin Macbook để biết được hiệu suất thiết bị của bạn có ổn không? Bạn sử dụng máy có đúng cách không? Pin Macbook của bạn có bị chai và cần thay thế không? Là những điều rất cần thiết mà Blogkienthuc.edu.vn muốn thông qua bài viết này để bạn nắm rõ cũng như biết cách để thiết bị của mình luôn bền bỉ.
Như đã chia sẻ ở trên, việc kiểm tra pin Macbook là rất quan trọng cho tuổi thọ của thiết bị mà bạn đang sở hữu. Bạn có thể thực hiện kiểm tra thông qua số lần sạc pin và độ chai pin. Hãy theo dõi bài viết hướng dẫn chi tiết bên dưới và thực hiện ngay nhé.
Bạn đang đọc: Cách kiểm tra pin Macbook qua số lần sạc pin và độ chai pin đơn giản, hiệu quả
Cách kiểm tra số lần sạc và độ chai pin trên MacBook
Bạn có thể kiểm tra pin Macbook theo các bước sau:
Bước 1: Nhấn vào biểu tượng Apple (có hình quả táo) ở góc trên cùng bên trái của màn hình. Chọn About This Mac trong menu hiển thị.
Bước 2: Trong cửa sổ About This Mac, chọn System Report.
Bước 3: Trong cửa sổ System Report, vị trí thanh bên trái, tìm và chọn Power (hoặc Battery trong các phiên bản macOS cũ hơn).
Bước 4: Trong phần Power hoặc Battery, bạn sẽ thấy các thông tin về tình trạng pin của MacBook, bao gồm:
- Full Charge Capacity: Chỉ số cho biết sau khi sạc đầy thì dung lượng pin tối đa mà pin có thể đạt được là bao nhiêu. Nếu chỉ số này giảm đi đáng kể so với dung lượng ban đầu, có thể cho thấy pin đã chai.
- Charge Remaining: Dung lượng pin hiện tại còn lại trong MacBook.
- Cycle Count: Số lần sạc đã thực hiện trên MacBook.
- Condition: Trạng thái hiện tại của pin, có thể là Normal (bình thường), Replace Soon (sắp cần thay pin), Replace Now (cần thay pin ngay lập tức), hoặc Service Battery (liên hệ với trung tâm bảo hành để kiểm tra pin).
Kiểm tra pin Macbook bằng ứng dụng CoconutBattery
Đây là một ứng dụng rất hữu ích để kiểm tra số lần sạc và độ chai pin trên MacBook. Bạn có thể làm theo các bước sau để sử dụng CoconutBattery:
Bước 1: Tải và cài đặt ứng dụng CoconutBattery từ trang web chính thức hoặc từ Mac App Store.
Bước 2: Sau khi cài đặt xong, mở ứng dụng CoconutBattery.
Bước 3: Trong giao diện của CoconutBattery, bạn sẽ thấy các thông tin về tình trạng pin của MacBook, bao gồm:
- Current Charge: Phần trăm pin hiện tại.
- Full Charge Capacity: Chỉ số cho biết sau khi sạc đầy thì dung lượng pin tối đa mà pin có thể đạt được là bao nhiêu. Giá trị này giảm theo thời gian và độ chai của pin.
- Design Capacity: Dung lượng pin ban đầu được công bố bởi nhà sản xuất.
- Manufacture Date: Ngày sản xuất pin hoặc MacBook.
- Cycle Count: Số lần sạc đầy 100% pin.
- Battery Temperature: Nhiệt độ hiện tại của pin.
- Battery Usage: Mức tiêu thụ pin của MacBook.
Sử dụng CoconutBattery để so sánh độ chai pin theo thời gian
Sau khi mở phần mềm CoconutBattery và truy cập vào phần History, bạn làm theo các bước sau:
Bước 1: Nhấn vào mục Open History Viewer để mở trình xem lịch sử.
Bước 2: Trong trình xem lịch sử, chọn Battery 1 để xem thông tin về pin.
Bước 3: Chọn Compare Online để so sánh dữ liệu pin theo thời gian.
Sau khi thực hiện các bước trên, CoconutBattery sẽ hiển thị một trang web thống kê các thông tin về độ chai pin qua thời gian. Có hai bảng chính bạn có thể xem:
- Bảng Battery capacity over time: Bảng này hiển thị dung lượng pin theo thời gian. Cột dọc biểu thị dung lượng pin thiết kế ban đầu, còn cột ngang biểu thị thời gian sử dụng. Ví dụ: (14M) – 4758 mAh có nghĩa là sau 14 tháng, dung lượng pin còn 4758 mAh.
- Bảng Battery capacity based on loadcycles: Bảng này hiển thị dung lượng pin dựa trên số chu kỳ sạc. Ví dụ: điểm (48) – 4428 mAh có nghĩa là sau 48 lần sạc, dung lượng pin còn 4428 mAh.
Trang web cũng cung cấp thống kê các kết quả đo lường được lưu lại, cho phép bạn xem và so sánh độ chai pin của máy tính theo thời gian.
Cách dùng Macbook sao cho đúng để hạn chế chai pin
Cập nhật phiên bản macOS mới nhất
Cập nhật phần mềm mới nhất trên máy tính của bạn là một cách quan trọng để đảm bảo tuổi thọ pin tối đa. Để kiểm tra và cập nhật phiên bản macOS mới nhất, bạn có thể làm theo các bước sau:
Bước 1: Chọn System Preferences trong menu Apple ở góc trên cùng bên trái của màn hình.
Bước 2: Chọn Software Update để cập nhật phần mềm.
Bước 3: Hệ thống sẽ kiểm tra và hiển thị thông tin về các bản cập nhật có sẵn cho máy tính của bạn. Nếu có bản cập nhật mới, bạn sẽ thấy các tùy chọn để tải và cài đặt chúng.
Tìm hiểu thêm: 5 cách chạy quảng cáo website cực kỳ hiệu quả, tối ưu SEO, sáng tạo nội dung và nhiều hơn nữa
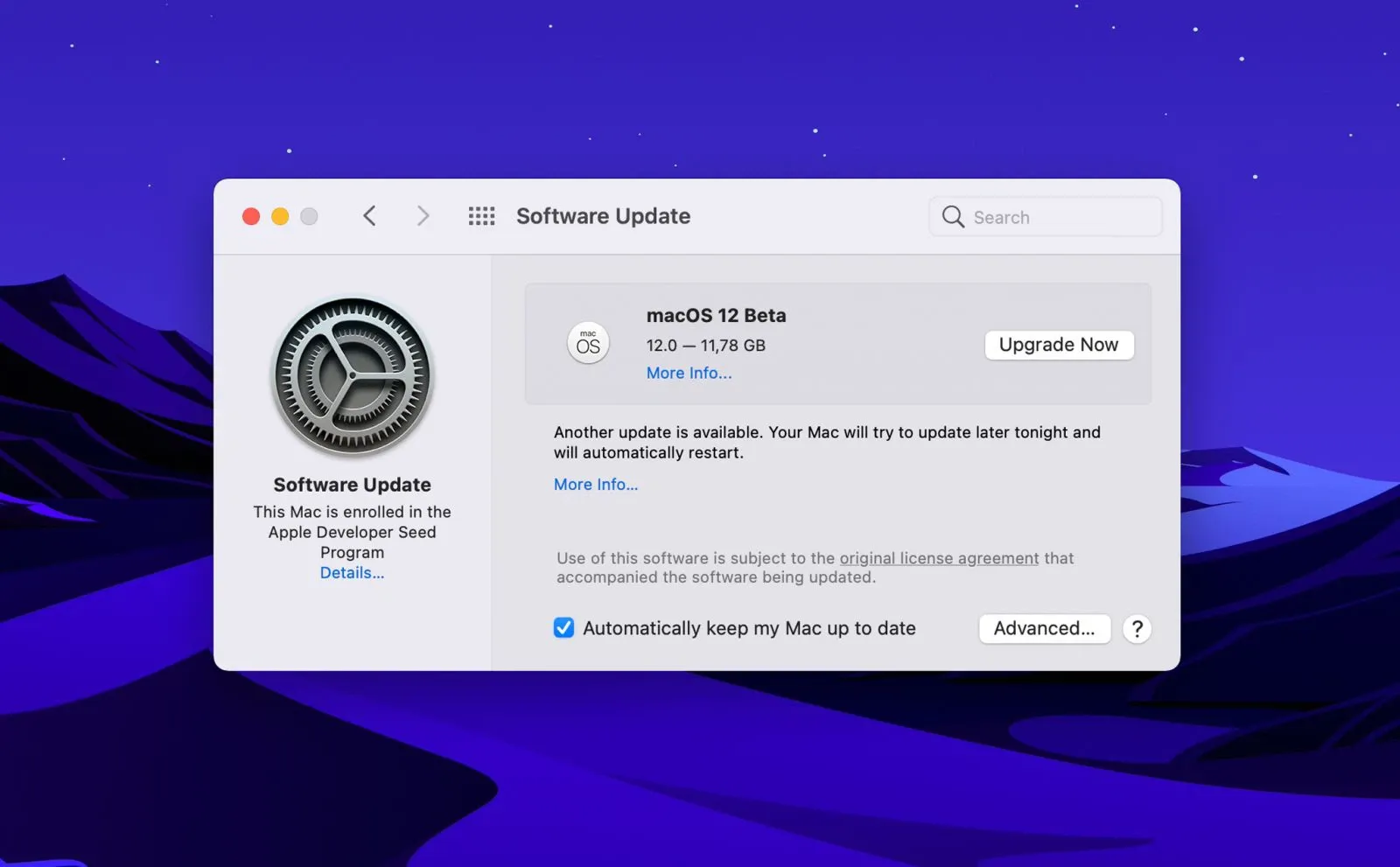
Bước 4: Để tự động cập nhật macOS, bạn có thể chọn Automatically keep my Mac up to date. Nếu bạn muốn tùy chỉnh cài đặt cập nhật tự động, bạn có thể nhấn vào nút Advanced để điều chỉnh các tùy chọn.
Tắt đèn bàn phím khi không sử dụng
Trong môi trường đầy đủ ánh sáng, bạn có thể tắt đèn bàn phím để tiết kiệm pin cho chiếc Macbook của mình.
Bước 1: Nhấp vào biểu tượng quả táo ở góc trái phía trên màn hình, sau đó chọn System Preferences.
Bước 2: Chọn biểu tượng bàn phím Keyboard.
Bước 3: Trong tab Keyboard, bạn sẽ thấy một số tùy chọn liên quan đến đèn nền bàn phím. Chọn Turn keyboard backlight off after __ of inactivity để thiết lập thời gian mà bạn muốn đèn bàn phím tắt sau khi không sử dụng MacBook.
Tắt Bluetooth khi không sử dụng
Bluetooth cũng tiêu tốn kha khá lượng pin trên máy tính của bạn, vì thế khi không sử dụng bạn nên tắt ngay để tiết kiệm pin.
Tắt nhanh Bluetooth bằng cách nhấp chuột vào biểu tượng Bluetooth ở thanh menu bên góc phải trên màn hình. Chọn Turn Bluetooth Off.
Hoặc tắt Bluetooth thông qua System Preferences mục Bluetooth bằng cách nhấp chuột vào nút Turn Bluetooth Off để tắt Bluetooth trên máy tính của bạn.
Kiểm tra tình trạng pin MacBook thường xuyên
Kiểm tra pin MacBook thường xuyên là một việc quan trọng để đảm bảo hiệu suất và tuổi thọ của pin. Để kiểm tra, bạn nhấn giữ phím Option (Alt) kết hợp nhấp chuột vào biểu tượng pin trên thanh menu (thường nằm ở góc trên bên phải màn hình). Tại phần Condition, bạn sẽ thấy một trong các thông báo sau:
- Normal: Cho thấy pin đang hoạt động trong tình trạng tốt.
- Replace Soon: Pin vẫn hoạt động tốt, nhưng đang tiến gần đến thời điểm chai. Thời lượng sử dụng pin có thể giảm so với ban đầu, vì vậy bạn nên cân nhắc thay thế pin sớm.
- Replace Now: Pin vẫn hoạt động, nhưng trong tình trạng xấu hơn lúc Replace Soon. Pin sẽ nhanh chóng hết năng lượng và sạc nhanh đầy. Để đảm bảo hiệu suất và tránh các vấn đề tiềm năng, bạn nên thay thế pin.
- Service Battery: Cho thấy pin đã hỏng và cần được thay thế ngay lập tức. Pin trong tình trạng này có thể gây hỏng các thành phần khác của MacBook, vì vậy thay thế pin kịp thời rất quan trọng.
Tắt các ứng dụng chạy ngầm
Tắt các ứng dụng bạn không sử dụng nhưng đang chạy ngầm là một cách tiết kiệm pin hiệu quả cho MacBook.
Nếu có thể hãy luôn cắm sạc
Cắm sạc pin MacBook khi có thể là một cách tốt để duy trì hiệu suất và tuổi thọ của pin. MacBook thường được thiết kế để tự động chuyển sang nguồn điện từ ổ cắm thay vì sử dụng pin khi bạn cắm sạc.
Một chu kỳ sạc pin được tính khi bạn sạc từ mức 0% lên 100%. MacBook có khả năng sạc đầy 1000 lần 100% trước khi pin bắt đầu mất hiệu suất. Bằng cách cắm sạc pin khi có nguồn điện từ ổ cắm, bạn giảm số lần sạc pin từ mức 0% lên 100%, giúp kéo dài tuổi thọ của pin.
Sạc và xả pin định kỳ
Đây là một phương pháp truyền thống được sử dụng để duy trì tuổi thọ pin.
>>>>>Xem thêm: Hướng dẫn làm quen và sử dụng Galaxy S8, S8 Plus
Bạn làm theo hướng dẫn sạc và xả pin như sau:
- Cắm sạc và sạc đầy pin.
- Sau khi pin đã đầy, bạn có thể tiếp tục sạc thêm từ 1 đến 2 giờ nữa.
- Khi bạn mở máy tính thì hãy gỡ cục sạc ra và sử dụng như bình thường.
- Khi thấy pin sắp hết, đóng các cửa sổ ứng dụng đang dùng hoặc lưu lại văn bản. Dùng máy cho đến khi pin chuyển qua chế độ Sleep.
- Để máy tính ở chế độ Sleep trong khoảng 5 giờ đồng hồ.
- Tiếp tục cắm lại sạc cho pin máy đầy, trong lúc đó bạn vẫn có thể sử dụng máy tính như thường.
Tạm kết
Trên đây là những cách kiểm tra pin Macbook thông qua số lần sạc pin và độ chai pin đơn giản, dễ hiểu. Hy vọng bạn đọc hiểu rõ thiết bị mà mình sở hữu hơn nữa và chúc bạn áp dụng thành công!
Xem thêm:
- Tổng hợp những phần mềm kiểm tra pin laptop tốt nhất, hiệu quả nhất năm 2024
- Thủ thuật kiểm tra pin thiết bị iphone, ipad và MacBook bằng ứng dụng
Để phục vụ cho việc học tập và làm việc của bạn, một chiếc laptop tốt và đầy đủ công năng là không thể thiếu. Mời bạn ghé qua các cửa hàng Blogkienthuc.edu.vn trên toàn quốc hoặc tại website để xem những mẫu laptop chính hãng, giá tốt bạn nhé! Tham khảo tại đây:
- Macbook