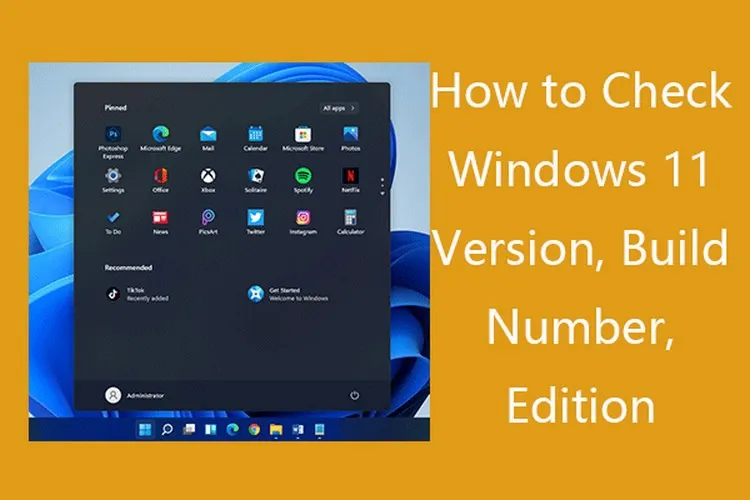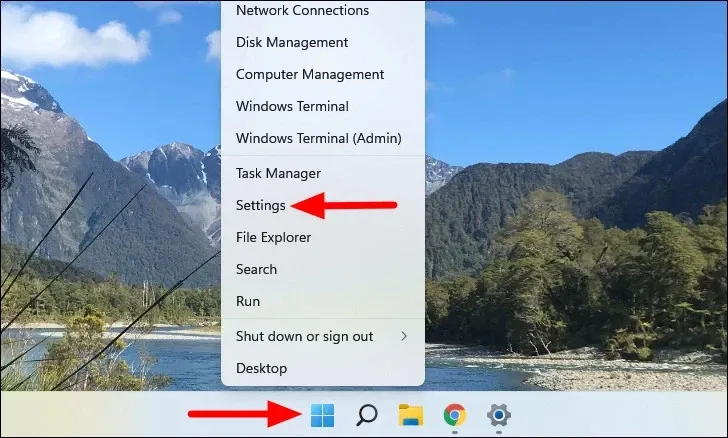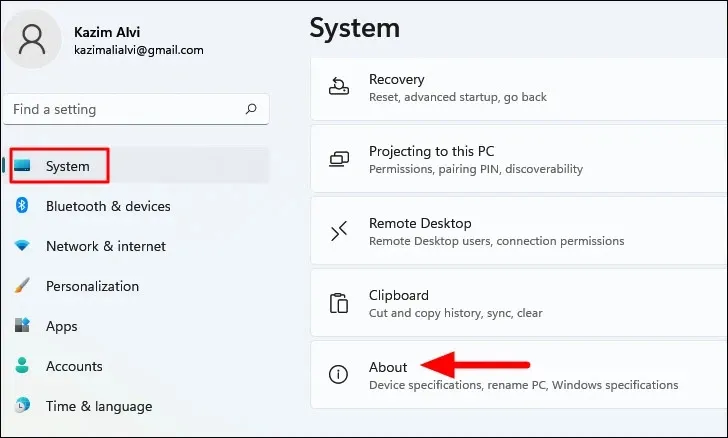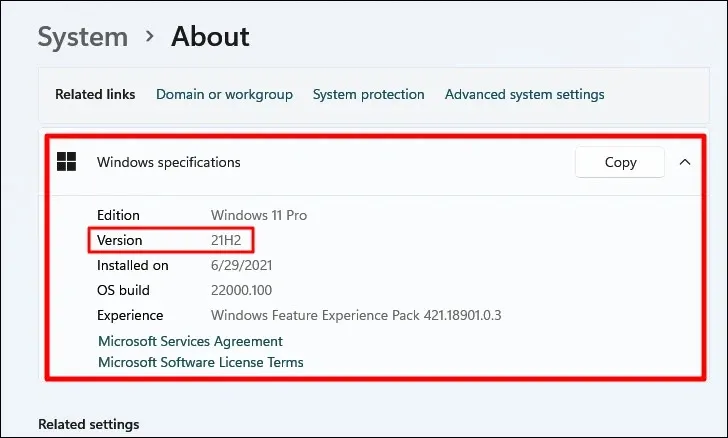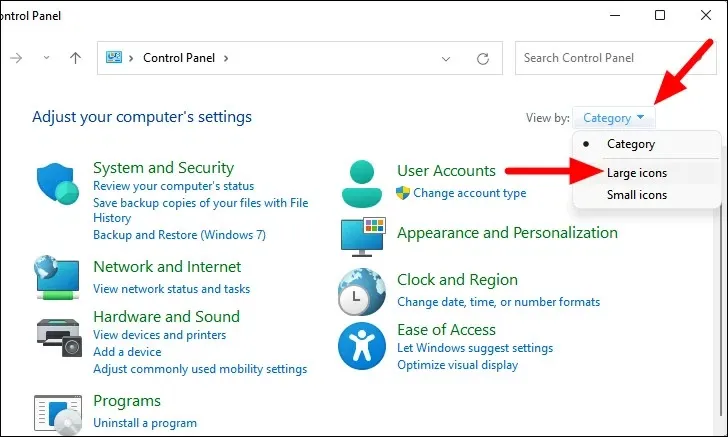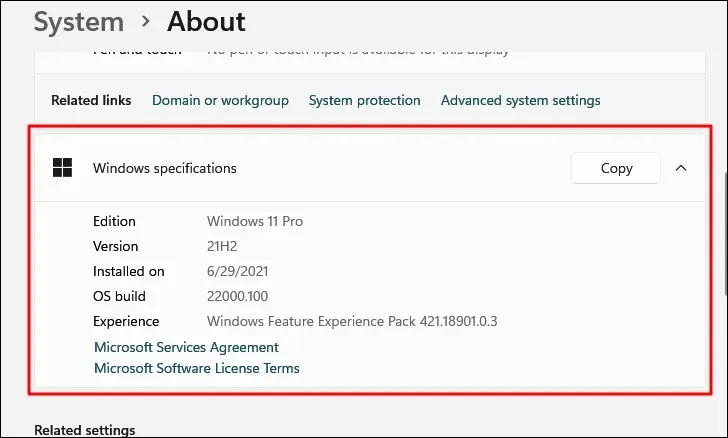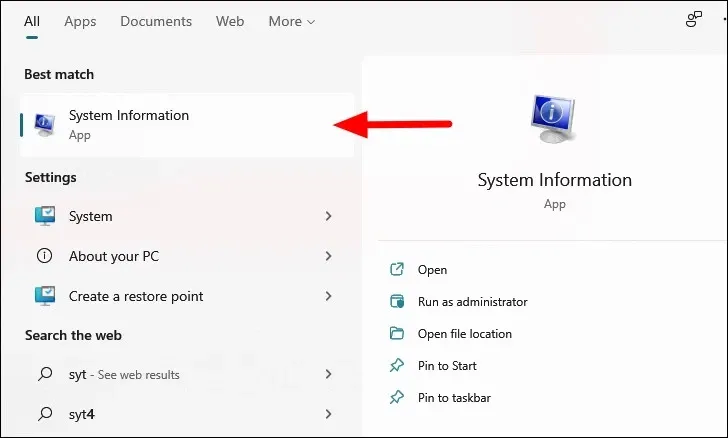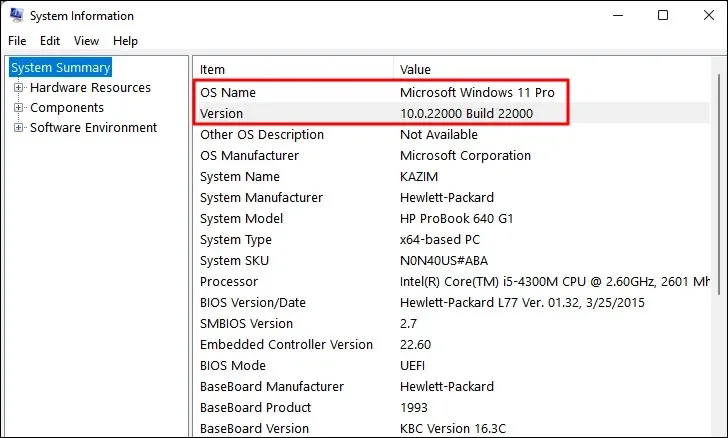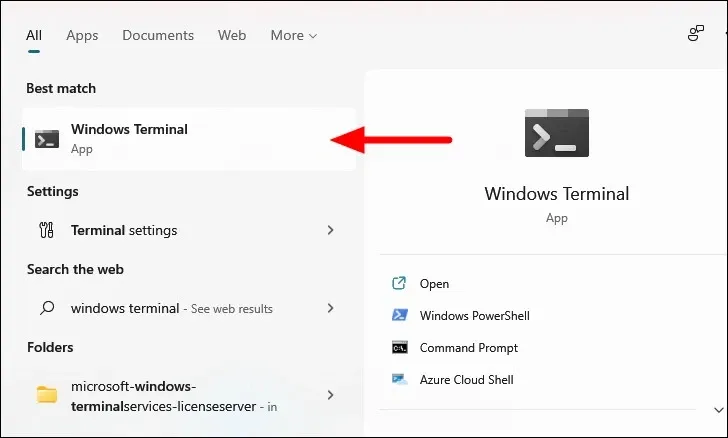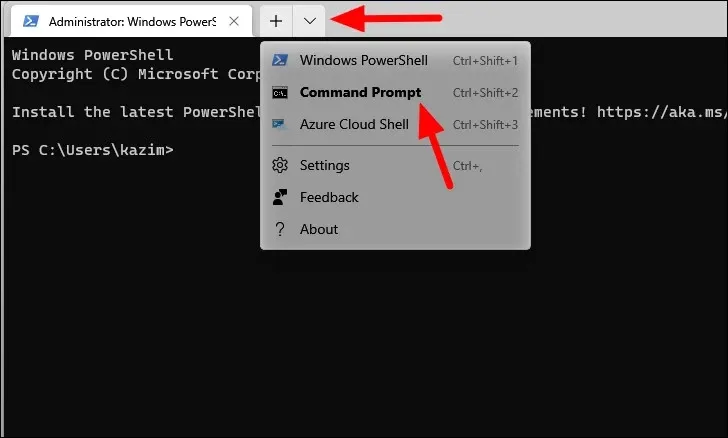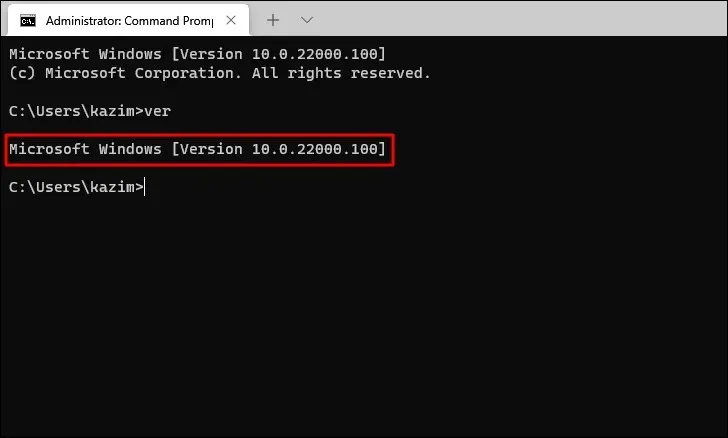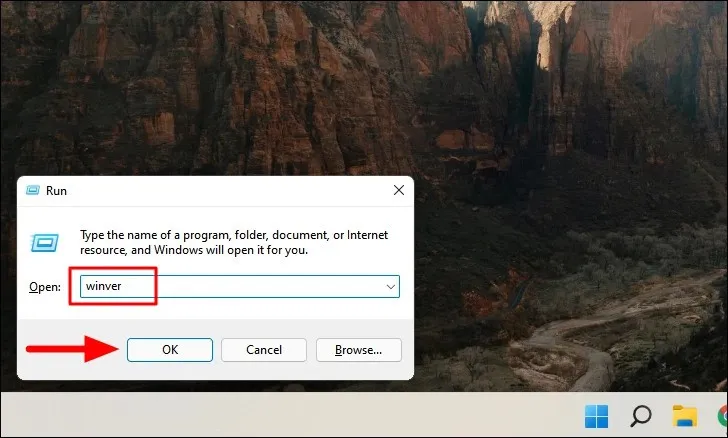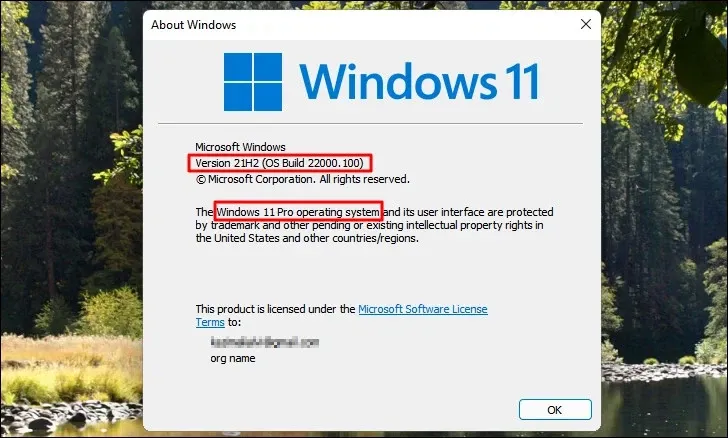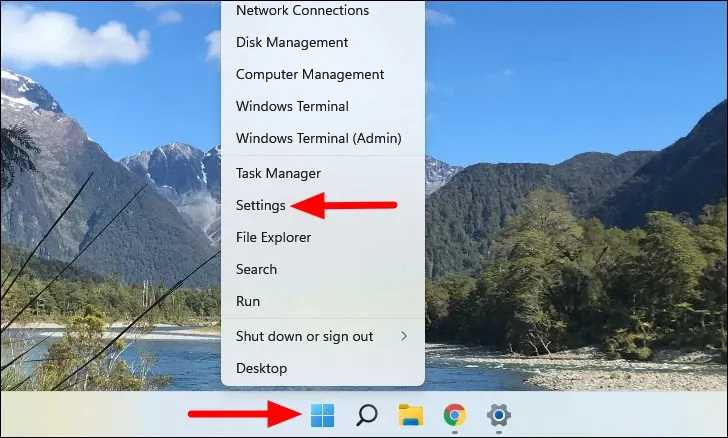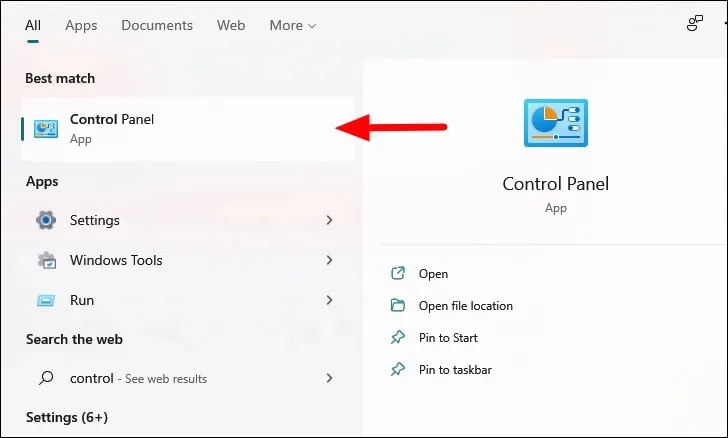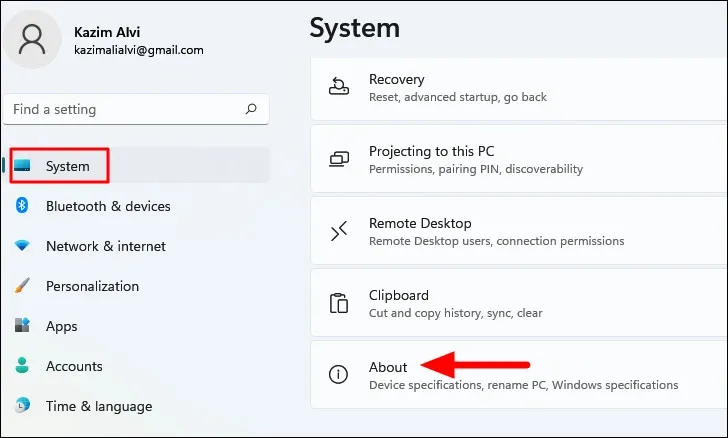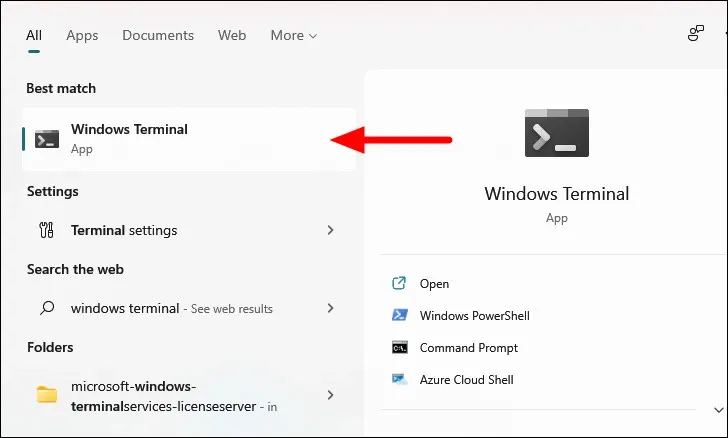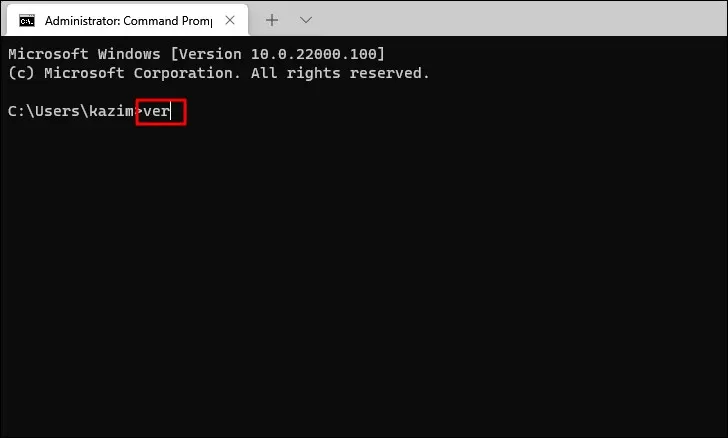Mặc dù nhìn vào màn hình chính bạn có thể biết được đó là Windows 8, Windows 10 hay Windows 11 nhưng không thể xác định được phiên bản gì? Thực hiện theo hướng dẫn dưới đây để kiểm tra phiên bản Windows 11 khi cần.
Thông thường, bạn không cần xác định phiên bản Windows nhưng đôi khi có thể phát sinh nhu cầu. Ví dụ để kiểm tra tính tương thích hoặc để cập nhật trình điều khiển hoặc ứng dụng. Do đó bắt buộc phải biết các cách khác nhau để xác định phiên bản Windows 11 được cài đặt trên máy tính của mình.
Bạn đang đọc: Cách kiểm tra phiên bản Windows 11 của bạn là Edition, Version hay OS build
Có một số thuật ngữ liên quan đến phiên bản Windows thường gây nhầm lẫn cho mọi người. Do đó, trước khi tiếp tục, các bạn cần hiểu rõ.
- Edition (Phiên bản Windows): Windows có nhiều phiên bản, chẳng hạn như Home, Professional, Enterprise và Education. Hoạt động cốt lõi vẫn giống nhau trong mỗi phiên bản nhưng có một số tính năng bổ sung trong các phiên bản cụ thể.
- Version (Phiên bản cập nhật): Đây là những bản cập nhật lớn được Microsoft phát hành hai lần một năm. Quy ước đặt tên khá đơn giản, năm phát hành theo sau là H1 hoặc H2, tùy thuộc vào việc đó là lần phát hành đầu tiên hay thứ hai trong năm tương ứng. Ví dụ version ’21H2′ là bản dựng lớn thứ hai cho năm 2021.
- OS build (Bản dựng hệ điều hành): Phần này hiển thị bản dựng hiện tại của Windows đối với các bản dựng nhỏ. Ngoài việc làm lại hai bản dựng chính mỗi năm, Windows phát hành các bản dựng nhỏ khá thường xuyên và đó là những gì bản dựng hệ điều hành ở đây biểu thị.
Dưới đây là các cách bạn có thể kiểm tra phiên bản Windows 11.
Kiểm tra phiên bản Windows 11 từ ứng dụng Settings
Để kiểm tra phiên bản Windows 11 thông qua ứng dụng Settings, kích chuột phải vào menu Start hoặc nhấn tổ hợp phím Windows + X để khởi chạy menu Quick Access/Power User, sau đó chọn tùy chọn Settings. Ngoài ra bạn có thể bấm Windows + I để khởi chạy trực tiếp ứng dụng Settings.
Trong cửa sổ ứng dụng Settings hiển thị, kích chọn System ở khung bên trái, ở khung bên phải di chuyển xuống phía dưới và kích tùy chọn mục About.
Bây giờ bạn sẽ tìm thấy thông tin phiên bản WIndows, phiên bản cập nhật và bản dựng hệ điều hành của Windows 11 được cài đặt trên hệ thống.
Lưu ý: Bạn cũng có thể khởi chạy trực tiếp tùy chọn About của mục System trong ứng dụng Settings bằng tổ hợp phím Windows + Pause/Break.
Kiểm tra phiên bản Windows 11 từ Control Panel
Để kiểm tra phiên bản Windows 11 qua Control Panel, hãy nhập Control Panel vào menu Search trên thanh taskbar. Sau đó kích chọn kết quả hiển thị tương ứng.
Trong cửa sổ Control Panel hiển thị, kích vào mục View by ở góc trên bên phải, trong menu xổ xuống chọn tùy chọn Large icons.
Sau đó kích tùy chọn System, Windows sẽ chuyển đến cửa sổ About như ở trên để bạn có thể kiểm tra các thông số về phiên bản Windows, phiên bản cập nhật…
Kiểm tra phiên bản Windows 11 từ System Information
Giống như Windows 10, Windows 11 cũng có công cụ System Information tích hợp để thu thập thông tin liên quan đến cả phần cứng và phần mềm. Tất nhiên cũng sẽ có phiên bản Windows 11.
Để kiểm tra phiên bản Windows 11 thông qua System Information, nhập System Information vào menu Search trên thanh taskbar rồi kích chọn kết quả tìm kiếm tương ứng để khởi chạy ứng dụng.
Trong cửa sổ System Information hiển thị, bạn sẽ tìm thấy phiên bản Windows 11 được liệt kê ở khung bên phải.
Kiểm tra phiên bản Windows 11 từ Command Prompt
Nhiều người dùng thích Command Prompt hơn các phương pháp sử dụng giao diện đồ họa. Vì vậy WIndows một lệnh cho phép bạn xem phiên bản Windows 11 hiện tại.
Để kiểm tra phiên bản Windows 11 với Command Prompt, hãy nhập Windows Terminal vào menu Search và kích chọn kết quả hiển thị tương ứng.
Nếu bạn chưa cài đặt Command Prompt làm cấu hình mặc định thì thẻ Windows PowerShell sẽ khởi chạy theo mặc định. Để mở Command Prompt, hãy kích vào biểu tượng mũi tên ở trên cùng và chọn Command Prompt từ menu xổ xuống. Ngoài ra, có thể nhấn tổ hợp phím Ctrl + Shift + 2 để khởi chạy tab Command Prompt.
Tìm hiểu thêm: Đây là cách bật lại bong bóng chat trên Zalo nếu chẳng may bị mất
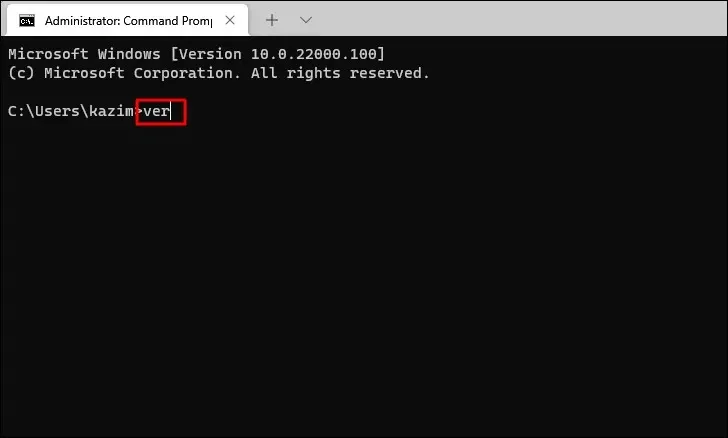
Trong cửa sổ dòng lệnh, bạn nhập vào lệnh như bên dưới và nhấn Enter.
ver
Ngay lập tức thông tin phiên bản Windows 11 sẽ xuất hiện trên màn hình.
Kiểm tra phiên bản Windows 11 bằng Winver Command trong Run Box
Winver hoặc Windows Version, là lệnh hiển thị phiên bản Windows cùng các thông tin có liên quan khác.
Để kiểm tra phiên bản Windows 11 với Winver, nhấn tổ hợp phím Windows + R, trong hộp thoại Run hiển thị, nhập winver vào khung trống và nhấn Enter.
Trong màn hình About Windows hiển thị, bạn có thể tìm thấy phiên bản hệ điều hành, bản dựng hệ điều hành và phiên bản Windows 11 được cài đặt trên hệ thống.
Trên đây FPTShop vừa hướng dẫn các bạn là tất cả các cách khác nhau để kiểm tra thông tin phiên bản Windows 11. Tùy vào nhu cầu sử dụng, bạn có thể chọn cách phù hợp và sử dụng khi cần thiết.
Xem thêm: Windows 11 nâng cấp lên từ Windows 10 – Hướng dẫn chi tiết
3 dòng phiên bản Windows 11
Edition (Phiên bản Windows): Windows có nhiều phiên bản, chẳng hạn như Home, Professional, Enterprise và Education.
Version (Phiên bản cập nhật): Đây là những bản cập nhật lớn được Microsoft phát hành hai lần một năm.
OS build (Bản dựng hệ điều hành): Phần này hiển thị bản dựng hiện tại của Windows đối với các bản dựng nhỏ.
Kiểm tra phiên bản Windows 11 từ ứng dụng Settings
Kích chuột phải vào menu Start hoặc nhấn tổ hợp phím Windows + X để khởi chạy menu Quick Access/Power User, sau đó chọn tùy chọn Settings – > kích chọn System -> kích tùy chọn mục About
Kiểm tra phiên bản Windows 11 từ Control Panel
Hãy nhập Control Panel -> kích vào mục View by ở góc trên bên phải, trong menu xổ xuống chọn tùy chọn Large icons -> chọn System -> Chọn About
Kiểm tra phiên bản Windows 11 từ System Information
Nhập System Information vào menu Search. Trong cửa sổ System Information hiển thị, bạn sẽ tìm thấy phiên bản Windows 11 được liệt kê ở khung bên phải.
Kiểm tra phiên bản Windows 11 từ Command Prompt
Nhập Windows Terminal vào menu Search -> Hãy kích vào biểu tượng mũi tên ở trên cùng và chọn Command Prompt từ menu xổ xuống -> Trong cửa sổ dòng lệnh, bạn nhập vào lệnh như bên dưới và nhấn Enter.
Kiểm tra bằng Winver Command trong Run Box
Nhấn tổ hợp phím Windows + R, trong hộp thoại Run hiển thị, nhập winver vào khung trống và nhấn Enter
>>>>>Xem thêm: 5 trang web tải miễn phí những mẫu Template Word đẹp mê ly