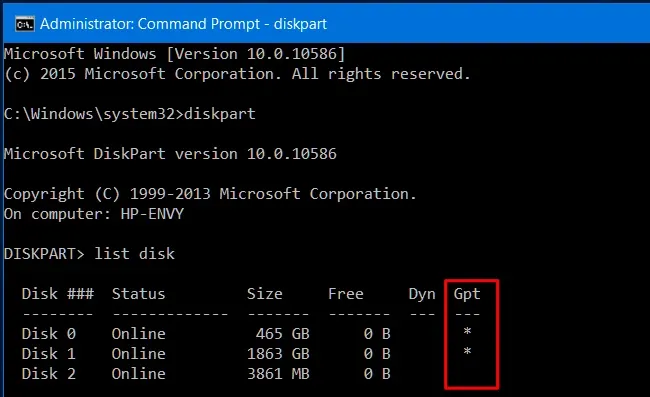Các phiên bản hiện đại của Windows cùng với những hệ điều hành khác có thể sử dụng cả chuẩn MBR cũ hoặc chuẩn GPT mới để phân chia dữ liệu. Vậy phải làm thế nào để kiểm tra định dạng ổ cứng đang có trong máy tính của bạn?
Có 2 chuẩn khác nhau được tạo ra để lưu trữ thông tin của các phân vùng trên ổ cứng: MBR và GPT. MBR là chuẩn được sử dụng để khởi động các phiên bản Windows cũ hơn trong chế độ BIOS, còn GPT là chuẩn mới hơn để khởi động các hệ thống chạy Windows trong chế độ UEFI. GPT hỗ trợ mức dung lượng của ổ cứng cao hơn nhiều so với MBR.
Bạn đang đọc: Cách kiểm tra định dạng ổ cứng bằng công cụ có sẵn
Để kiểm tra định dạng của ổ cứng là GPT hay MBR, chúng ta có 2 cách: sử dụng Disk Management hoặc dùng câu lệnh trong Command Prompt.
1 – Sử dụng Disk Management để kiểm tra định dạng ổ cứng
- Để gọi Disk Management lên thì chúng ta có thể Windows + X rồi chọn Disk Management trong danh sách hiện ra. Ngoài ra, chúng ta còn có thể bấm Windows + R và gõ diskmgmt.msc rồi bấm Enter.
- Chiếu theo danh sách các phân vùng ổ cứng bên dưới, bạn hãy chọn một phân vùng bất kì để kiểm tra bằng cách click chuột phải rồi chọn Properties.
- Chuyển qua tab Volumes, nhìn xuống hàng Partition styles bạn sẽ thấy ổ cứng được sử dụng chuẩn gì ngay lập tức.
Tìm hiểu thêm: Jumper là gì? Khám phá chức năng bí ẩn của cổng Jumper trên ổ cứng HHD có thể bạn không hề biết
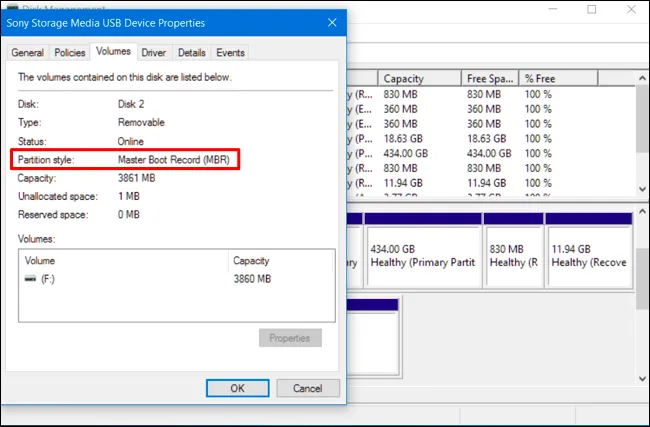
2 – Sử dụng Command Prompt với câu lệnh Diskpart để kiểm tra định dạng ổ cứng
- Để gọi Command Prompt và gõ câu lệnh Diskpart, bạn hãy bấm Windows + X và chọn Command Prompt (Admin). Tiếp theo, hãy gõ lần lượt 2 câu lệnh là diskpart và list disk.
- Bạn sẽ thấy một danh sách chứa các ổ cứng trong máy tính hiện ra. Nếu ổ cứng đó thuộc chuẩn GPT, nó sẽ được đánh dấu * ở cột Gpt phía bên phải. Nếu ổ cứng đó thuộc chuẩn MBR, cột Gpt này sẽ được để trống.
>>>>>Xem thêm: Mã giảm giá Tiktok đang chờ bạn lấy chỉ với các cách đơn giản sau!
Xem thêm: Top 3 phần mềm định dạng ổ cứng nên dùng – Phân vùng ổ cứng là gì?
Nguồn: How To Geek