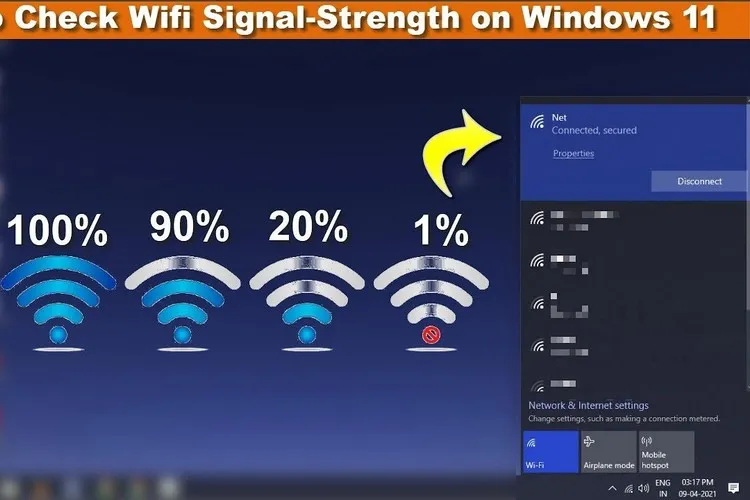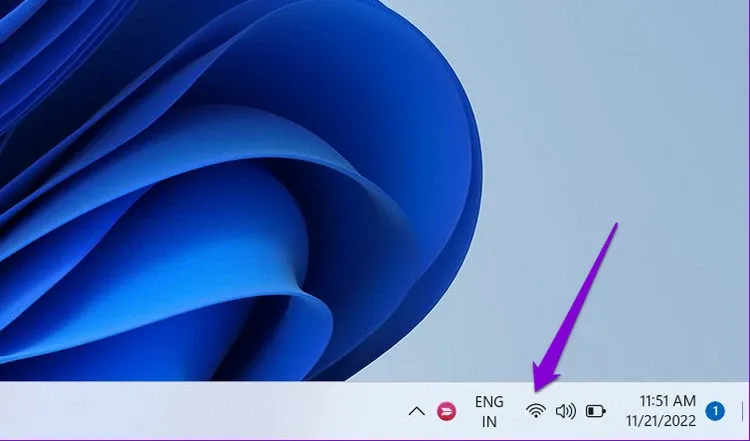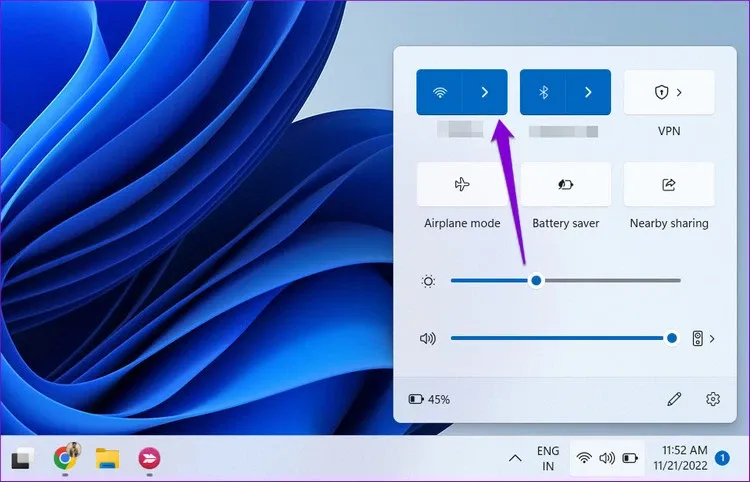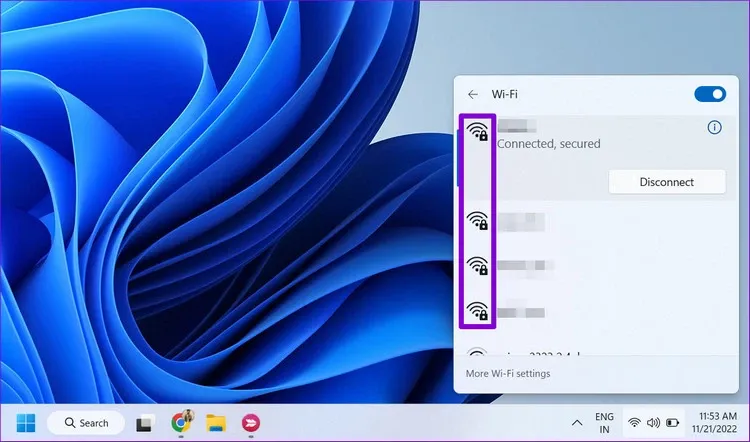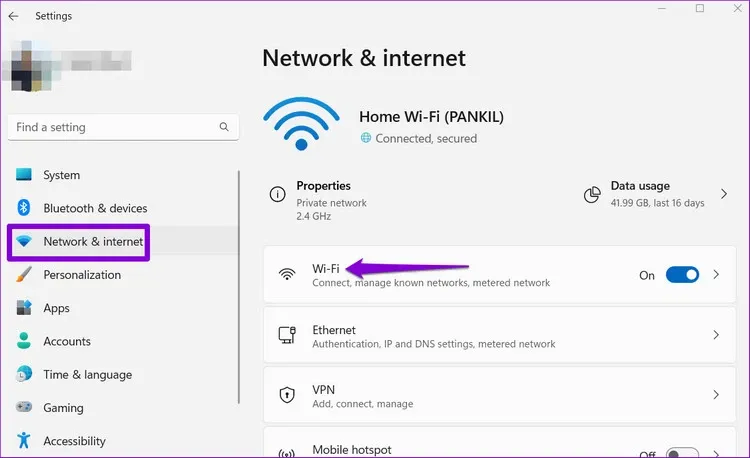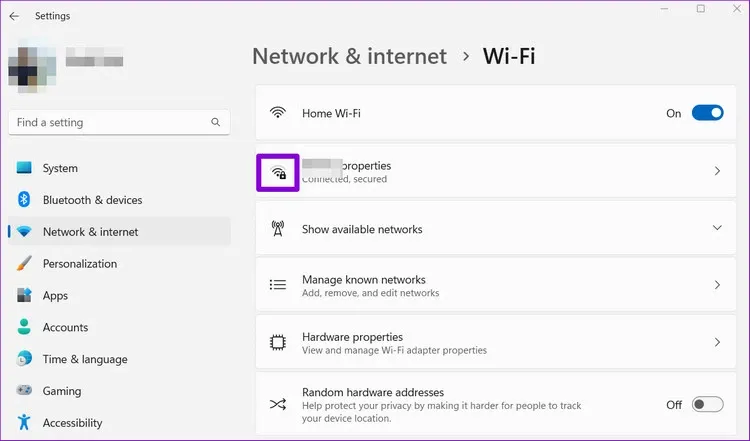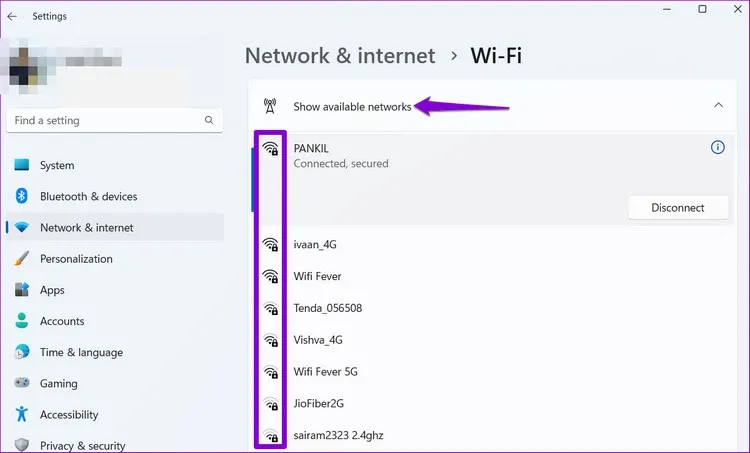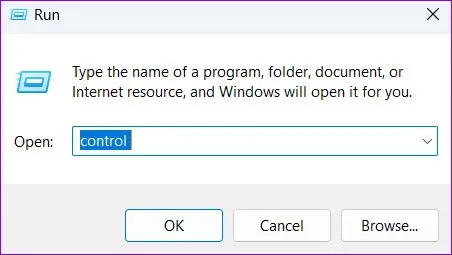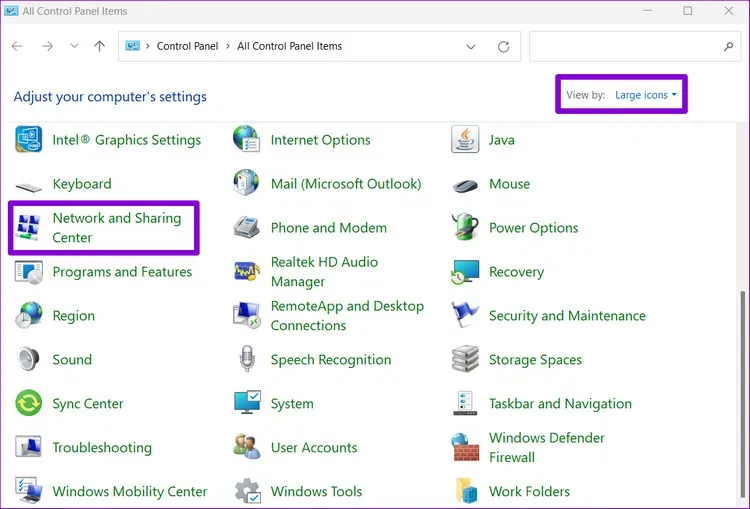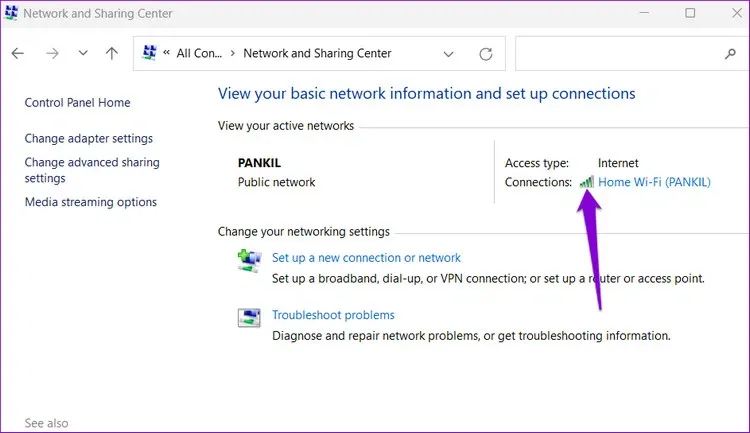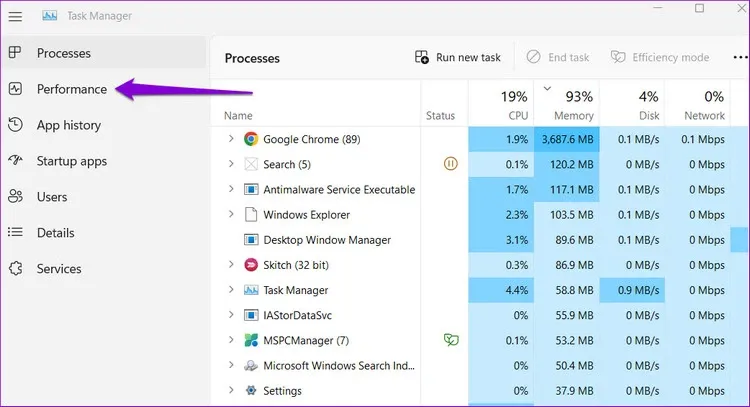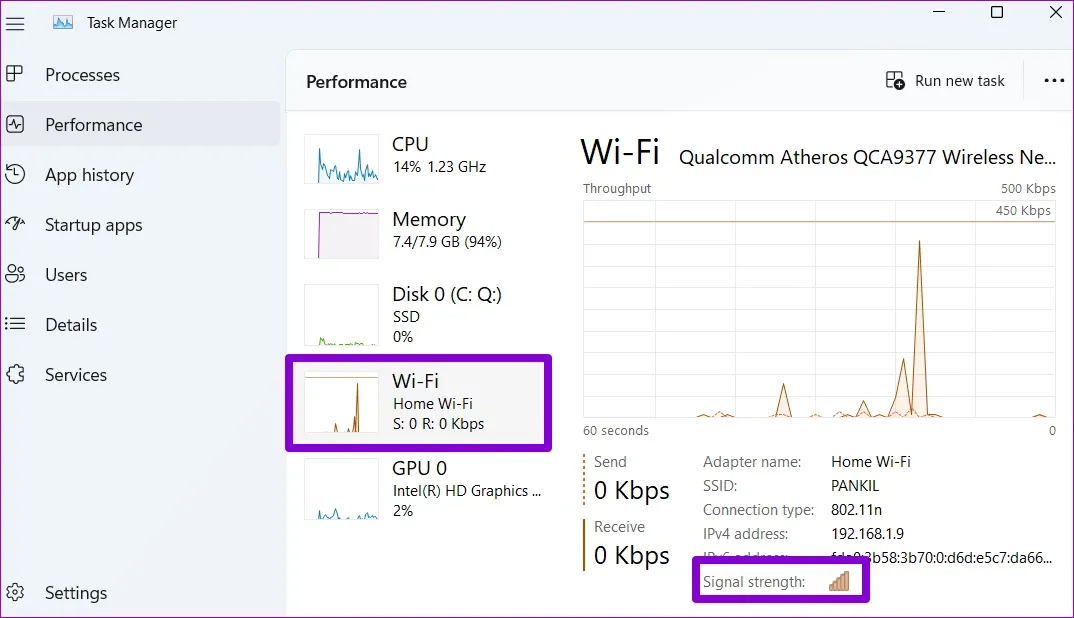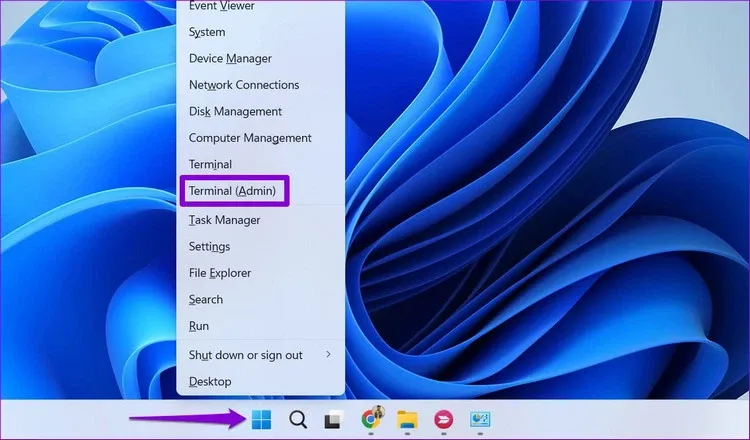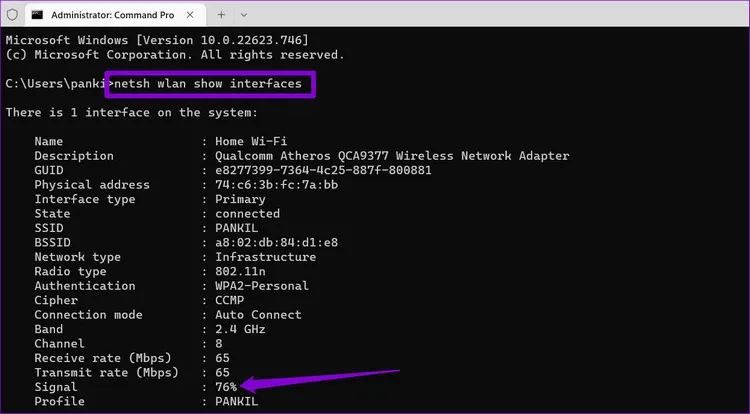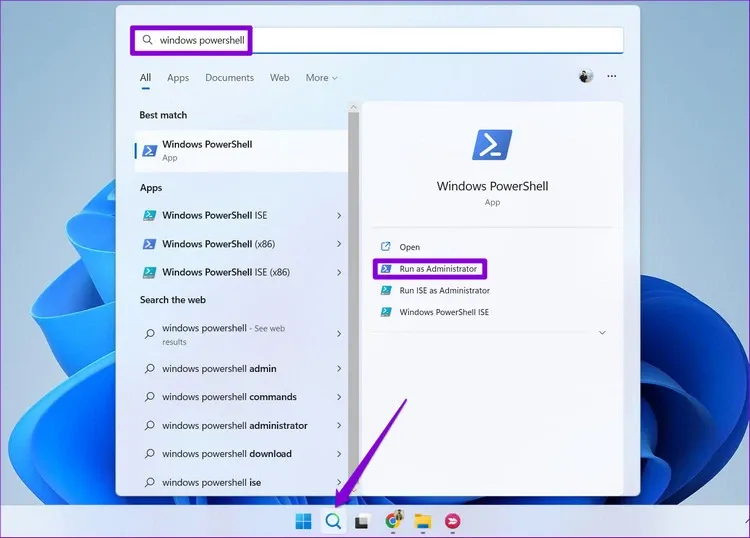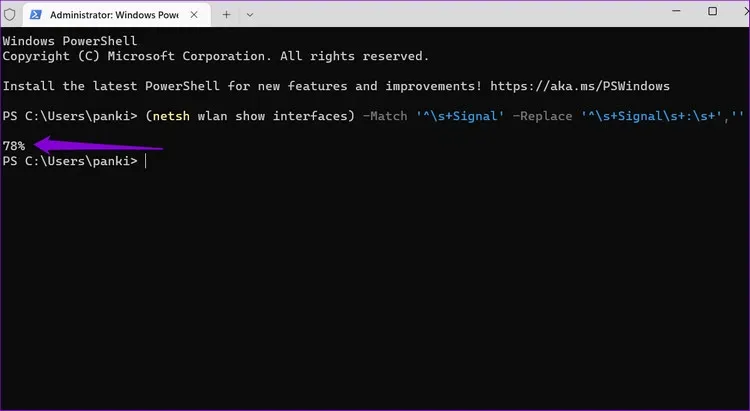Kiểm tra cường độ tín hiệu Wi-Fi là bước đầu tiên cần thực hiện để kiểm tra các vấn đề về kết nối mạng không dây. Dưới đây là những cách khác nhau để thực hiện trên Windows 11.
Cường độ của tín hiệu Wi-Fi có tác động trực tiếp đến hiệu suất kết nối Wi-Fi. Trên Windows, bạn có thể kiểm tra cường độ tín hiệu Wi-Fi để xác định xem có ở xa bộ định tuyến hay không hoặc liệu các bức tường có cản trở tín hiệu hay không. Sau đó, bạn có thể sử dụng thông tin này để điều chỉnh vị trí của bộ định tuyến hoặc máy tính của mình cho phù hợp.
Bạn đang đọc: Cách kiểm tra cường độ tín hiệu Wi-Fi trên Windows 11 dành cho bạn
Kiểm tra cường độ tín hiệu Wi-Fi nên là bước đầu tiên của bạn nếu bạn đang gặp phải tình trạng tốc độ Internet chậm hoặc mạng thường xuyên bị ngắt kết nối trên Windows. Bài đăng này có 6 phương pháp khác nhau để xác định cường độ tín hiệu Wi-Fi trên máy tính Windows 11 của bạn.
Kiểm tra cường độ tín hiệu Wi-Fi từ thanh tác vụ
Cách nhanh nhất để xác định cường độ tín hiệu Wi-Fi trên Windows là thông qua thanh tác vụ (Taskbar). Xác định vị trí biểu tượng Wi-Fi ở góc dưới cùng bên phải của thanh tác vụ và kiểm tra cường độ tín hiệu kết nối mạng của bạn. Số lượng thanh cong liền càng nhiều thì tín hiệu càng mạnh.
Nếu bạn muốn kiểm tra cường độ tín hiệu Wi-Fi của các mạng lân cận khác, hãy nhấn phím Windows + A để mở bảng Quick Settings, sau đó kích vào biểu tượng mũi tên ngang bên cạnh biểu tượng Wi-Fi.
Bạn sẽ thấy danh sách các mạng Wi-Fi lân cận và cường độ tín hiệu của mỗi mạng.
Kiểm tra cường độ tín hiệu Wi-Fi từ ứng dụng Settings
Ứng dụng Settings trên Windows 11 giúp dễ dàng thêm, xóa và quản lý mạng Wi-Fi từ một nơi. Tất nhiên tại đây bạn cũng có thể kiểm tra cường độ tín hiệu Wi-Fi và dưới đây là cách thực hiện.
Bước 1: Truy cập menu Start và kích vào biểu tượng bánh răng để khởi chạy ứng dụng Settings (hoặc nhấn tổ hợp phím Windows + I).
Bước 2: Kích tùy chọn Network & internet từ thanh bên trái. Sau đó, kích chọn mục Wi-Fi ở khung bên phải.
Bước 3: Tương ứng với biểu tượng Wi-Fi ở bên trái tên mạng hiện tại sẽ cho bạn biết cường độ tín hiệu của mạng đó.
Bước 4: Bạn có thể nhấp kích tùy chọn Show available networks nếu muốn xem cường độ tín hiệu của các mạng Wi-Fi lân cận khác.
Kiểm tra cường độ tín hiệu Wi-Fi bằng Control Panel
Những người dùng Windows 11 mà chưa quen với việc sử dụng ứng dụng Settings, thì vẫn có thể sử dụng Control Panel truyền thống để kiểm tra cường độ tín hiệu Wi-Fi trên Windows 11 bằng cách.
Bước 1: Nhấn tổ hợp phím Windows + R để mở hộp thoại Run.
Bước 2: Nhập Control Panel vào khung trống Open và nhấn Enter.
Tìm hiểu thêm: Cách thiết lập thêm người dùng Face ID trên iOS 12
Bước 3: Sử dụng menu thả xuống ở góc trên cùng bên phải để thay đổi chế độ xem thành Large icons. Sau đó kích tùy chọn Network and Sharing Center.
Bước 4: Bây giờ bạn quan sát biểu tượng kết nối W-Fi bên phải mục Connections sẽ thấy các vạch tín hiệu, đây chính là cường độ tín hiệu kết nối Wi-Fi hiện tại của bạn.
Kiểm tra cường độ tín hiệu Wi-Fi bằng Task Manager
Task Manager có thể cung cấp nhiều thông tin về hệ thống. Tất nhiên bạn cũng có thể sử dụng công cụ này để kiểm tra cường độ tín hiệu của kết nối Wi-Fi hiện tại. Dưới đây là cách để làm điều đó.
Bước 1: Nhấn tổ hợp phím tắt Ctrl + Shift + Esc trên bàn phím để truy cập Task Manager.
Bước 2: Trong khung bên trái của cửa sổ Task Manager hiển thị, kích chọn mục Performance.
Bước 3: Kích vào mục Wi-Fi ở bên phải và kiểm tra cường độ tín hiệu Wi-Fi hiện tại ở phía dưới mục Signal strength.
Kiểm tra cường độ tín hiệu Wi-Fi bằng Command Prompt
Nếu bạn là người không thích điều hướng trên Windows 11 để thực hiện các tác vụ. Windows cũng cho phép bạn kiểm tra cường độ tín hiệu Wi-Fi bằng cách chạy lệnh từ công cụ Command Prompt (CMD). Không giống như các phương pháp trước đây, CMD cung cấp phép đo chính xác cường độ tín hiệu Wi-Fi hiện tại. Để kiểm tra cường độ tín hiệu Wi-Fi bằng CMD, bạn thực hiện theo các bước sau:
Bước 1: Kích chuột phải vào biểu tượng menu Start và chọn Terminal (Admin) từ danh sách các tùy chọn.
Bước 2: Trong hộp thoại User Account Control hiển thị, kích nút Yes để xác nhận.
Bước 3: Trong cửa sổ lệnh CMD hiển thị, hãy nhập lệnh dưới đây và nhấn Enter. Lệnh này sẽ tiết lộ tất cả thông tin về kết nối Wi-Fi hiện tại, bao gồm cả cường độ tín hiệu.
netsh wlan show interfaces
Bước 4: Bạn có thể kiểm tra cường độ tín hiệu Wi-Fi dưới trường Signal.
Kiểm tra cường độ tín hiệu Wi-Fi bằng PowerShell
Giống như CMD ở trên, Windows PowerShell cũng sẽ cho người dùng biết cường độ tín hiệu kết nối Wi-Fi hiện tại bằng cách.
Bước 1: Kích vào biểu tượng tìm kiếm trên thanh tác vụ hoặc sử dụng phím tắt Windows + S để mở menu Search. Nhập Windows PowerShell vào hộp tìm kiếm và chọn Run as Administrator.
Bước 2: Trong hộp thoại User Account Control hiển thị, kích nút Yes để tiếp tục.
Bước 3: Copy và dán lệnh dưới đây vào cửa sổ PowerShell và nhấn Enter. PowerShell sẽ trả về giá trị cường độ tín hiệu Wi-Fi theo tỷ lệ phần trăm.
(netsh wlan show interfaces) -Match ‘^s+Signal’ -Replace ‘^s+Signals+:s+’,”
>>>>>Xem thêm: Mẹo chia sẻ tài khoản Instagram của bạn cực nhanh bằng mã QR
Kiểm tra cường độ tín hiệu Wi-Fi trên máy tính Windows 11 của bạn có thể giúp bạn khắc phục sự cố. Nếu chất lượng tín hiệu yếu, máy tính Windows của bạn có thể thường xuyên ngắt kết nối khỏi mạng Wi-Fi và điều này sẽ khiến bạn cảm thấy rất khó chịu. Trong trường hợp đó bạn có thể sử dụng một trong các giải pháp trong bài: Khắc phục ngay lỗi Wi-Fi không kết nối được bằng 11 mẹo đơn giản này để giải quyết vấn đề.