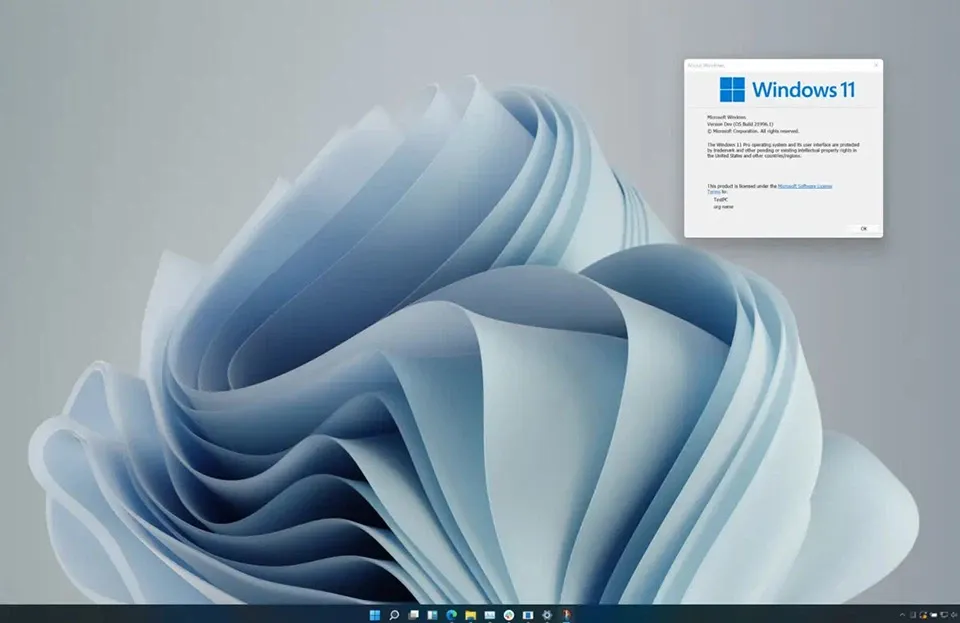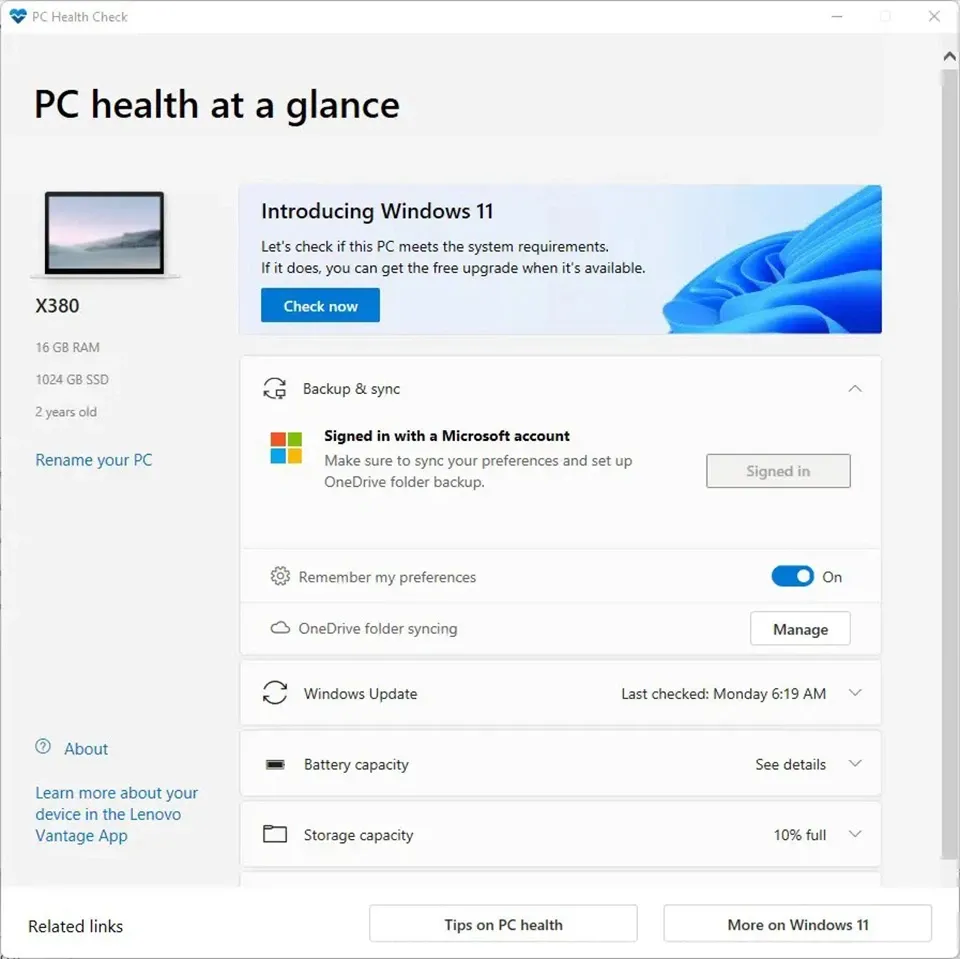Trong bài viết này, Blogkienthuc.edu.vn sẽ hướng dẫn từng bước về cách kiểm tra máy có lên được Windows 11 không. Bạn có thể thực hành ở trên máy tính xách tay hoặc PC của mình.
Khi công bố Windows 11, Microsoft đã lưu ý rằng hệ điều hành này có các yêu cầu phần cứng nghiêm ngặt hơn so với Windows 10. Họ cũng phát hành một tiện ích có tên PC Health Check để cho phép người dùng kiểm tra xem máy tính của họ có đủ điều kiện cập nhật lên Windows 11 hay không. Ở bài viết này, bạn sẽ được hướng dẫn chi tiết về cách kiểm tra máy có lên được Windows 11 hay không bằng công cụ của Microsoft.
Bạn đang đọc: Cách kiểm tra cấu hình máy tính cài Windows 11 được không siêu nhanh, siêu dễ
Yêu cầu hệ thống Windows 11
Trên trang tổng quan về Windows 11 của Microsoft, bạn sẽ được cung cấp một danh sách mô tả các yêu cầu cơ bản mà PC phải đáp ứng để cài đặt được Windows 11. Cụ thể như sau:
- Bộ xử lý: Kiến trúc 64 bit tốc độ 1GHz hoặc nhanh hơn. Điều đó có nghĩa là máy tính của bạn cần phải sử dụng CPU Intel thế hệ 8 trở lên, AMD Ryzen 3 trở lên và Qualcomm Snapdragon 7c trở lên.
- RAM: 4GB hoặc cao hơn.
- Lưu trữ: 64GB hoặc lớn hơn.
- Firmware hệ thống: UEFI và kích hoạt Secure Boot.
- TPM: Hỗ trợ chuẩn TPM 2.0 trở lên.
- Card đồ họa: Tương thích DirectX 12 trở lên với trình điều khiển WDDM 2.0 hoặc mới hơn.
- Màn hình: Độ phân giải tối thiểu là 720p, kích thước 9 inch trở lên và hỗ trợ 8 bit màu (hoặc cao hơn).
- Kết nối Internet/MSA: Phiên bản Windows 11 Home yêu cầu kết nối Internet và tài khoản Microsoft (MSA) để hoàn tất thiết lập thiết bị trong lần sử dụng đầu tiên.
Gần đây, Microsoft cũng đã nới lỏng các hạn chế về CPU để một số CPU Intel thế hệ thứ bảy cao cấp nhất tương thích với Windows 11.
Xem thêm: Trải nghiệm Windows 11 online miễn phí chưa bao giờ dễ đến thế
Cách sử dụng PC Health Check để kiểm tra máy có lên được Windows 11 không
Để sử dụng phần mềm này, bạn cần tải xuống tệp tin cài đặt PC Health Check từ đường link này, sau đó cài đặt như bình thường. Đối với các máy tính chạy Windows 10, Microsoft đã tích hợp PC Health Check vào trong các bản cập nhật gần đây. Vì vậy, bạn cũng có thể kiểm tra xem ứng dụng kiểm tra phần cứng Windows 11 đã được cài đặt trên máy tính của mình hay chưa nhé.
Để chạy ứng dụng, bạn hãy nhập từ khóa “PC Health Check” vào bên trong trường tìm kiếm của menu Start và lựa chọn mở ứng dụng trong danh sách các kết quả trả về. Sau khi bạn đã mở ứng dụng, bạn chỉ cần vào nút Check now để kiểm tra phần cứng của máy tính có tương thích với Windows 11 hay không.
Tìm hiểu thêm: Hướng dẫn chỉnh Compass trên Android để tăng cường độ chính xác cho việc phát hiện vị trí

Lúc này, PC Health Check sẽ trả về một trong ba cửa sổ kết quả như trong hình. Những máy tính đáp ứng đủ điều kiện cập nhật lên Windows 11 sẽ nhận được thông báo “This PC meets Windows 11 requirements”. Nếu máy tính không có cấu hình phần cứng phù hợp với Windows 11, bạn sẽ nhận được thông báo là “This PC doesn’t currently meet Windows 11 system requirements”. Mặt khác, máy tính nào chạy Windows Education hoặc Enterprise hoặc phiên bản Windows khác do bộ phận CNTT quản lý sẽ nhận được thông báo có nội dung “Your organization manages updates on this PC” và không có kết quả về tính tương thích.
>>>>>Xem thêm: Tổng hợp 8 preset Lightroom cho ảnh phong cảnh cuốn hút, hấp dẫn khó rời mắt
Trong thông báo của PC Health Check, bạn cũng có thể nhấn vào nút See all results để xem thêm chi tiết về từng điều kiện phù hợp với Windows 11 trên máy tính của bạn.
PC Health Check của Microsoft sẽ hoạt động với hầu hết các PC Windows. Vì vậy, bạn có thể dễ dàng kiểm tra máy có lên được Windows 11 không bằng ứng dụng này.
Xem thêm: Cách update Windows 11 chính thức từ Windows 10 hoặc cài đặt qua file Windows 11 ISO