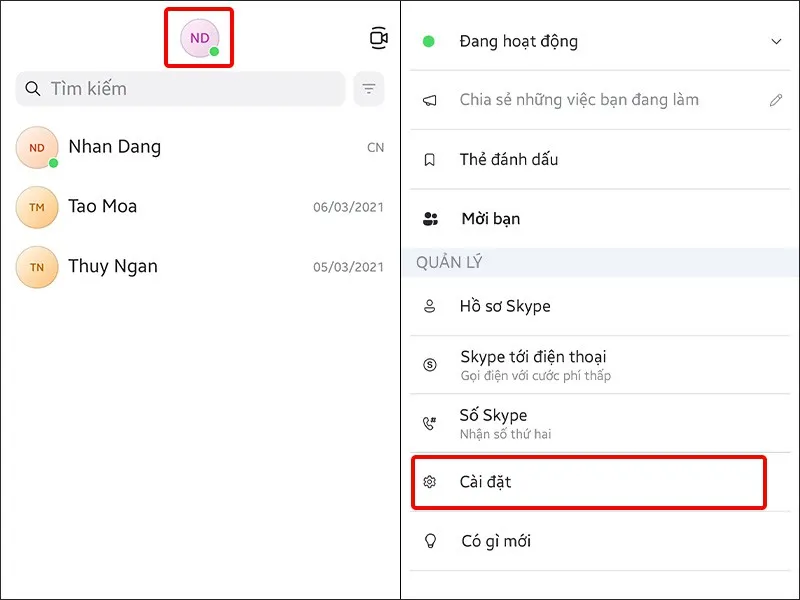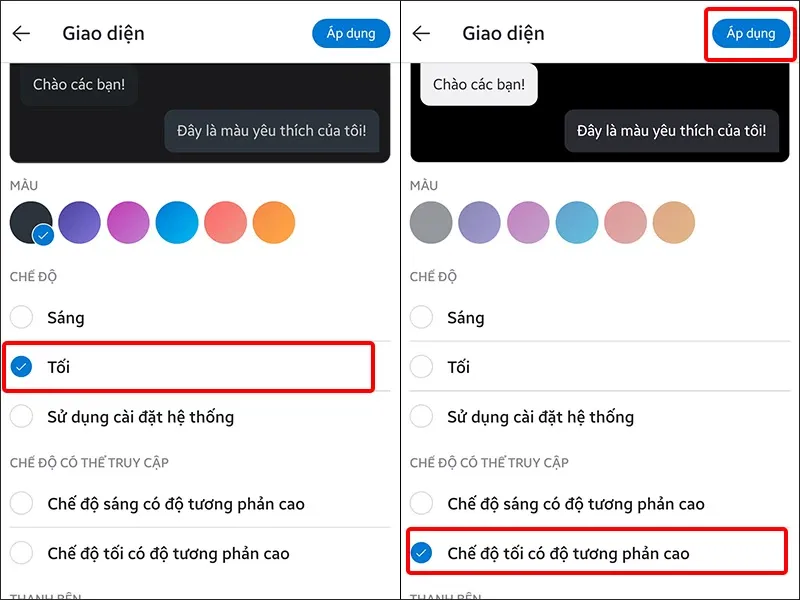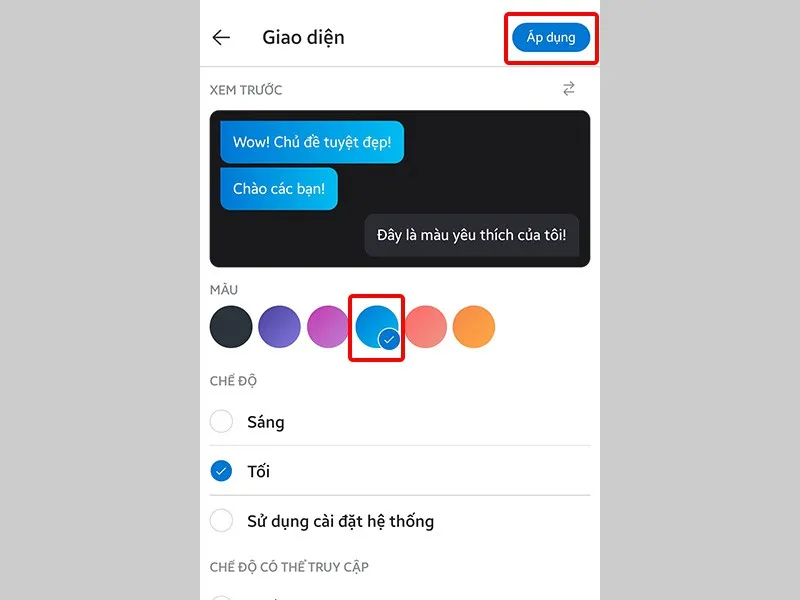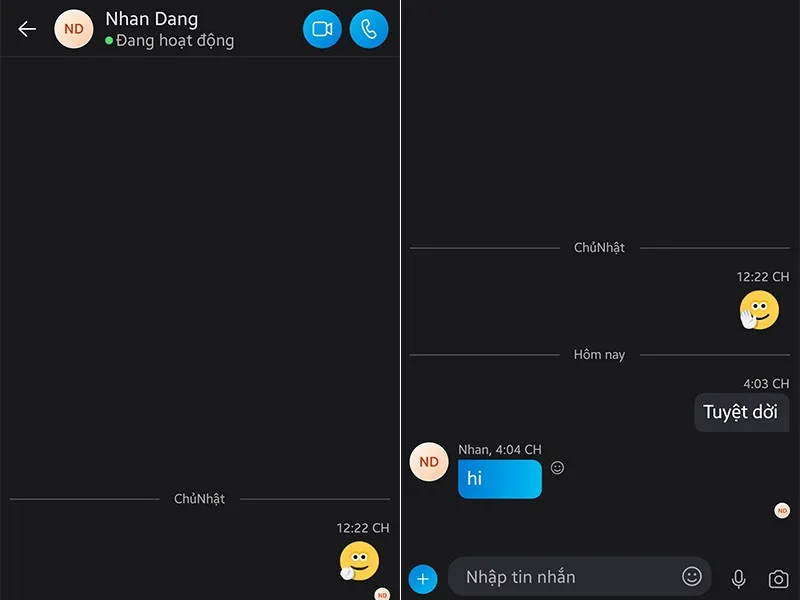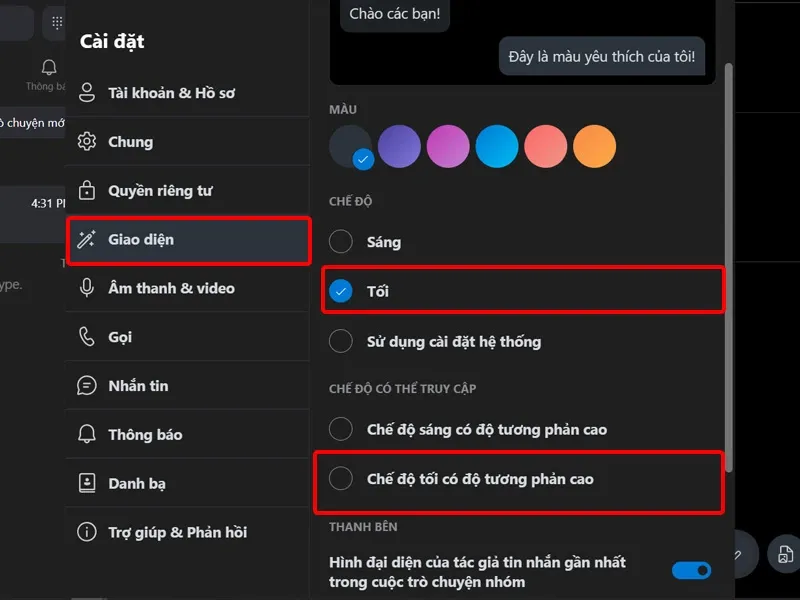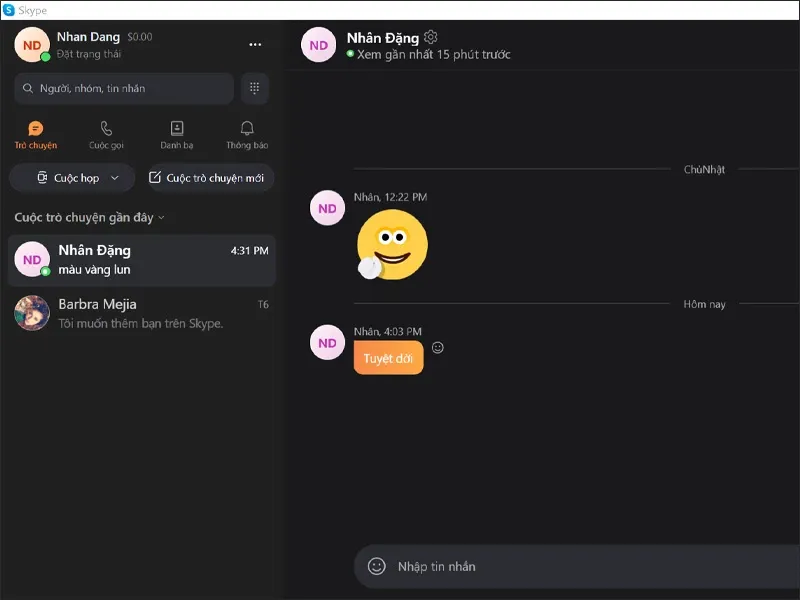Bạn cảm thấy nhàm chán khi sử dụng giao diện mặc định Skype hằng ngày và muốn đổi mới nó để có được những trải nghiệm mới mẻ hơn. Cùng tham khảo bài viết bên dưới để biết cách kích hoạt Dark Mode cho Skype trên điện thoại và máy tính cực đơn giản.
Giao diện Dark Mode hiện nay đã được áp dụng ở hầu hết ở các ứng dụng nhắn tin trên điện thoại và máy tính, mang đến cho người dùng những trải nghiệm mới mẻ hơn, dễ chịu hơn khi sử dụng vào ban đêm. Với ứng dụng Skype, bạn có thể thay đổi giao diện của mình sang nền màu đen ngay cả trên điện thoại và máy tính một cách đơn giản. Tham khảo bài viết sau để biết rõ cách thực hiện nhé!
Bạn đang đọc: Cách kích hoạt Dark Mode cho Skype trên điện thoại và máy tính cực đơn giản
Video hướng dẫn bạn cách kích hoạt Dark Mode cho Skype trên điện thoại và máy tính:

1. Kích hoạt Dark Mode cho Skype trên điện thoại
Bước 1: Truy cập vào ứng dụng Skype > Nhấn vào Ảnh đại diện của bạn > Chọn Cài đặt.
Bước 2: Nhấn vào Giao diện > Trong mục CHẾ ĐỘ bạn chọn Tối, hoặc trong mục CHẾ ĐỘ CÓ THỂ TRUY CẬP bạn có thể chọn Chế độ tối có độ tương phản cao > Nhấn Áp dụng.
Bước 3: Ngoài ra bạn có thể thay đổi màu sắc đoạn chat của mình bằng cách chọn Màu yêu thích của bạn > Nhấn Áp dụng để hoàn tất.
Sau đó giao diện và màu sắc của tin nhắn trong ứng dụng Skype sẽ được chuyển đổi.
2. Kích hoạt Dark Mode cho Skype trên máy tính
Bước 1: Nhấn vào biểu tượng 3 chấm > Chọn Cài đặt.
Tìm hiểu thêm: Cách nhận bản quyền phần mềm diệt Virus Avira Prime, giá 99.99 USD
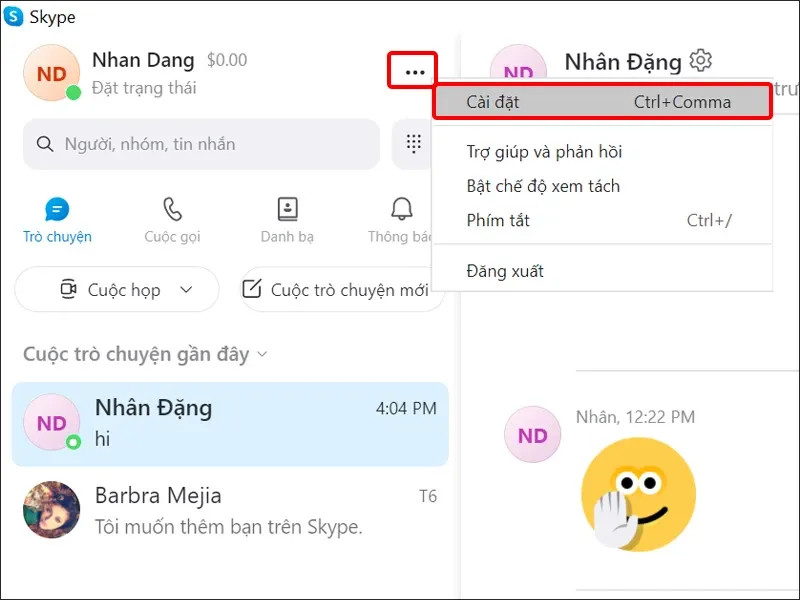
Bước 2: Nhấn vào Giao diện > Trong mục CHẾ ĐỘ bạn chọn Tối hoặc trong mục CHẾ ĐỘ CÓ THỂ TRUY CẬP bạn có thể chọn Chế độ tối có độ tương phản cao.
Bước 3: Ngoài ra bạn có thể thay đổi màu sắc của tin nhắn bằng cách chọn Màu yêu thích của bạn.
Sau đó giao diện và màu sắc của tin nhắn của bạn cũng được thay đổi.
>>>>>Xem thêm: Hướng dẫn sử dụng Tab Groups trên Google Chrome một cách đơn giản
Bài viết vừa rồi đã hướng dẫn bạn cách kích hoạt Dark Mode cho Skype trên điện thoại và máy tính cực đơn giản. Chúc các bạn thực hiện thành công!
Xem thêm: Cách ngăn Skype tự động khởi động trên Windows 11