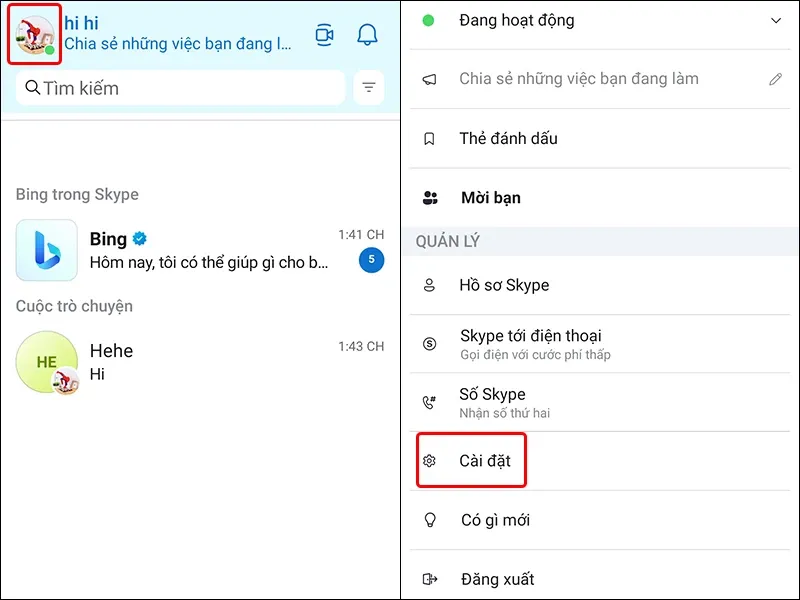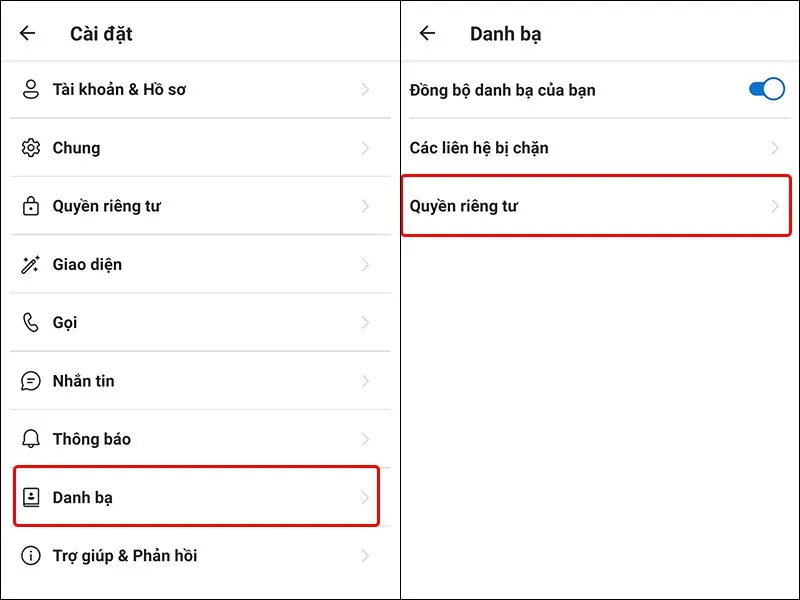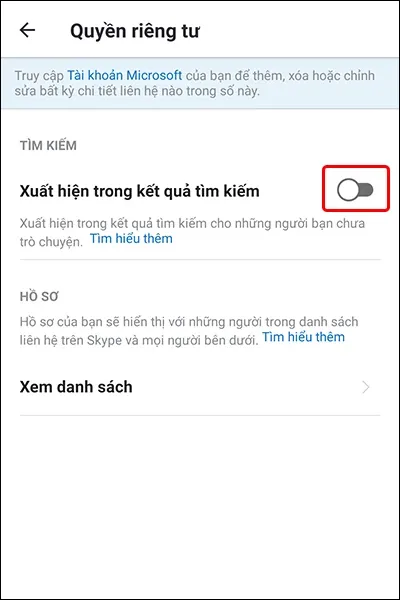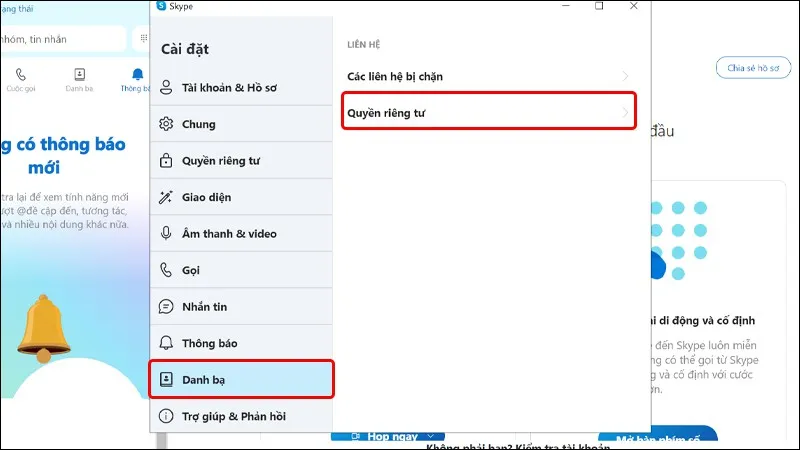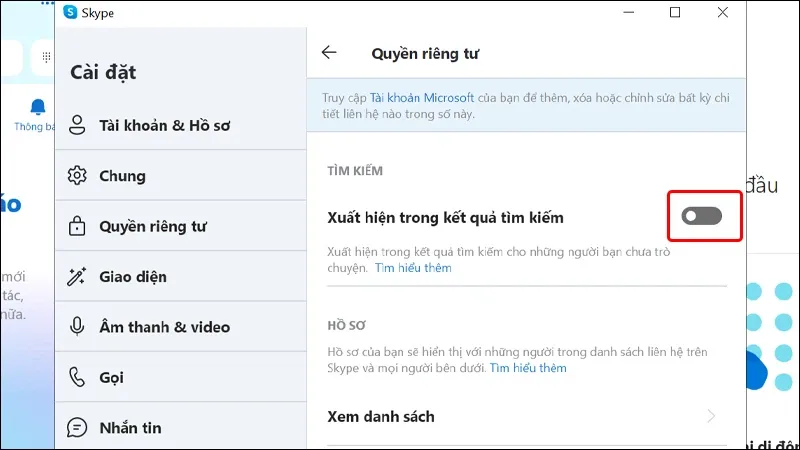Để bảo vệ quyền riêng tư và an toàn mạng, Skype cho phép người dùng tắt tính năng tìm kiếm thông qua tên đầy đủ hoặc tên đăng nhập của họ. Tuy nhiên, việc tắt tính năng này có thể khiến cho việc liên lạc trở nên khó khăn hơn đối với những người muốn kết nối với bạn. Để biết cách sử dụng tính năng này, mời bạn tham khảo bài viết dưới đây nhé!
Việc tắt tính năng xuất hiện trong kết quả tìm kiếm trên Skype là một cách để bảo vệ quyền riêng tư của bạn và giảm thiểu các rủi ro an ninh mạng. Tính năng này cho phép người khác có thể tìm kiếm và tìm thấy bạn trên Skype thông qua tên đầy đủ hoặc tên đăng nhập của bạn. Nếu bạn không muốn bị người khác tìm thấy trên Skype, bạn có thể tắt tính năng này bằng cách chỉnh sửa cài đặt quyền riêng tư của mình. Cùng theo dõi các bước hướng dẫn đơn giản sau để biết cách thực hiện trên điện thoại và máy tính nhé!
Bạn đang đọc: Cách không cho người khác tìm thấy tài khoản Skype của bạn trên điện thoại, máy tính
Video hướng dẫn cách chặn tìm kiếm tài khoản Skype trên điện thoại và máy tính:
1. Cách chặn tìm kiếm tài khoản Skype trên điện thoại
Bước 1: Truy cập vào ứng dụng Skype → Nhấn vào biểu tượng Tài khoản của bạn → Chọn Cài đặt.
Bước 2: Nhấn vào Danh bạ → Chọn Quyền riêng tư.
Bước 3: Tại mục Xuất hiện trong kết quả tìm kiếm, bạn tiến hành gạt công tắc ON sang trái để tắt tính năng này đi và hoàn tất cài đặt.
2. Cách chặn tìm kiếm tài khoản Skype trên máy tính
Bước 1: Truy cập vào tài khoản Skype trên máy tính của bạn → Click chuột vào biểu tượng 3 chấm → Chọn Cài đặt.
Tìm hiểu thêm: Hướng dẫn cách xem và lấy cookies trên Google Chrome với 4 bước đơn giản
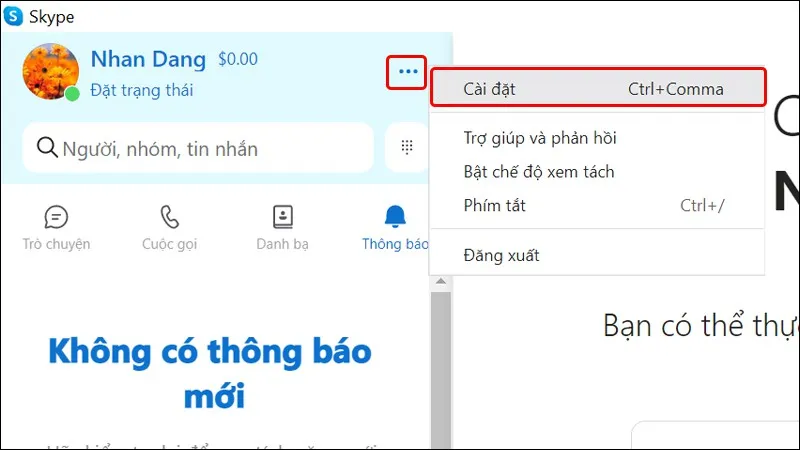
Bước 2: Nhấn vào Danh bạ → Chọn Quyền riêng tư.
Bước 3: Tại mục Xuất hiện trong kết quả tìm kiếm, bạn tiến hành gạt công tắc ON sang trái để tắt tính năng này đi và hoàn tất cài đặt.
>>>>>Xem thêm: Tổng đài F88: Giải pháp vay tiêu dùng nhanh chóng và hiệu quả cho mọi gia đình
Bài viết vừa rồi đã hướng dẫn bạn cách chặn tìm kiếm tài khoản Skype trên điện thoại và máy tính vô cùng đơn giản. Nếu thấy hay, bạn có thể chia sẻ bài viết này đến người thân và bạn bè của mình cùng được biết nhé! Chúc các bạn thực hiện thành công!
Xem thêm:
Hướng dẫn cập nhật ảnh đại diện Skype trên điện thoại và máy tính
Hướng dẫn đổi tên gợi nhớ trên ứng dụng Skype