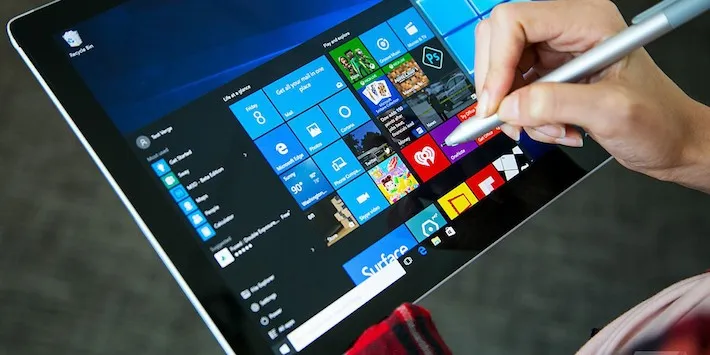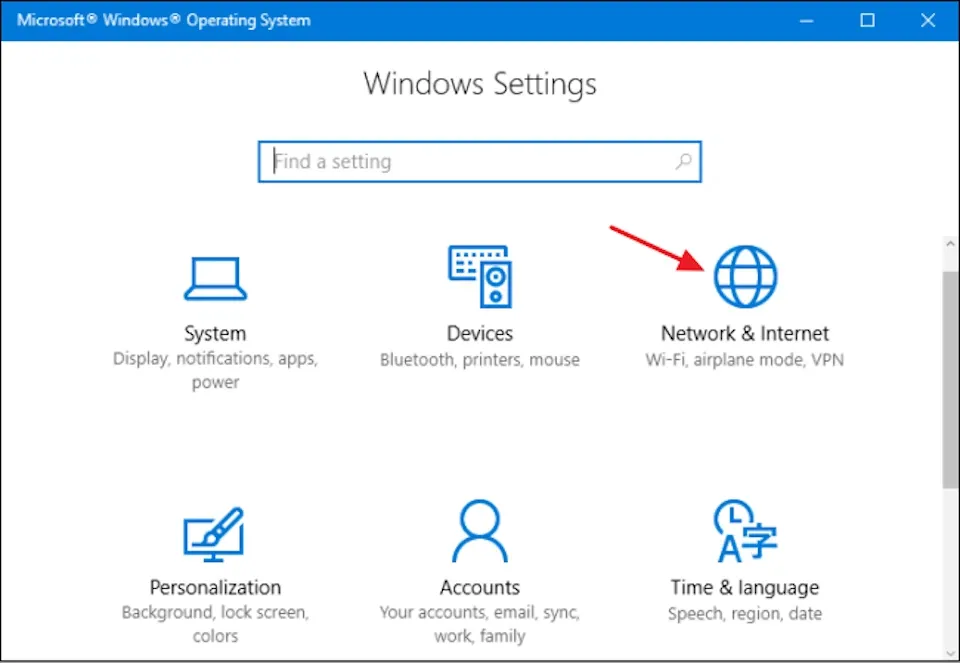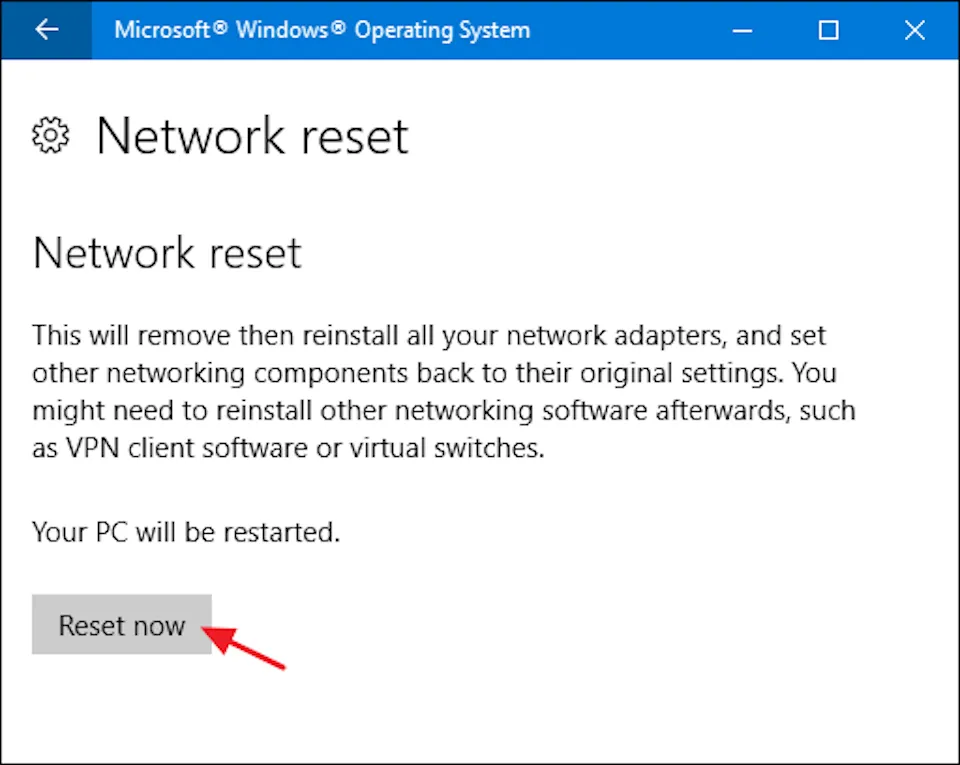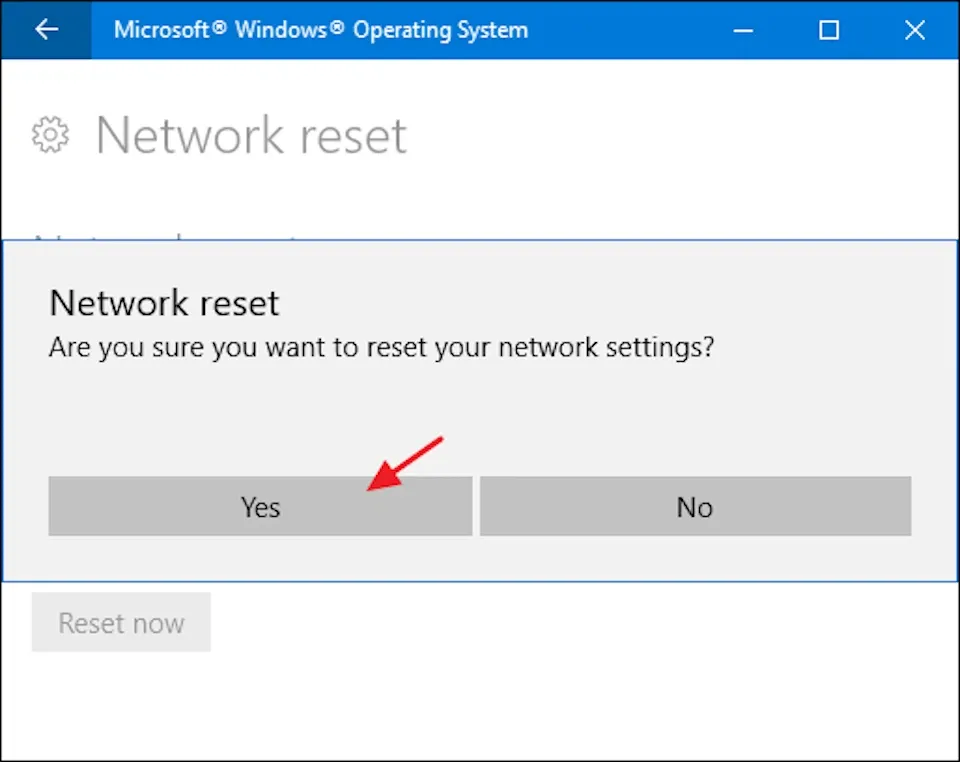Cách khôi phục thiết lập mạng trên Windows 10 có trong bài viết này sẽ giúp bạn khôi phục lại các thiết lập ban đầu của kết nối mạng trên thiết bị.
Với những ai thường xuyên gặp phải các lỗi liên quan đến kết nối mạng trên Windows 10, thì cách khôi phục thiết lập mạng trên Windows 10 có trong bài viết này sẽ cực kỳ hữu ích đối với bạn.
Bạn đang đọc: Cách khôi phục thiết lập mạng trên Windows 10 thông qua tính năng Network Reset
Kể từ phiên bản cập nhật Windows 10 Anniversary Update, Microsoft đã bổ sung một tính năng hữu ích mang tên Network Reset, cho phép người dùng có thể sử dụng tính năng này để khôi phục các thiết lập mạng khi gặp phải lỗi nào đó.

Hệ điều hành Windows 10 có sẵn tính năng khôi phục thiết lập mạng Network Reset.
Vậy tính năng khôi phục thiết lập mạng Network Reset là gì?
Tính năng khôi phục thiết lập mạng Network Reset hoạt động tương tự như các tính năng khôi phục cài đặt gốc trên smartphone Android, iOS,… Nhưng thay vì xóa sạch dữ liệu và đưa máy trở về thiết lập ban đầu, thì tính năng Network Reset chỉ khôi phục thiết lập mạng trên hệ điều hành Windows 10. Ngay khi tính năng này được kích hoạt, hệ điều hành sẽ xóa sạch tất cả các driver mạng trong máy và tự động cài đặt lại sau khi khởi động máy. Như vậy, tất cả những vấn đề liên quan đến kết nối mạng trong máy sẽ được giải quyết.
Khi nào chúng ta nên dùng tính năng khôi phục thiết lập mạng Network Reset?
Cũng như bao tính năng khôi phục cài đặt khác, tính năng khôi phục thiết lập mạng Network Reset chỉ nên được xem là giải pháp cuối cùng mà bạn sử dụng nếu như các cách khắc phục thiết lập mạng thông thường không thể giải quyết lỗi mà máy gặp phải. Do đó, bạn chỉ nên dùng tính năng này khi đã cảm thấy thật sự “bó tay”.
Làm thế nào để sử dụng tính năng khôi phục thiết lập mạng Network Reset?
Cách sử dụng tính năng khôi phục thiết lập mạng Network Reset rất đơn giản, yêu cầu duy nhất là máy của bạn phải đang chạy trên phiên bản hệ điều hành Windows 10 Anniversary Update. Để khôi phục thiết lập mạng, đầu tiên bạn hãy nhấn vào nút Start > sau đó nhấn chọn biểu tượng bánh răng ở phía bên trái.
Chọn Network & Internet.
Trong giao diện Network & Internet, bạn chọn đến phần Status và nhấn vào nút Network Reset để dùng tính năng khôi phục thiết lập mạng.
Tìm hiểu thêm: Cách tắt Trợ lí Google trên Android
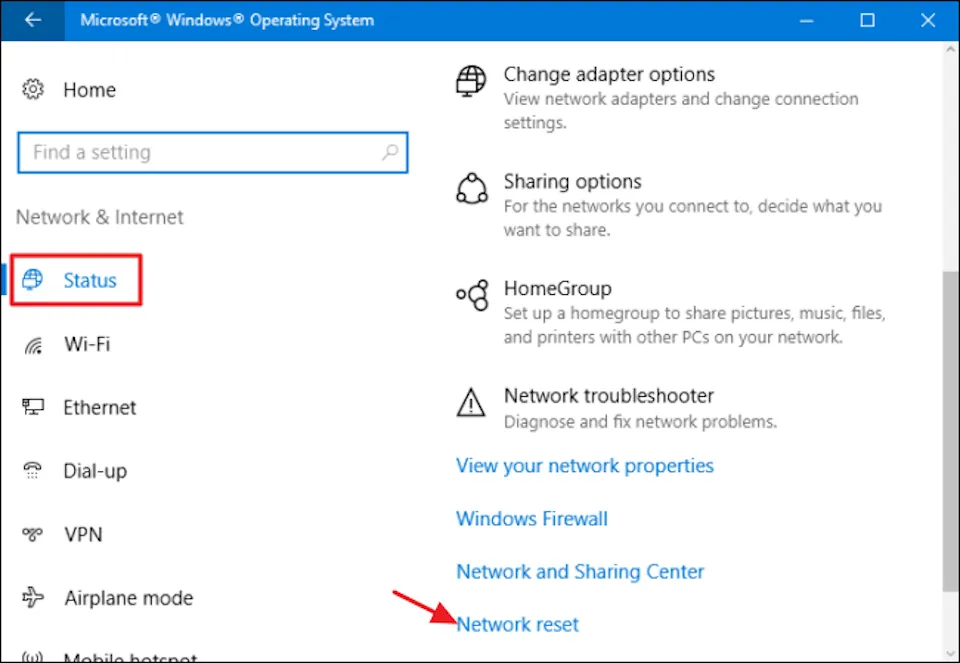
Chọn Status > Network Reset.
Trước khi thực hiện khôi phục thiết lập mạng, hệ điều hành sẽ đưa ra một thông báo rằng những thiết lập mạng sẽ được cài đặt lại. Để khôi phục thiết lập mạng, bạn hãy nhấn vào nút Reset now.
Nhấn nút Reset now để khôi phục thiết lập mạng trên Windows 10.
Chọn nút Yes trong cửa sổ vừa hiện ra để hệ thống bắt đầu khôi phục toàn bộ thiết lập mạng trên máy.
>>>>>Xem thêm: Top 6 phần mềm quét mã vạch miễn phí, tốt nhất trên điện thoại iPhone và Android
Chọn Yes để hoàn tất quá trình khôi phục thiết lập mạng.
Như vậy, bài viết đã hoàn thành việc hướng dẫn bạn cách sử dụng tính năng khôi phục thiết lập mạng Network Reset trên hệ điều hành Windows 10 Anniversary Update, chúc các bạn thực hiện thành công.
Xem thêm:
Cách tạo cover 360 độ làm ảnh bìa trên Facebook
Nguyễn Nguyên