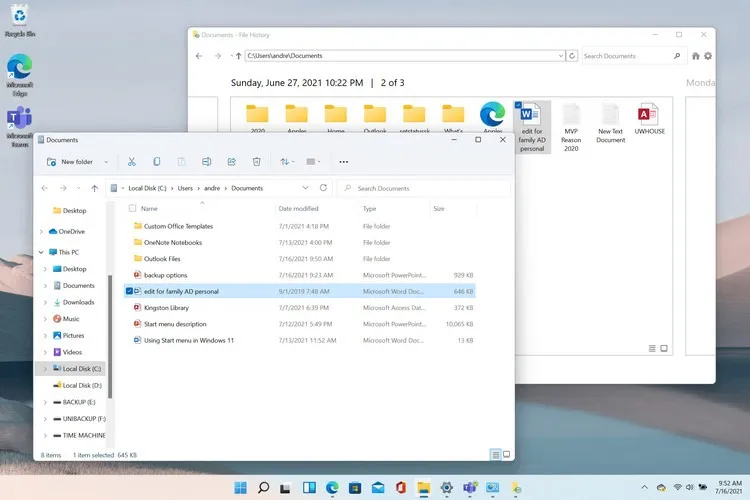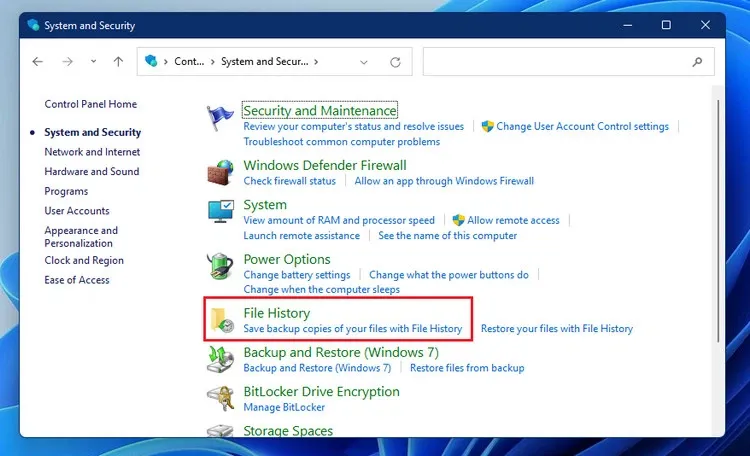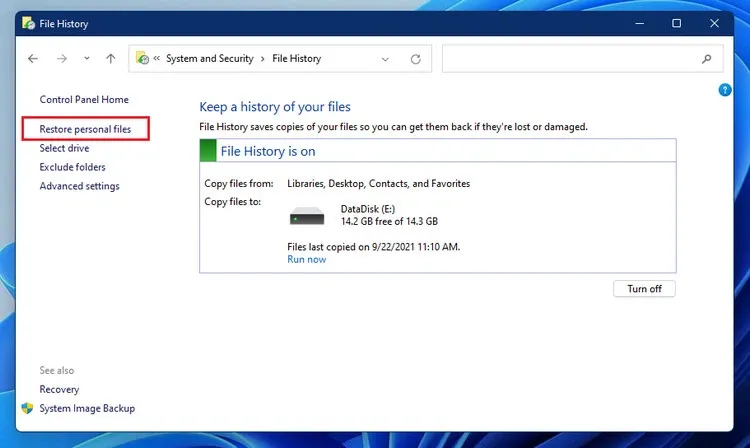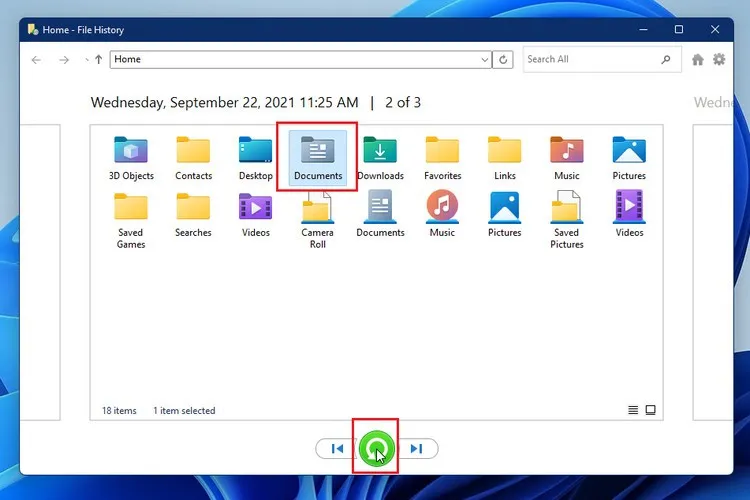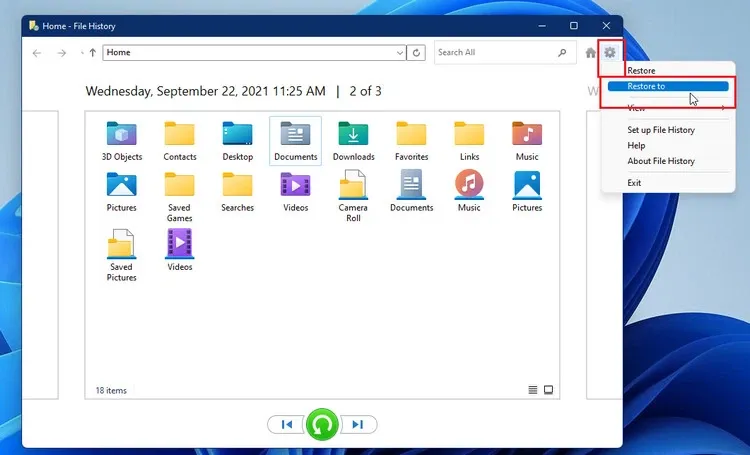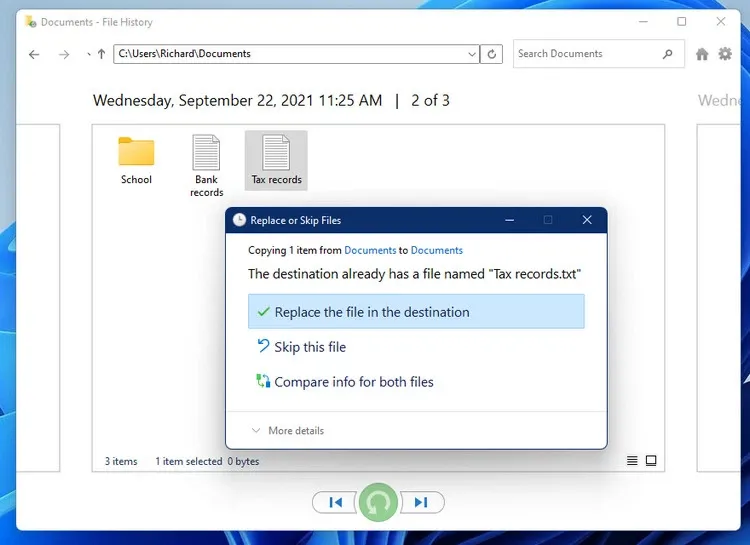Trong bài này, FPTShop sẽ hướng dẫn những người mới làm quen với Windows 11 cách khôi phục các tệp và thư mục thông qua tính năng File History trong trường hợp tệp gốc bị mất hoặc bị hỏng.
File History thường xuyên sao lưu các tệp trong các thư mục chính của hệ thống. Tuy nhiên, File History sẽ không sao lưu các ứng dụng và cài đặt hệ thống khác. Nhưng các tài liệu quan trọng của bạn lưu trữ trên máy tính khi bị mất hoặc bị hỏng, chúng hầu như không thể thay thế được và đó là lý do tại sao File History được thiết kế để chỉ sao lưu các tệp quan trọng của bạn.
Bạn đang đọc: Cách khôi phục tệp từ File History trên Windows 11
Khi bạn có File History đang chạy trên máy của mình và muốn khôi phục tệp bị thiếu hoặc bị hỏng, bạn chỉ cần thực hiện theo các bước hướng dẫn chi tiết bên dưới đây. File History cho phép duyệt dữ liệu đã sao lưu, kiểm tra các phiên bản khác nhau của tệp và thư mục, so sánh chúng với các phiên bản hiện tại.
Khi tìm thấy phiên bản tốt hơn của tệp mà bạn muốn khôi phục, chỉ cần chọn Restore để đưa tệp đó trở lại vị trí ban đầu. Để bắt đầu khôi phục tệp thông qua tính năng File History trên Windows 11, hãy thực hiện theo các bước bên dưới đây.
Cách khôi phục tệp bị thiếu hoặc bị hỏng từ File History
Như đã đề cập ở trên, File History cho phép khôi phục các tệp bị thiếu hoặc bị hỏng trở lại vị trí ban đầu.
Bước 1: Nhấn tổ hợp phím Windows + S, sau đó nhập Control Panel vào khung tìm kiếm, rồi kích chọn kết quả tìm kiếm hiển thị tương ứng ngay bên dưới.
Bước 2: Trong cửa sổ Control Panel hiển thị, kích tùy chọn System and Security.
Bước 3: Ở khung bên phải, kích chọn File History để mở bảng lịch sử tệp.
Bước 4: Trong cửa sổ File History, kích chọn liên kết Restore personal files ở khung bên trái.
Bước 5: Bấm nút Previous (CTRL + Mũi tên trái) hoặc nút Next (CTRL + Mũi tên phải) ở dưới cùng để điều hướng qua các phiên bản khác nhau của tệp và thư mục đã sao lưu trước đó cho đến khi tìm thấy ngày bạn muốn khôi phục phiên bản.
Tìm hiểu thêm: Cách tải xuống và sử dụng Windows 11 Media Creation Tool để tạo bộ cài Windows 11 trên USB
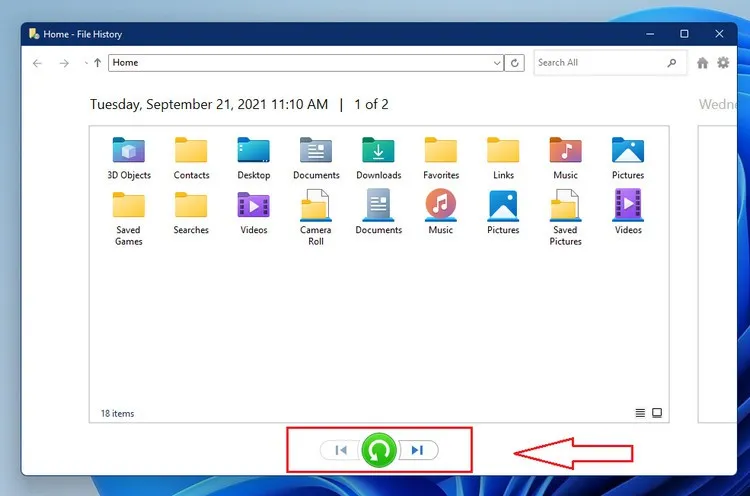
Bước 6: Kích chọn tệp hoặc thư mục bạn muốn khôi phục, sau đó bấm nút Restore màu xanh ở chính giữa như hình dưới đây.
Bước 7: Theo mặc định, File History sẽ khôi phục về vị trí ban đầu ghi đè lên bất kỳ nội dung nào bên trong đó. Tuy nhiên, bạn có thể bấm nút Settings (ở góc trên cùng bên phải) và chọn Restore to để khôi phục sang vị trí khác như hình dưới đây.
Bước 8: Sang bước tiếp theo bạn sẽ thấy các tùy chọn khác nhau để sử dụng khi khôi phục gồm.
- Folder: Để khôi phục toàn bộ thư mục, hãy mở để xem trước nội dung bên trong thư mục có những gì.
- Files: Để khôi phục nhiều tệp, hãy mở chọn và mở từng tệp để đảm bảo đúng là các tệp cần khôi phục.
- One file: Để khôi phục phiên bản cũ hơn của tệp, hãy mở tệp đó từ bên trong cửa sổ File History.
Bước 9: Sau khi chọn khôi phục tệp hoặc thư mục theo đúng nhu cầu, hộp thoại Replace or Skip Files sẽ hiển thị và nhắc nhở xem bạn có muốn ghi đè lên tệp hoặc thư mục đã có sẵn hay không?
>>>>>Xem thêm: Thủ thuật đổi tên thư mục User trong Windows 11 mà ít người biết
Các tùy chọn có sẵn ở đây gồm:
- Replace the File in the Destination Folder – Chỉ chọn tùy chọn này nếu biết chắc rằng tệp cũ tốt hơn tệp hiện tại. Thao tác này sẽ ghi đè lên tệp hiện tại ở vị trí đó bằng phiên bản đã sao lưu.
- Skip This File – Chọn tùy chọn này nếu bạn không muốn khôi phục tệp hoặc thư mục.
- Compare Info for Both Files – Tùy chọn này cho phép bạn so sánh kích thước và ngày tháng của tệp trước khi chọn cái nào sẽ giữ lại.
Bước 10: Chọn tùy chọn khôi phục phù hợp, sau đó đóng cửa sổ File History để hoàn tất việc khôi phục.