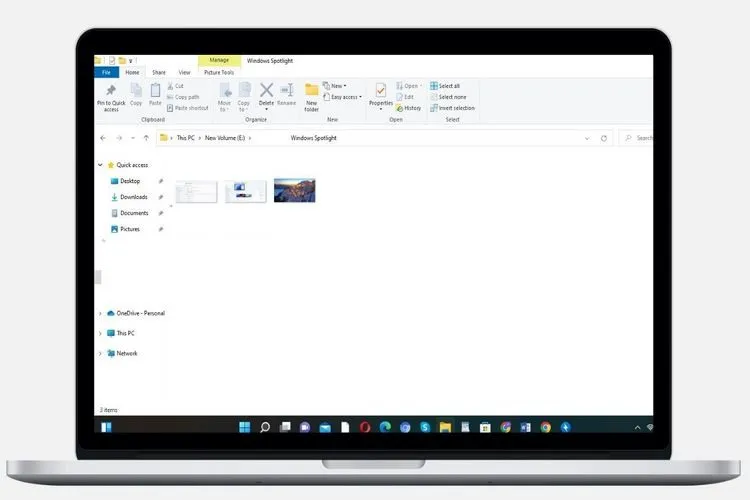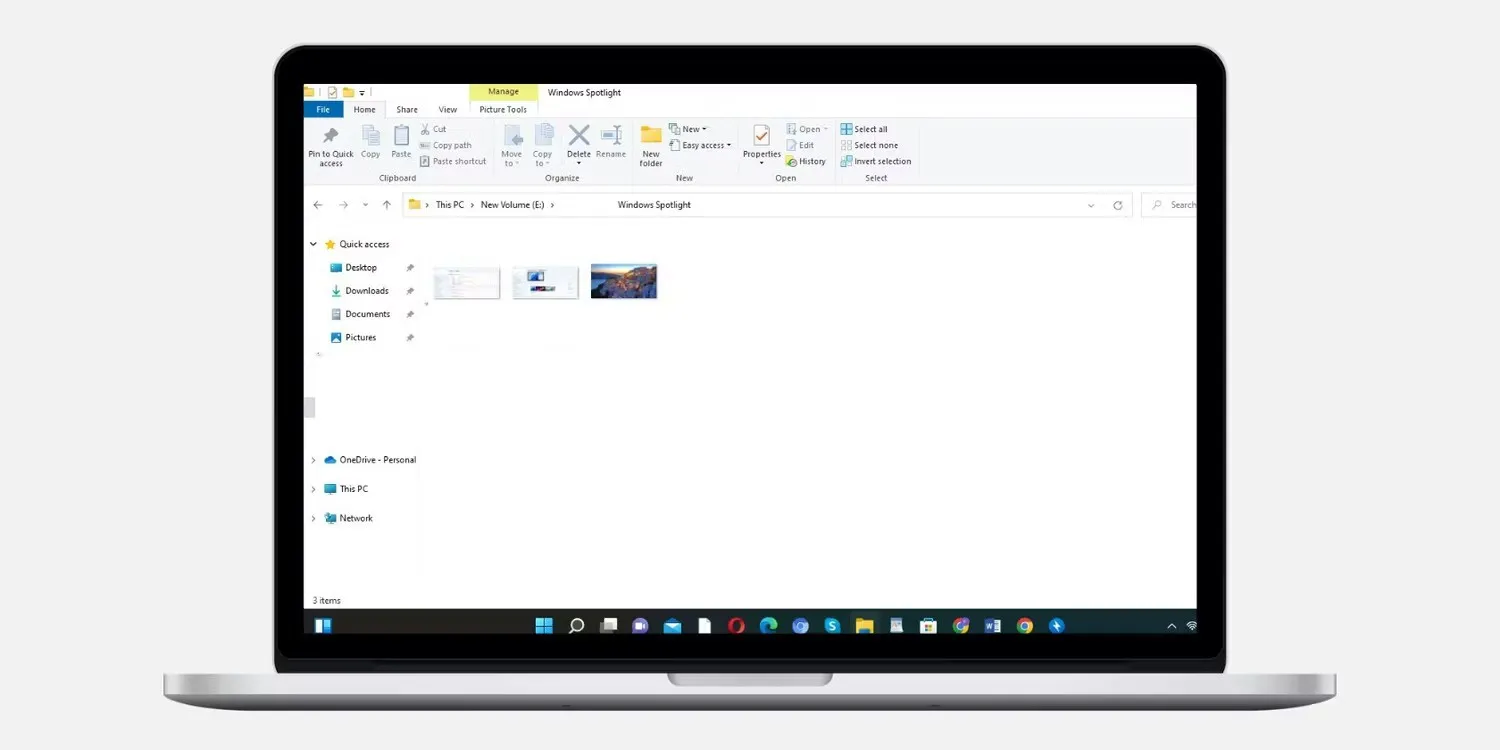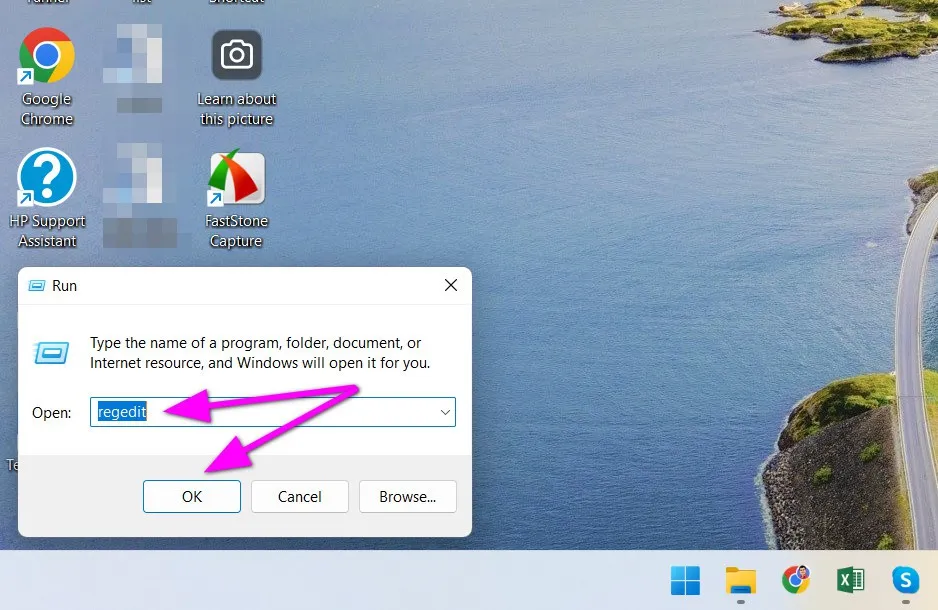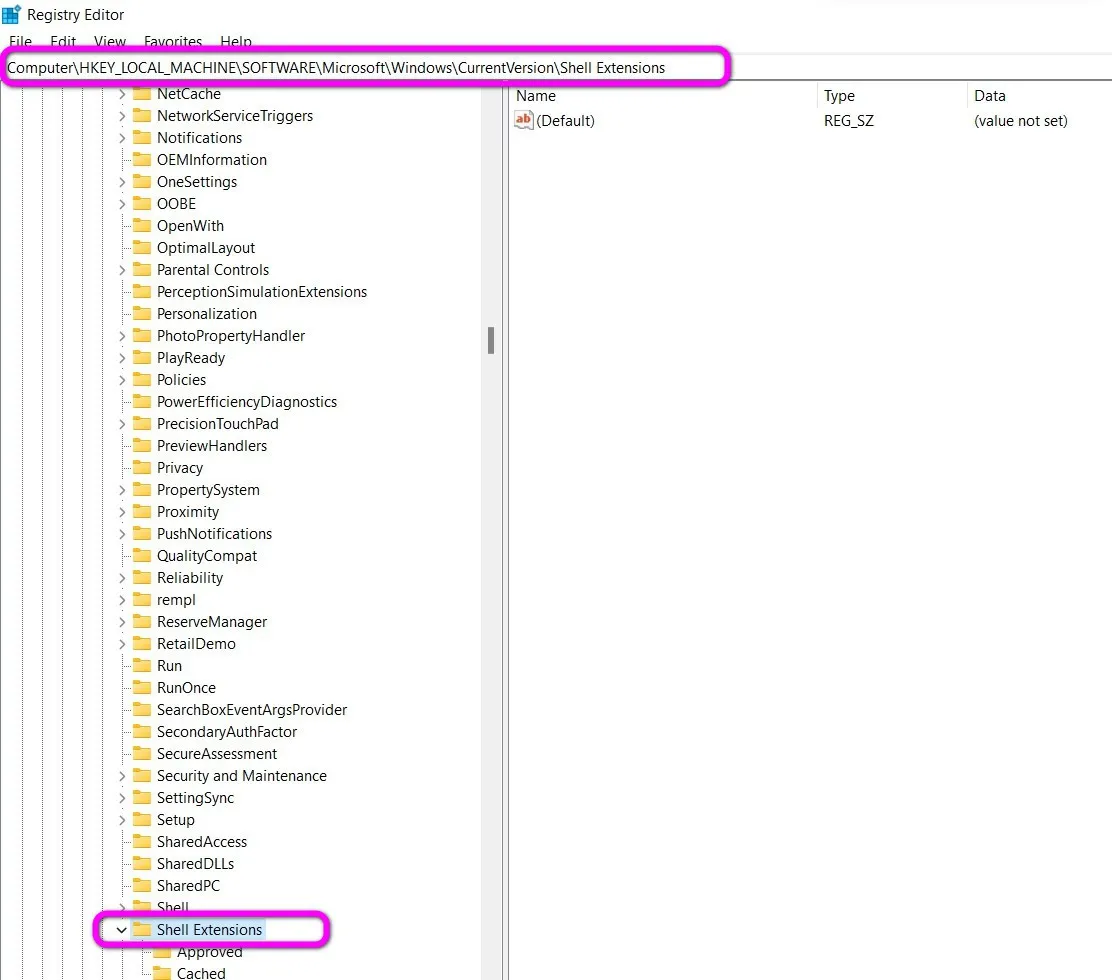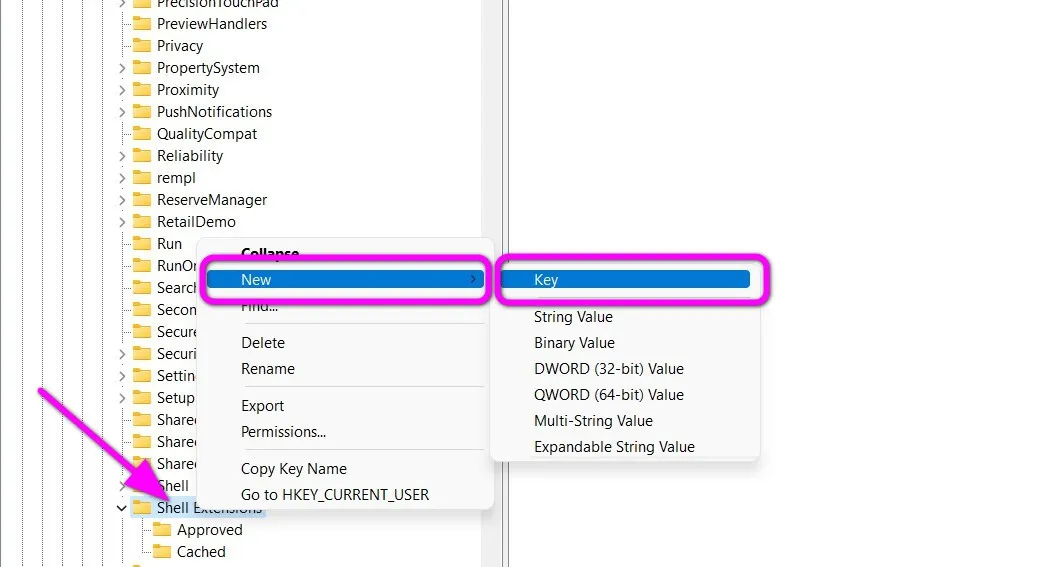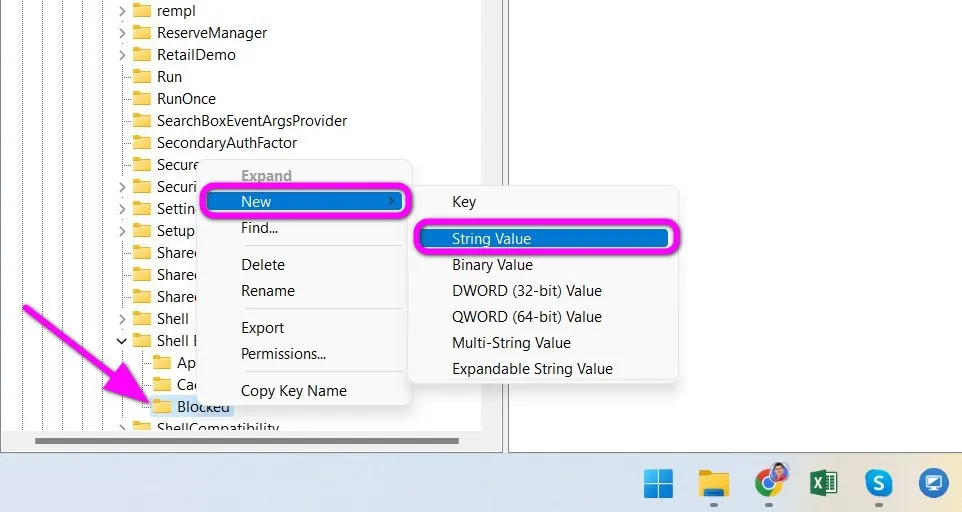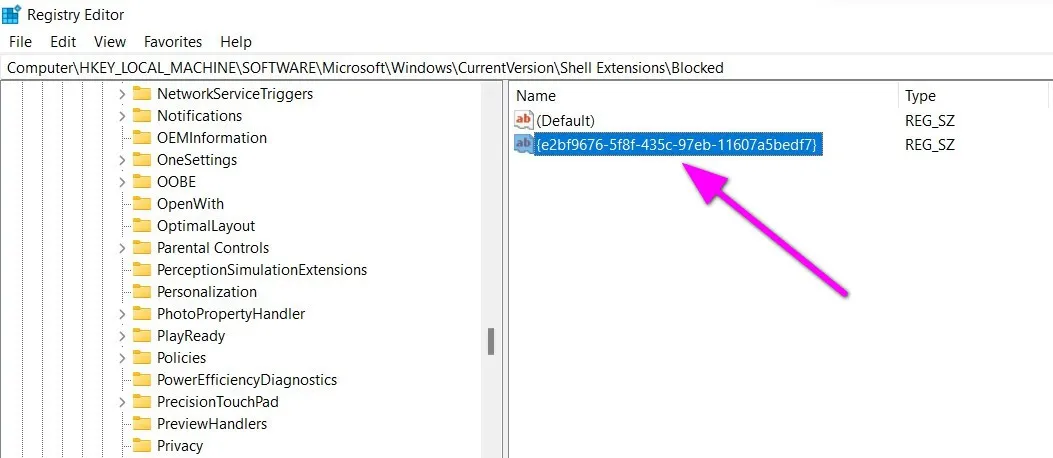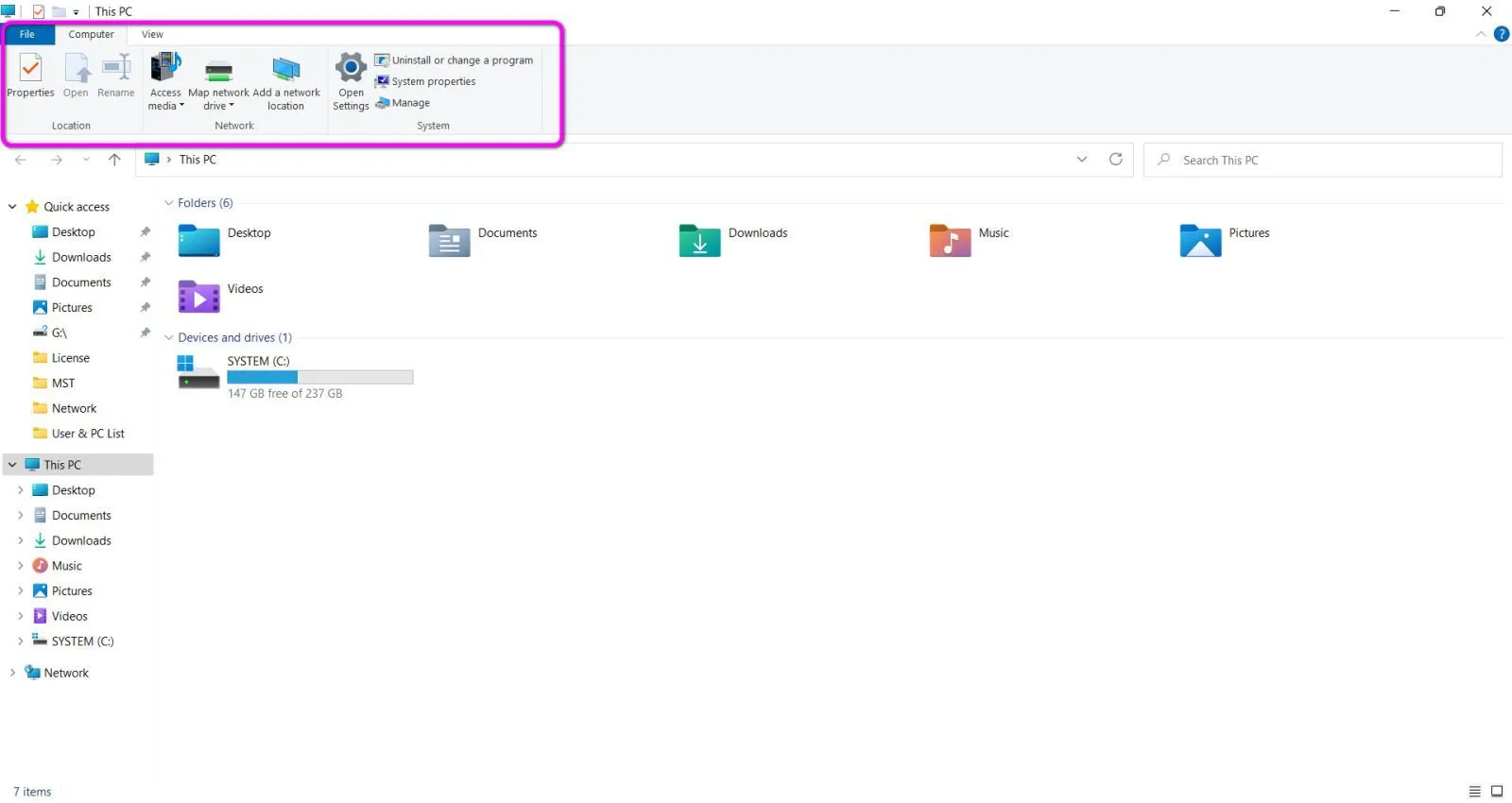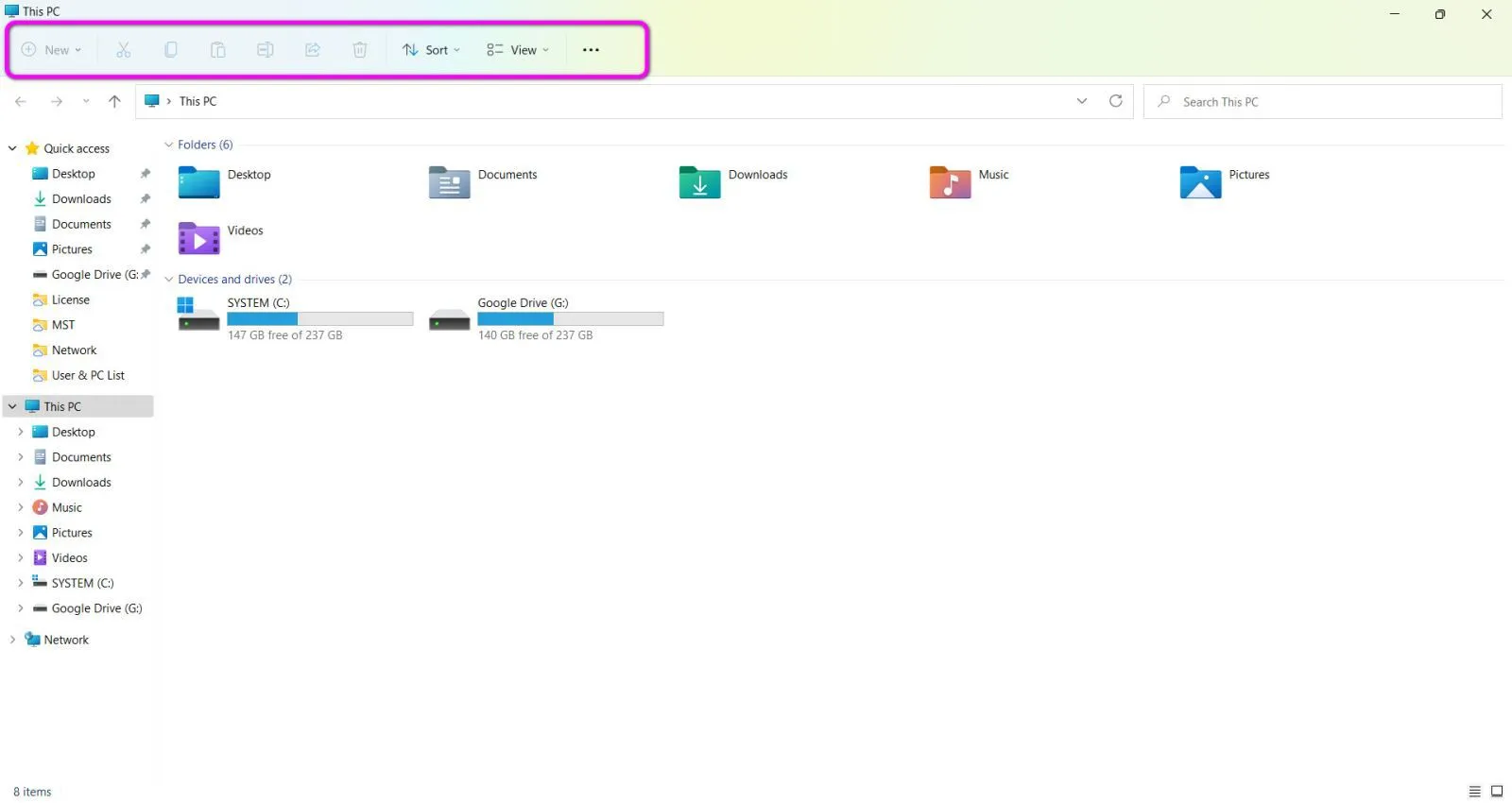Nếu không thích thiết kế mới của File Explorer trên Windows 11, bạn có thể quay về giao diện ribbon truyền thống, tương tự như trên Windows 10. Bài viết hướng dẫn chi tiết cách thực hiện việc này.
Trên Windows 11, Microsoft đã thay đổi hoàn toàn giao diện của File Explorer. Mặc dù nó trông hấp dẫn hơn, nhưng nhiều người lại gặp khó khăn khi sử dụng nó. May thay, nếu không thích thiết kế mới, bạn có thể quay về giao diện ribbon truyền thống của File Explorer. Bài viết hướng dẫn chi tiết cách thực hiện việc này.
Bạn đang đọc: Cách khôi phục giao diện ribbon của File Explorer trên Windows 11
Cách khôi phục giao diện ribbon của File Explorer trên Windows 11
Mặc định, Windows Registry không có sẵn khóa (key) cho phép bạn chuyển về giao diễn cũ của File Explorer. Tuy vậy, bạn có thể tạo khóa mới và gán giá trị cho nó.
Lưu ý: Trước khi tạo khóa mới, bạn nên tạo bản sao lưu toàn bộ Registry của Windows 11. Nếu có lỗi xảy ra, bạn có thể khôi phục nó.
Sau đây là các bước tạo khóa Registry để khôi phục giao diện cũ của File Explorer trên Windows 11.
Bước 1: Nhấp chuột phải lên nút Start và chọn Run.
Bước 2: Gõ lệnh Regedit vào hộp thoại Run và bấm nút OK hoặc phím Enter để mở trình Registry Editor. Hãy bấm nút Yes nếu bạn thấy hộp thoại User Account Control.
Bước 3: Dán đường dẫn sau vào thanh địa chỉ của Registry Editor và bấm phím Enter.
HKEY_LOCAL_MACHINESOFTWAREMicrosoftWindowsCurrentVersionShell Extensions
Bước 4: Nhấp chuột phải lên thư mục Shell Extension và chọn New > Key.
Bước 5: Đặt tên cho thư mục mới là Blocked.
Tìm hiểu thêm: Đầu số 086 là mạng gì? Xem ý nghĩa và cách đăng ký SIM đầu số 086
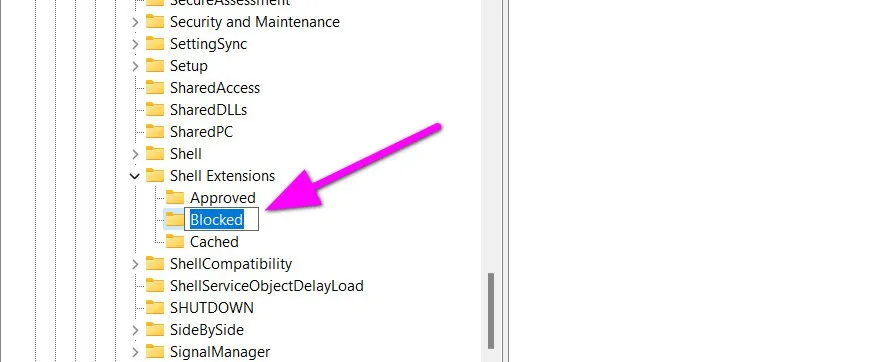
Bước 6: Tạo một khóa con (subkey) nằm bên trong thư mục Blocked bằng cách nhấp chuột phải lên thư mục Blocked, sau đó chọn New > String Value.
Bước 7: Đặt tên cho khóa con mới là {e2bf9676-5f8f-435c-97eb-11607a5bedf7}.
Bước 8: Đóng cửa sổ Registry Editor, sau đó khởi động lại máy tính, rồi mở File Explorer và bạn sẽ thấy giao diện cũ của nó.
Khi muốn khôi phục giao diện File Explorer mặc định của Windows 11, bạn cũng thực hiện các bước tương tự như ở trên và xóa thư mục Blocked cùng các khóa con của nó.
Hoàn tất, bạn đóng cửa sổ Registry Editor, sau đó khởi động lại máy tính, rồi mở File Explorer và bạn sẽ thấy giao diện mới của nó.
>>>>>Xem thêm: Cách sử dụng song song hai tài khoản Facebook, Messenger cho dòng smartphone Samsung
Trên đây là hướng dẫn cách quay về giao diện ribbon của File Explorer trên Winodws 11. Theo người viết, giao diện ribbon trên Windows 10 thân thiện và dễ sử dụng hơn rất nhiều so với giao diện tối giản trên Windows 11. Hy vọng, Microsoft sẽ khôi phục giao diện này trong các bản cập nhật Windows 11 tiếp theo.
Xem thêm: Một số ứng dụng có giao diện đẹp mắt phù hợp với Windows 10
Xem thêm: Những phần mềm văn phòng thay thế Microsoft Office cho máy Mac