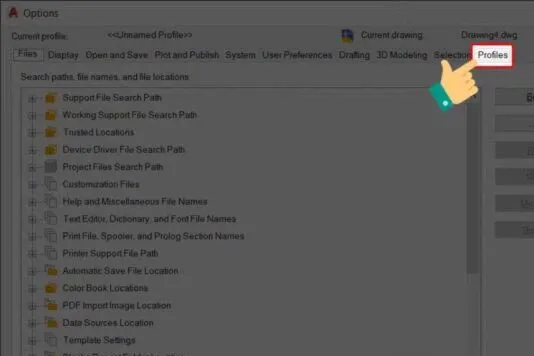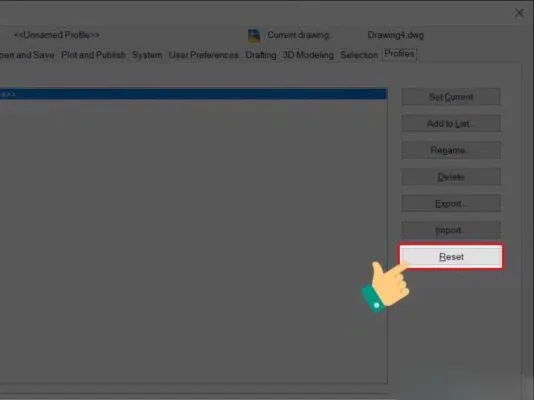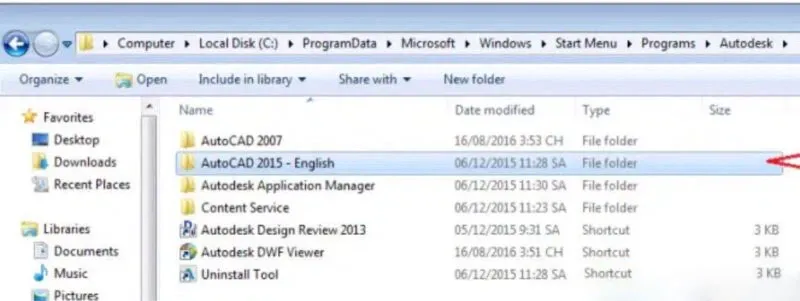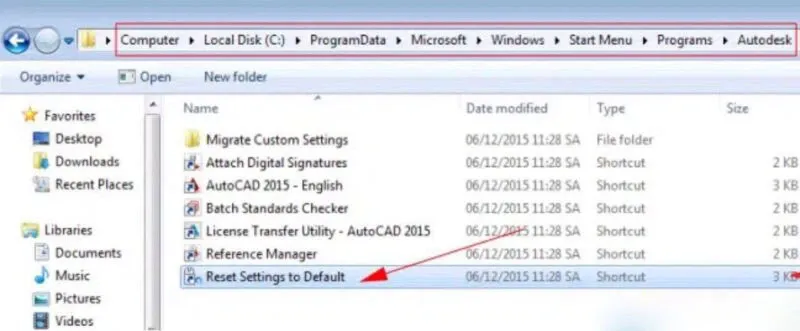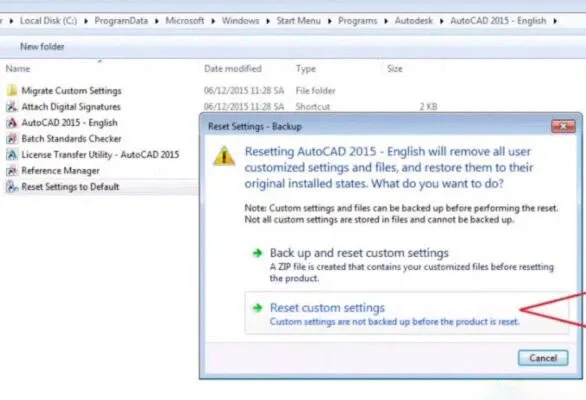Khi sử dụng phần mềm Autocad, chắc chắn bạn sẽ không thể tránh khỏi tình trạng phần mềm gặp một số lỗi. Đây thực sự không phải là một vấn đề quá lớn, bạn hoàn toàn có thể khắc phục bằng cách khôi phục cài đặt gốc Autocad đưa về mặc định.
Dưới đây là cụ thể một số cách khôi phục cài đặt gốc AutoCAD mà Blogkienthuc.edu.vn chia sẻ để giúp bạn khắc phục lỗi phần mềm một cách nhanh chóng nhất.
Bạn đang đọc: Cách khôi phục cài đặt gốc Autocad đưa về mặc định
Cách khôi phục cài đặt gốc AutoCAD đưa về mặc định
Trong bài viết này, Blogkienthuc.edu.vn sẽ chia sẻ với các bạn 3 cách để khôi phục cài đặt gốc AutoCAD. Bạn hoàn toàn có thể thực hiện 1 trong 3 cách ở dưới đây trên hệ điều hành Windows 10 hoặc tương tự trên các laptop chạy hệ điều hành khác.
Cách 1: Khôi phục cài đặt gốc AutoCAD bằng cách sử dụng lệnh
Để thực hiện theo cách này, trước hết bạn cần phải mở phần mềm AutoCAD trên máy. Tiếp đến đưa con trỏ chuột đến giữa màn hình và gõ lệnh “OP” -> “Enter”. Khi đó hộp thoại Options xuất hiện. Tiếp đến bạn chọn Profiles->Reset->Yes. Khi đó, các thông tin cài đặt trong AutoCAD sẽ được chuyển về chế độ mặc định.
Rõ ràng cách sử dụng lệnh để khôi phục cài đặt gốc AutoCAD là vô cùng đơn giản, giúp bạn dễ dàng đưa phần mềm về chế độ mặc định mà không gặp một chút khó khăn hay gặp phải lỗi nào.
Gõ lệnh OP
Chọn mục Profiles
Chọn Reset để đưa AutoCAD về mặc định
Cách 2: Sử dụng công cụ Reset của AutoCAD
Để thực hiện theo cách này bạn làm theo các bước mà chúng tôi hướng dẫn dưới đây:
Bước 1: Bạn truy cập vào đường link dưới đây C:ProgramDataMicrosoftWindowsStart MenuPrograms sau đó nhấn Enter.
Bước 2: Sau khi truy cập thành công bạn sẽ vào được thư mục sau:
Tìm hiểu thêm: Hướng dẫn 5 cách kiểm tra CCCD đã làm xong chưa

Thư mục sau khi vào đường dẫn
Bước 3: Ở bên trong của thư mục sẽ hiển thị ra phiên bản AutoCAD mà bạn đang sử dụng. Lúc này, bạn chỉ cần chọn phiên bản đó là được.
Chọn phiên bản AutoCAD bạn đang sử dụng
Bước 4: Tiếp đến bạn chọn mục Reset Setings to Default như hình bên dưới.
Chọn Reset Setings to Default
Bước 5: Một hộp thoại mở ra hỏi bạn xem Bạn có muốn Reset phiên bản AutoCAD hiện tại của bạn không. Lúc này bạn chọn Reset custom settings để tiếp tục.
>>>>>Xem thêm: Hướng dẫn cài đặt Realtek HD Audio Manager trong Windows 10
Chọn Reset custom settings để tiếp tục
Bước 6: Lúc này bạn chỉ cần đợi hế thống hoàn thành là đã đưa AutoCAD về chế độ mặc định rồi.
Như vậy là đã hoàn thành xong cách 2 để đưa AutoCAD về chế độ mặc định. Nhìn chung, cách làm này không đơn giản như cách 1 vì cần nhiều thời gian và các bước thực hiện hơn. Tuy nhiên nếu không thực hiện được ở cách 1 thì bạn hoàn toàn có thể làm theo cách thứ 2 này nhé.
Cách 3: Reset AutoCAD đưa về mặc định bằng cách xóa file mặc định.
Ở trong cách 3 của những cách khôi phục cài đặt gốc AutoCAD bạn thực hiện theo những bước như sau:
Bước 1: Bạn đưa con chuột đến cửa sổ Window + R, sau đó đánh Run/ Appdata/ Roaming/ AutoCAD XXXX (với X là phiên bản của phần mềm AutoCAD mà bạn đang sử dụng).
Bước 2: Ở bên trong thư mục RXX (XX là phiên bản AutoCAD mà bạn đang sử dụng), bạn sẽ thấy một mục Enu. Lúc này, bạn chỉ cần đổi tên của thư mục Enu thành tên Enu_Backup là đã có thể Reset được AutoCAD về chế độ mặc định rồi.
Cách khôi phục cài đặt gốc AutoCAD này tương tự như cách 1, bạn chỉ cần thực hiện 2 bước là đã có thể dễ dàng đưa phần mềm AutoCAD về trạng thái mặc định để khắc phục hoàn toàn các lỗi của phần mềm.
Tổng kết
Khi sử dụng phần mềm AutoCAD, việc phần mềm bị lỗi là điều không tránh khỏi. Chính vì vậy, Blogkienthuc.edu.vn hi vọng với những cách khôi phục cài đặt gốc AutoCAD vừa hướng dẫn trên đây sẽ giúp bạn thanh chóng khắc phục được hết lỗi của phần mềm để sử dụng bình thường, phục vụ cho việc học tập cũng như công việc của mình.
Trong quá trình thực hiện, nếu gặp bất cứ khó khăn hay thắc mắc nào bạn hãy để lại bình luận phía bên dưới của bài viết này để Blogkienthuc.edu.vn giải đáp và hỗ trợ nhanh chóng nhất. Chúc các bạn khôi phục cài đặt gốc AutoCAD thành công.
>>> Xem thêm: Cách sử dụng lệnh ghi cao độ trong CAD hiệu quả