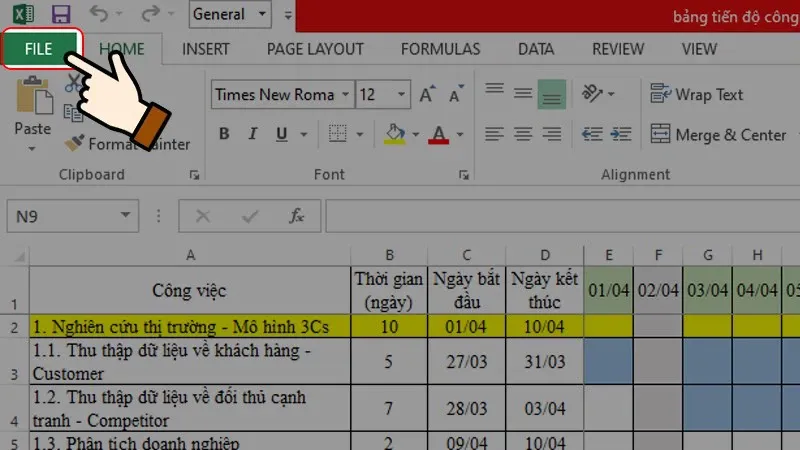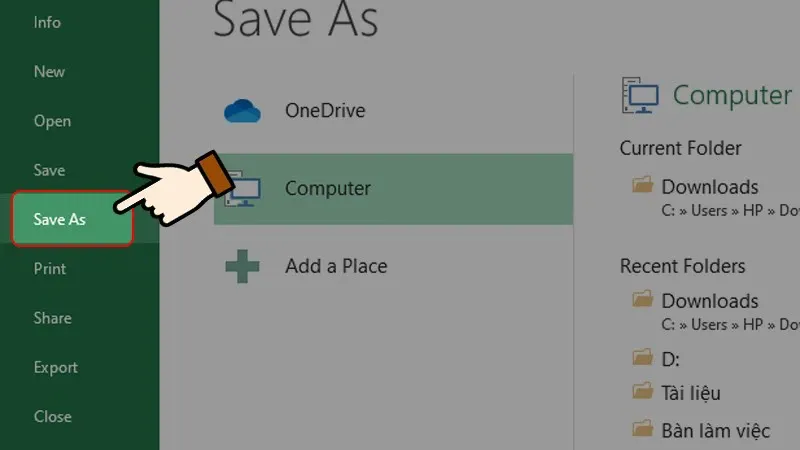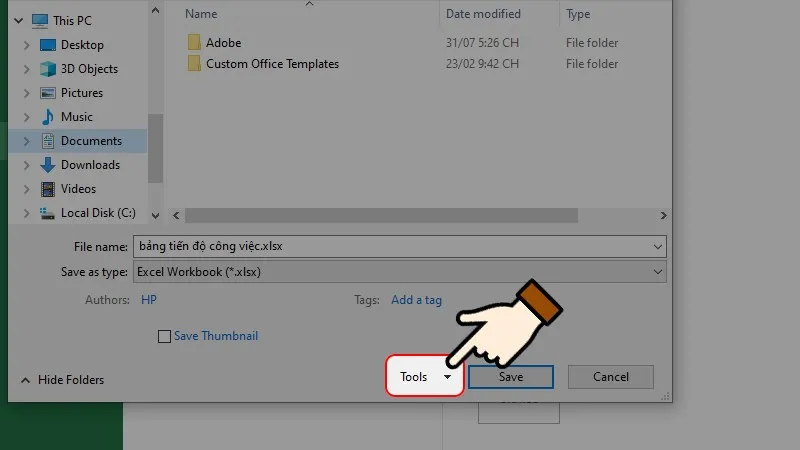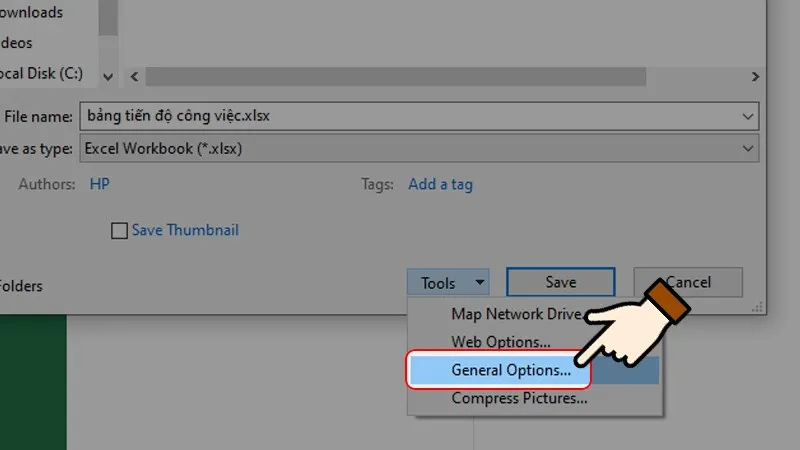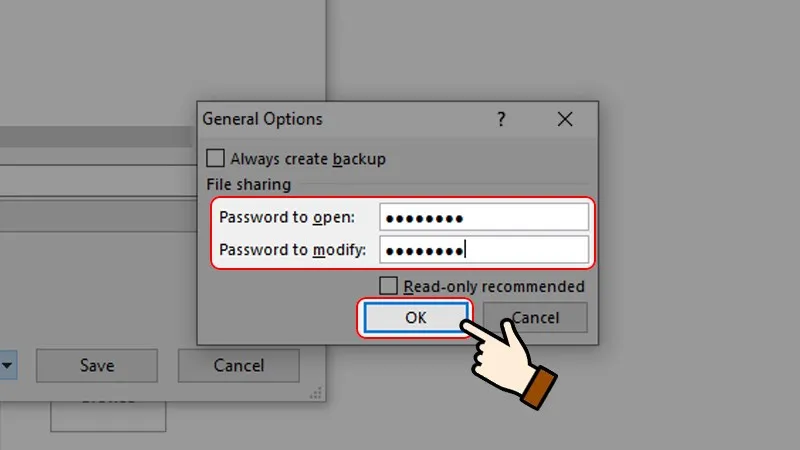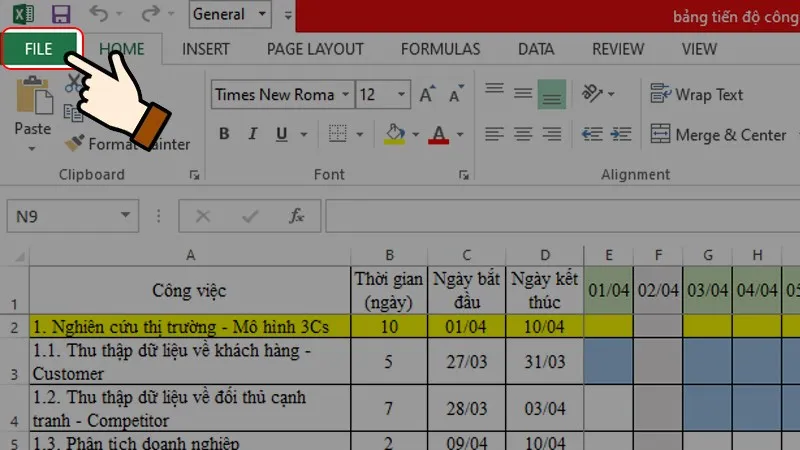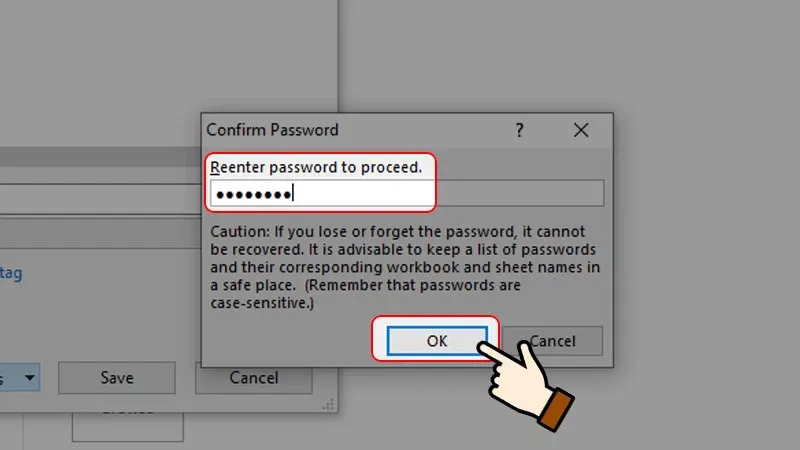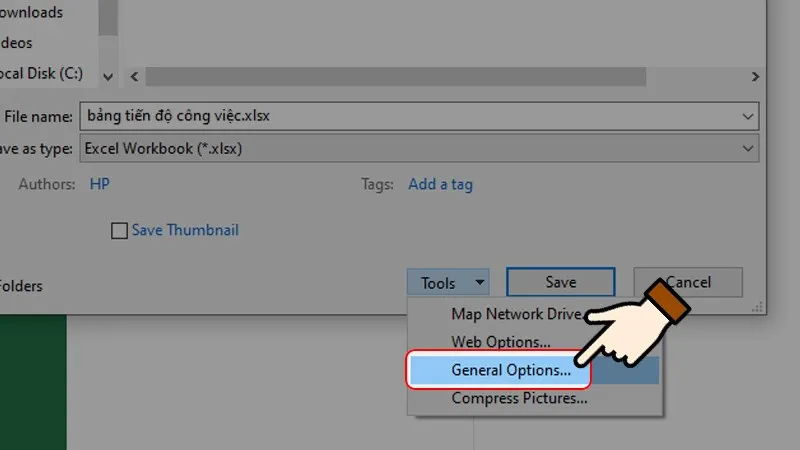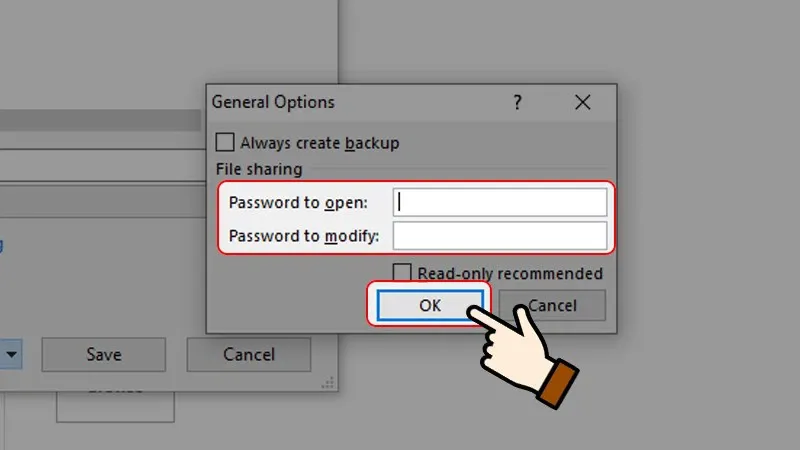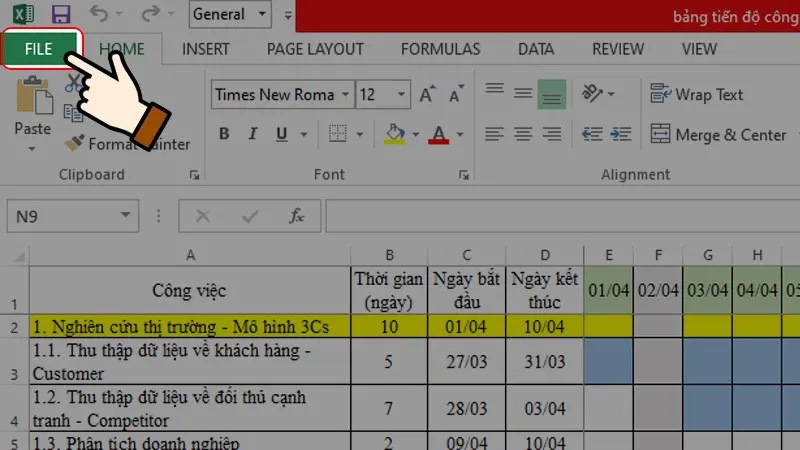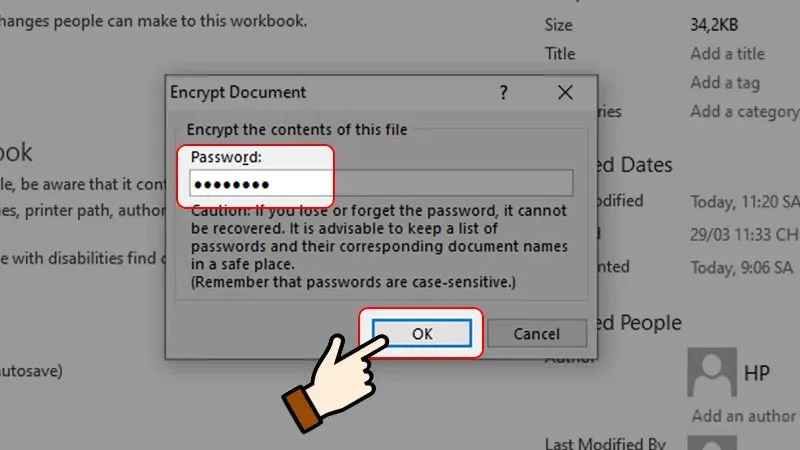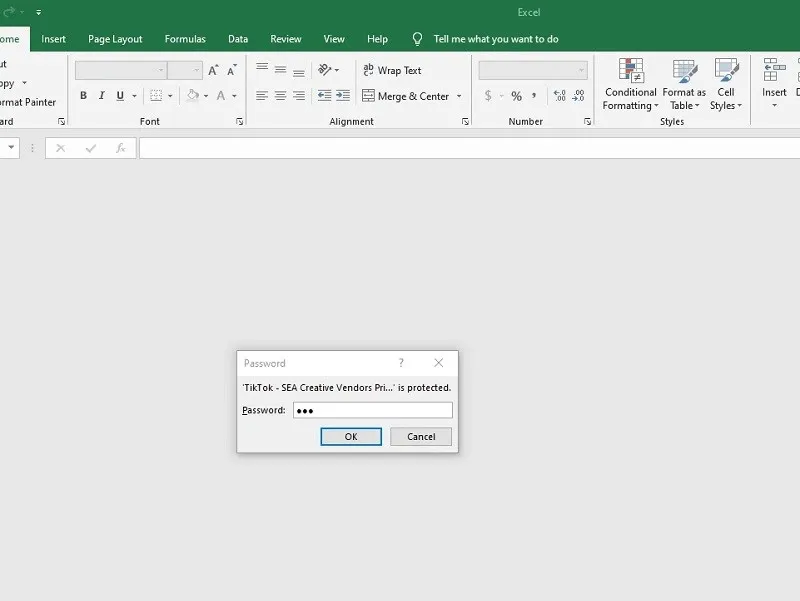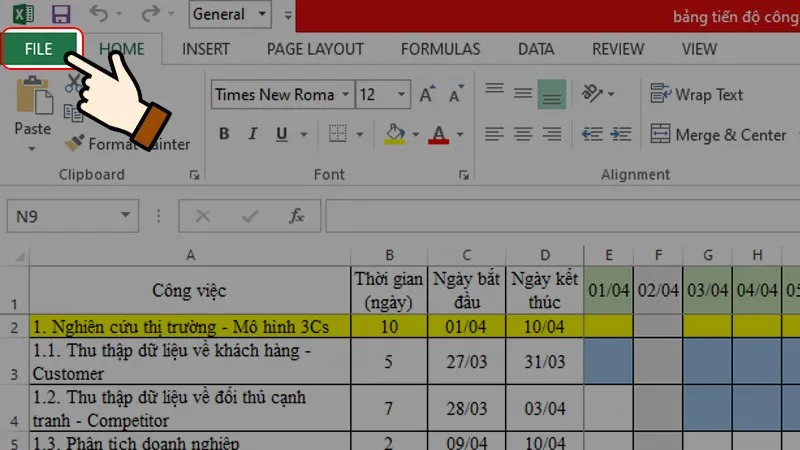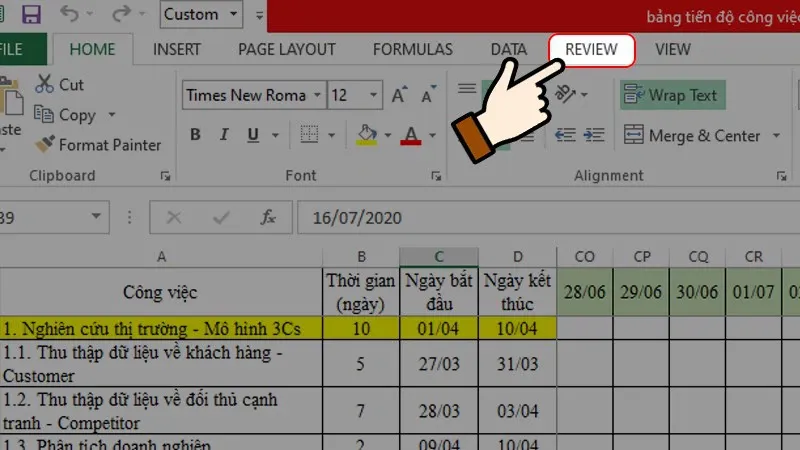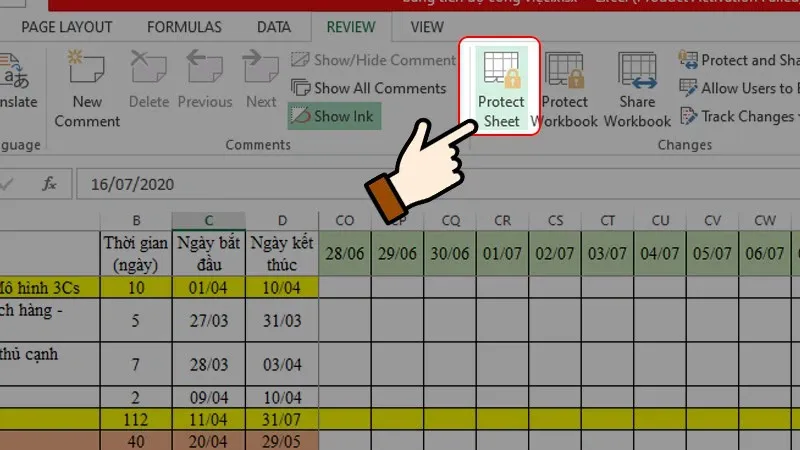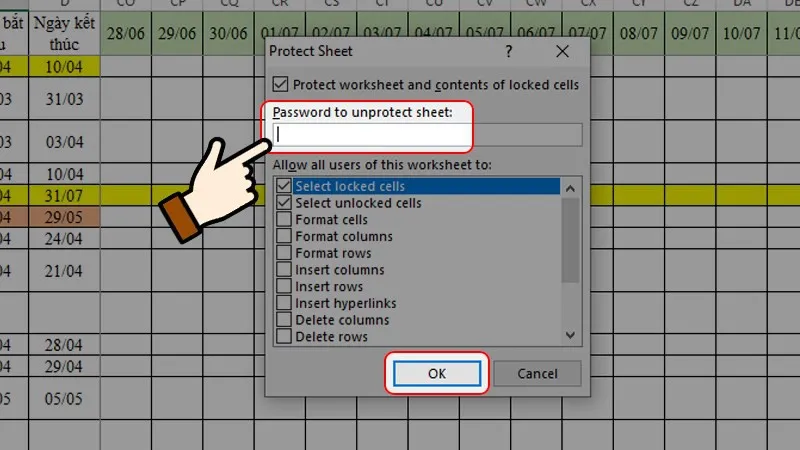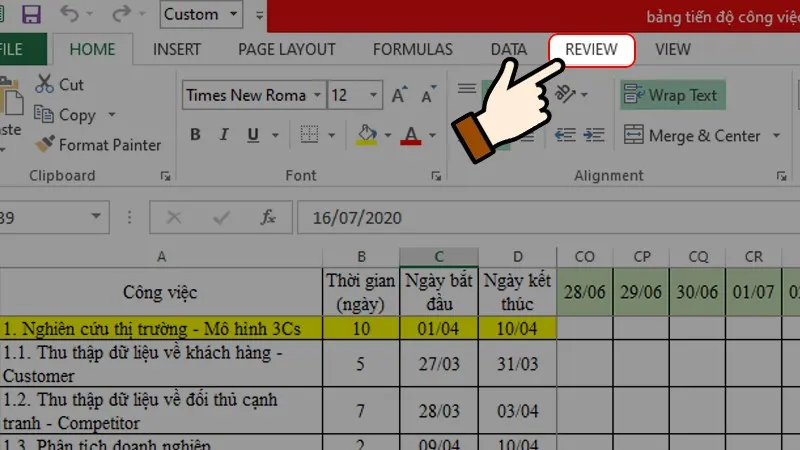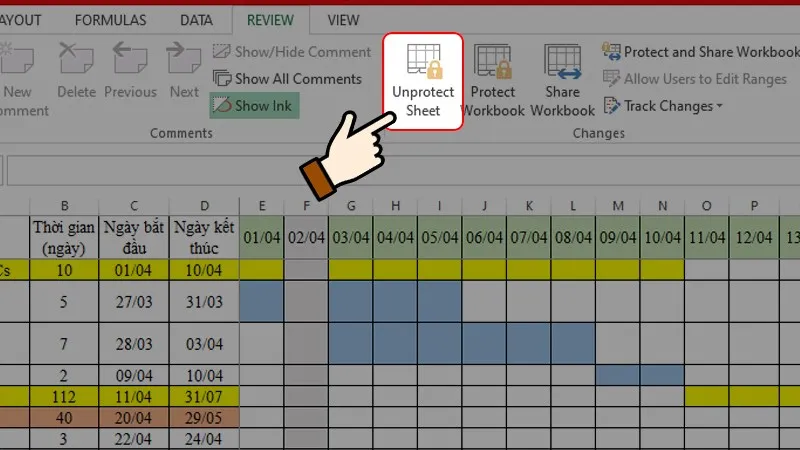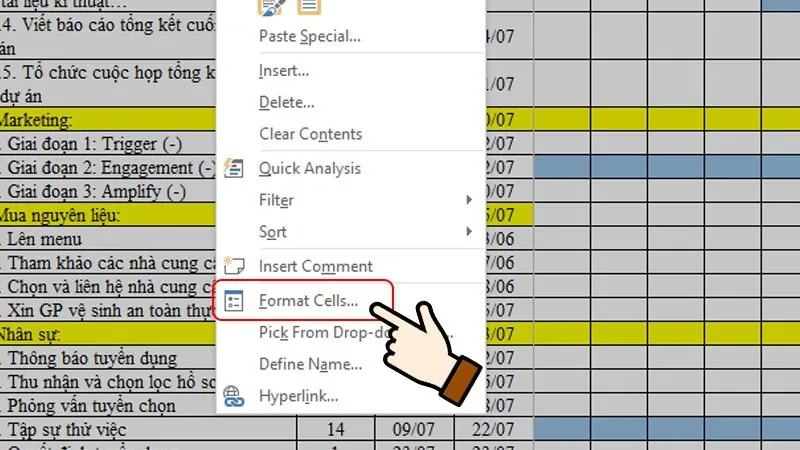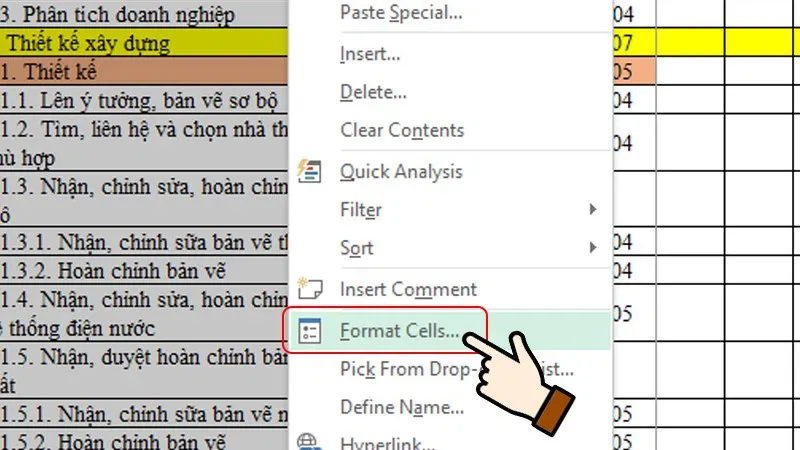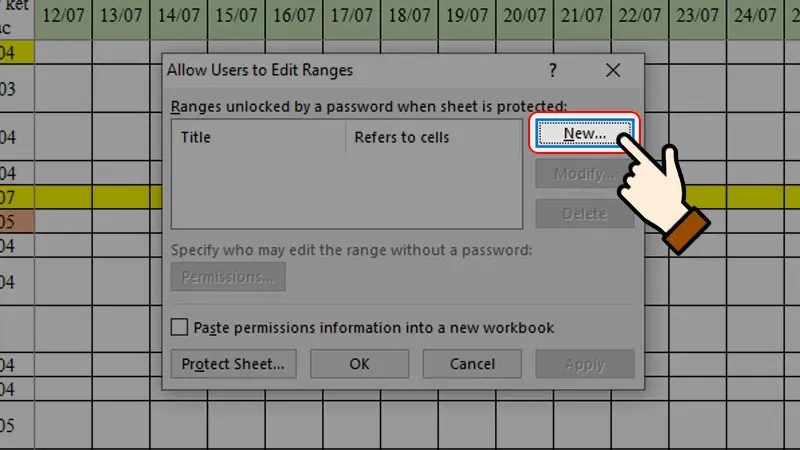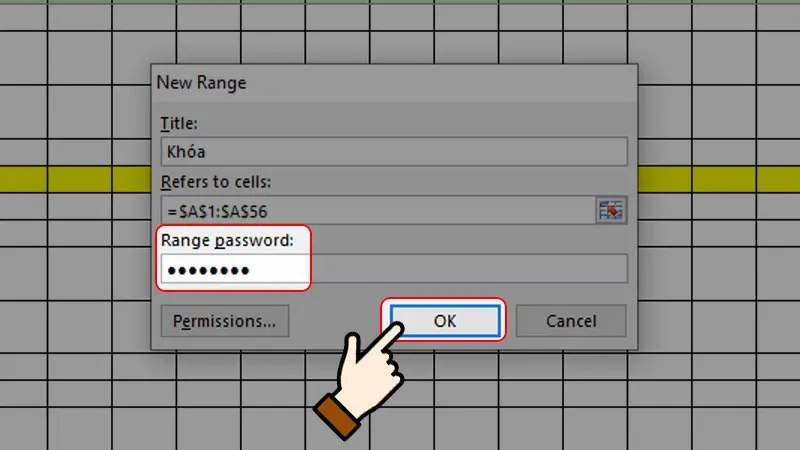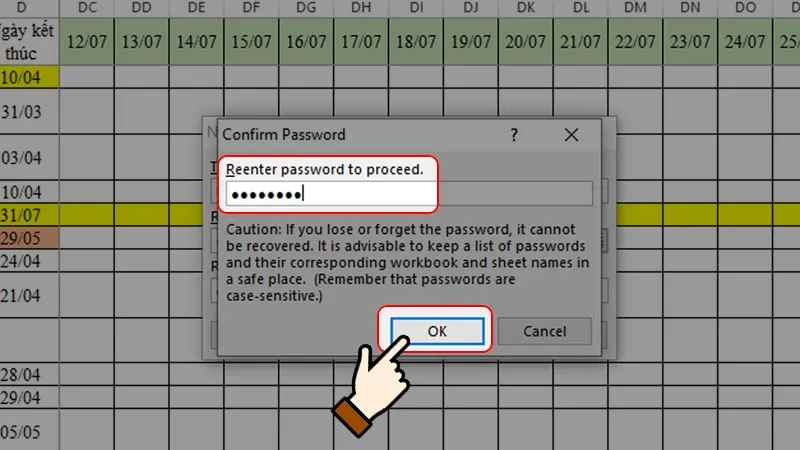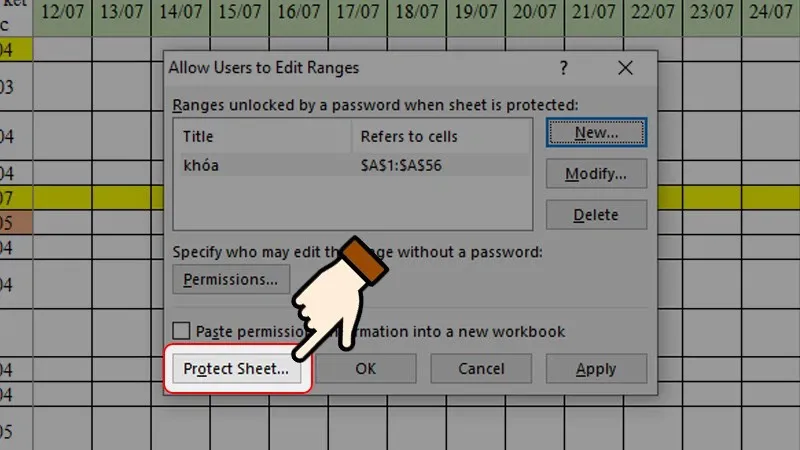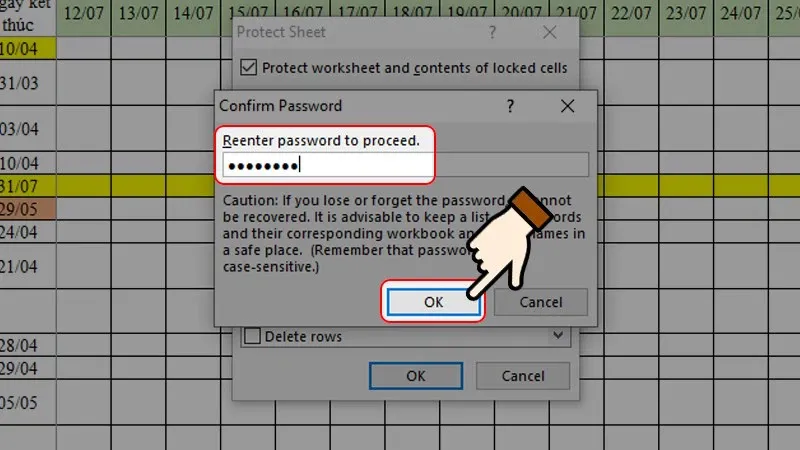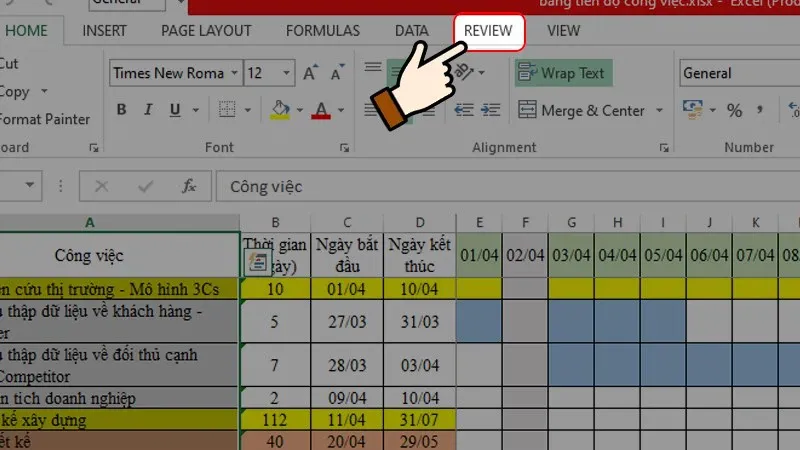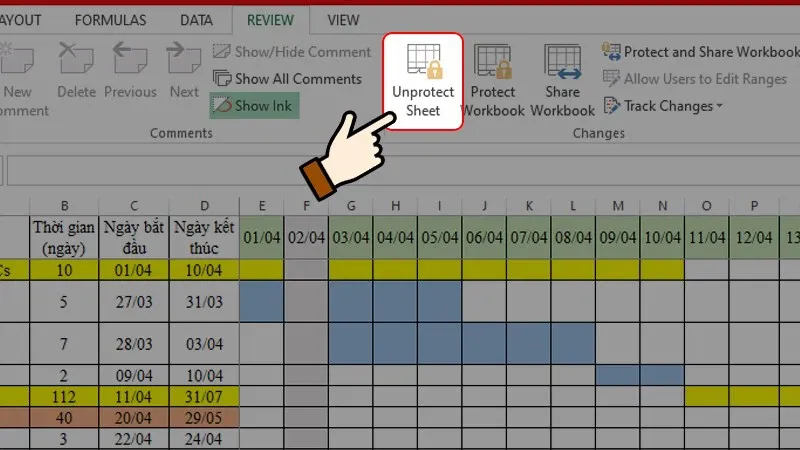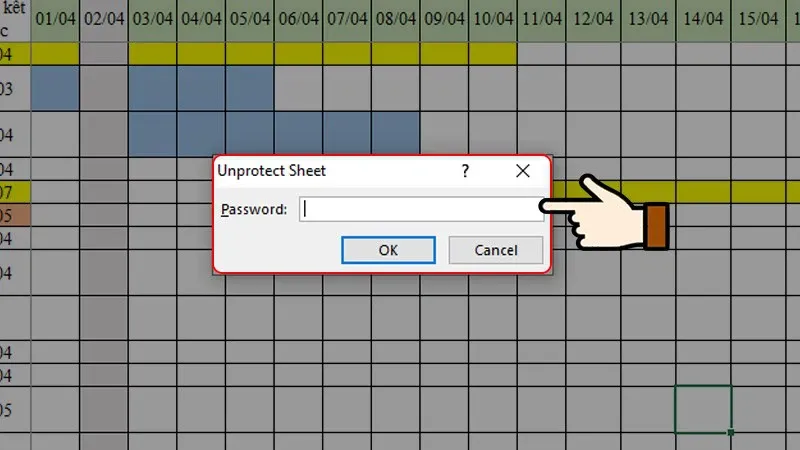Nếu bạn đang tìm cách khóa file Excel để bảo mật những thông tin quan trọng, đừng bỏ qua bài viết sau đây! Chúng tôi sẽ cung cấp cho bạn các cách khóa file Excel hữu ích nhất dành cho dân văn phòng!
1. Lợi ích việc khóa file Excel
Trước tiên, hãy tìm hiểu về lợi ích của việc khóa file Excel. Dưới đây là một số tình huống phổ biến mà việc khóa file Excel có thể giúp bạn:
Bạn đang đọc: Cách khóa file Excel mà dân văn phòng không thể bỏ qua!
- Bảo vệ thông tin cá nhân: Đôi khi, bạn có thể lưu trữ dữ liệu cá nhân hoặc nhạy cảm trong tệp Excel. Khóa file sẽ ngăn chặn người khác truy cập thông tin này.
- Đảm bảo tính toàn vẹn của dữ liệu: Khóa file Excel cũng đảm bảo rằng dữ liệu bạn tạo không bị thay đổi một cách không mong muốn.
- Quản lý tài liệu khi chia sẻ: Khi bạn chia sẻ tệp Excel với người khác, việc khóa file đảm bảo rằng họ chỉ có quyền xem, không thể chỉnh sửa hoặc sao chép dữ liệu.
2. Cách khóa file Excel
2.1. Cách Khóa File Excel
Bước 1: Mở tệp Excel mà bạn muốn khóa.
Bước 2: Tiếp tục, nhấn chọn Save As.
Bước 3: Màn hình sẽ xuất hiện hộp thoại Save As, bạn cần chọn vị trí lưu file. Sau đó, bạn nhấn chọn nút Tools như hình.
Bước 4: Tiếp tục, nhấn chọn General Options.
Bước 5: Lúc này, hệ thống sẽ hiển thị giao diện để bạn có thể đặt mật khẩu mở file Excel.
2.1. Cách xóa mật khẩu khi đã khóa file Excel:
Bước 1: Mở tệp Excel đã khóa.
Bước 2: Nhập mật khẩu.
Bước 3: Chọn “File”
Bước 4: Chọn “Encrypt with Password” và xóa mật khẩu.
Bước 5: Trên màn hình sẽ xuất hiện hộp thoại Save As, bạn nhấn chọn nút Tools như hình.
Bước 6: Tiếp tục, nhấn chọn General Options.
Bước 7: Lúc này, bạn chỉ cần xóa mật khẩu ở chế độ mà mình muốn hủy bỏ > Nhấn chọn OK.
3. Sử dụng Protect Workbook để khóa File Excel
3.1. Cách khóa file Excel bằng Protect Workbook:
Bước 1: Mở tệp Excel.
Bước 2: Chọn “File” và sau đó “Protect Workbook.”
3.2. Cách xóa mật khẩu khi đã khóa file Excel bằng Protect Workbook:
Bước 1: Mở tệp Excel đã khóa, sau đó nhập mật khẩu.
Bước 2: Nhấn chọn File.
Bước 3: Nhấn chọn Protect Workbook > Chọn Encrypt with Password.
Tìm hiểu thêm: 6 cách khắc phục bàn phím tự chạy, nhảy chữ trên Windows 10
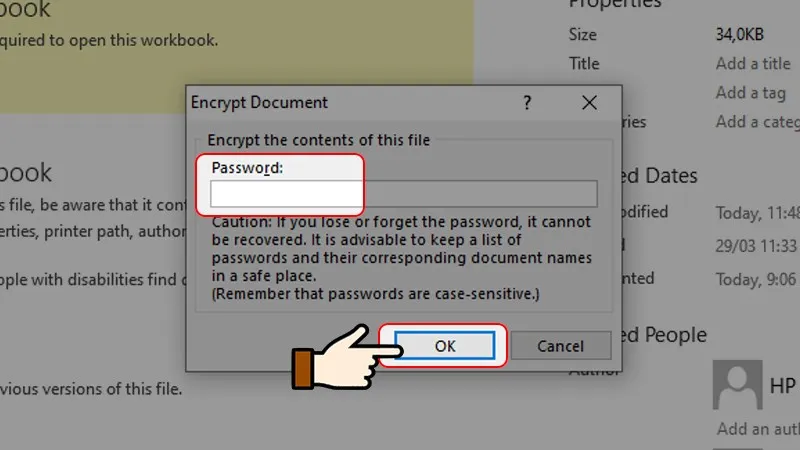
4. Cách khóa một sheet trong Excel
4.1. Cách cài đặt mật khẩu để khóa một sheet:
Bước 1: Chọn sheet bạn muốn khóa, sau đó nhấn Review trên thanh công cụ
Bước 2: Chọn “Protect Sheet.”
Bước 3: Đặt mật khẩu và xác nhận mật khẩu rồi nhấn OK
4.2. Cách xóa mật khẩu khi đã khóa một sheet:
Bước 1: Mở tệp Excel, sau đó chọn “Review”
Bước 2: Nhấn “Unprotect Sheet” sau khi mở tệp Excel.
Bước 3: Cuối cùng bạn nhập mật khẩu đã cài đặt > Nhấn chọn OK.
5. Cách khóa một vùng dữ liệu trong Excel
5.1. Cách cài đặt mật khẩu để khóa một vùng dữ liệu:
Bước 1: Chọn vùng dữ liệu bạn muốn khóa, sau đó nhấp chuột phải và chọn “Format Cells.”
Bước 2: Trong tab “Protection”, bạn bỏ dấu tích ở phần Locked sau đó nhấn chọn OK.
Bước 4: Trong mục Protection, bạn nhấn chọn lại dấu tích ở phần Locked > Nhấn chọn OK.
Chọn mục Allow Users to Edit Ranges/ Allow Edit Ranges” height=”422″ src=”https://images.fpt.shop/unsafe/filters:quality(90)/fptshop.com.vn/uploads/images/tin-tuc/59093/Originals/huong-dan-cach-dat-password-cho-file-excel-27.webp” width=”750″>
Bước 6: Trong hộp thoại vừa xuất hiện, bạn nhấn chọn New.
Bước 7: Sau đó, bạn nhập mật khẩu cho vùng cần khóa như hình bên dưới > Nhấn chọn OK.
Bước 8: Bạn được yêu cầu nhập lại mật khẩu để xác nhận > Nhấn chọn OK.
Bước 9: Tiếp theo, chọn Protect Sheet trong hộp thoại Allow Users to Edit Ranges.
Bước 10: Bạn nhập mật khẩu để khóa chỉnh sửa > Nhấn chọn OK.
5.2. Cách xóa mật khẩu khi đã khóa một vùng dữ liệu:
Bước 1: Bạn chọn vùng dữ liệu đã khóa mật khẩu, rồi nhấn chọn Review.
Bước 2: Nhấn chọn Unprotect Sheet để xóa khóa đã tạo.
Bước 3: Tiếp theo bạn nhập mật khẩu đã tạo cho vùng đó, sau đó nhấn chọn OK.
>>>>>Xem thêm: Hướng dẫn chi tiết cách kiểm tra cước trả sau Viettel
Kết luận
Việc khóa file Excel là một biện pháp bảo mật quan trọng để đảm bảo rằng dữ liệu quan trọng của bạn được bảo vệ. Bất kể bạn sử dụng Excel cho mục đích cá nhân hay công việc, việc biết cách thực hiện các phương pháp khóa file là quan trọng. Nắm vững những kỹ thuật này giúp bạn bảo vệ thông tin và tài liệu của mình một cách hiệu quả.
Ngoài ra, bạn có thể tham khảo thêm một số dòng laptop thích hợp cho dân văn phòng để thực hiện các công việc, thao tác trên Word, Excel,…hiệu quả.
Xem chi tiết về các dòng laptop tại đây:
- Máy tính xách tay
Xem thêm
- Hướng dẫn cách xuống dòng trong Excel Mac cực chi tiết, người dùng Macbook cần biết
- Cách lưu file Excel trên máy tính, điện thoại, MacBook đơn giản, bạn nên biết