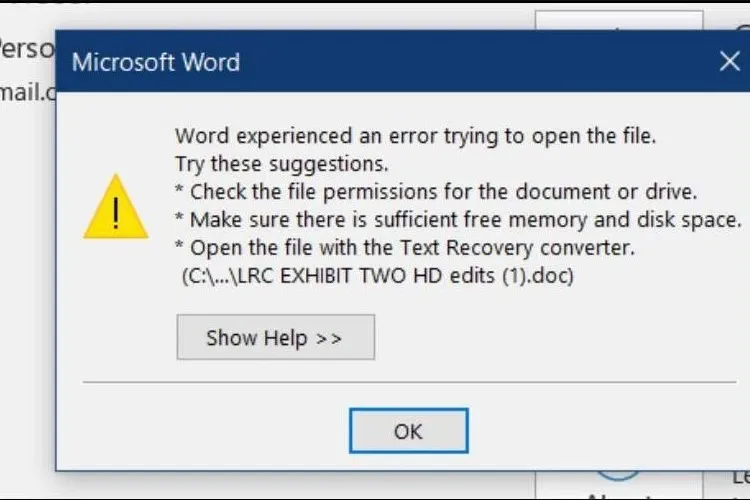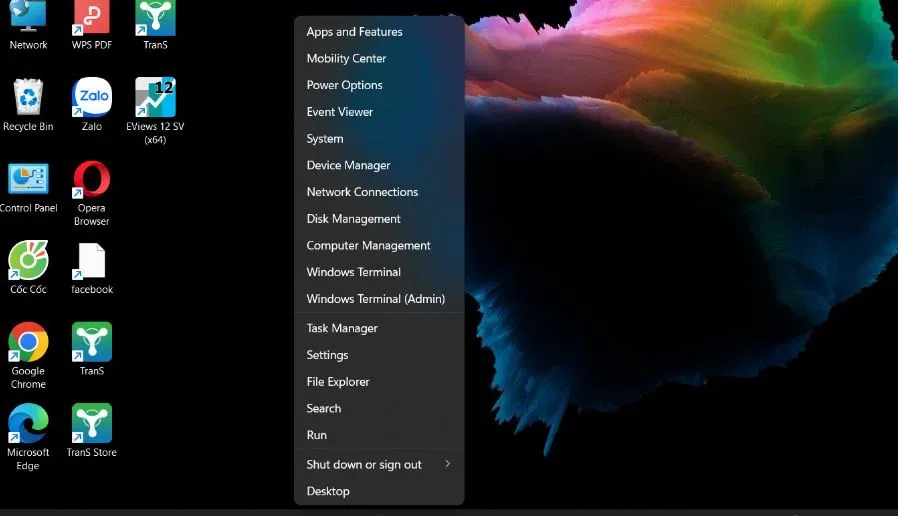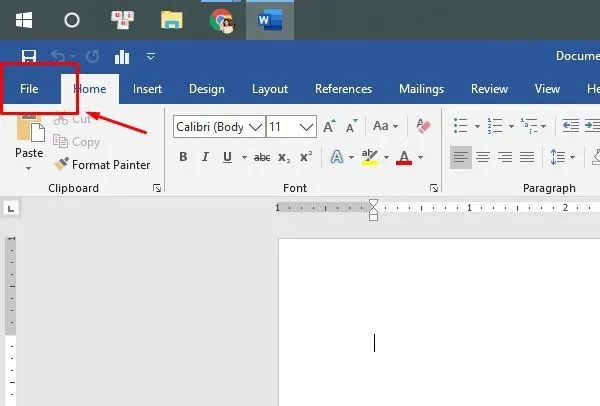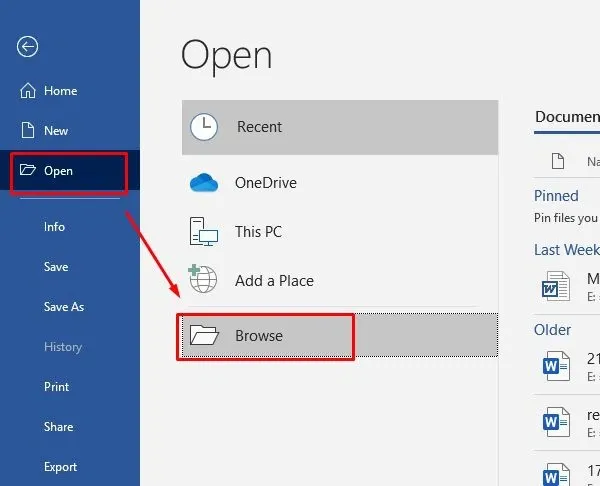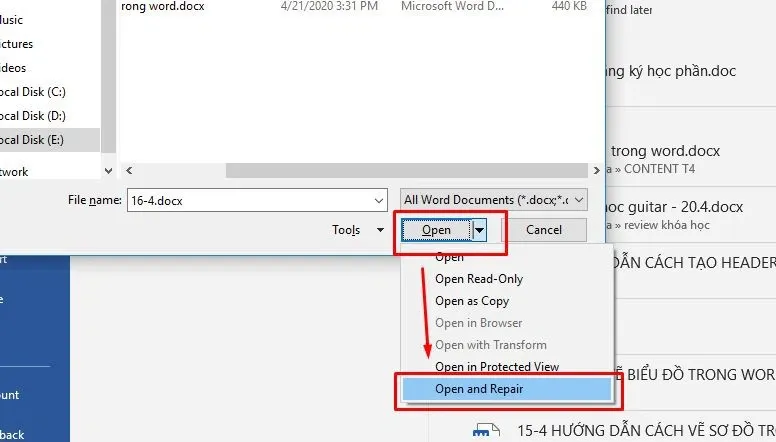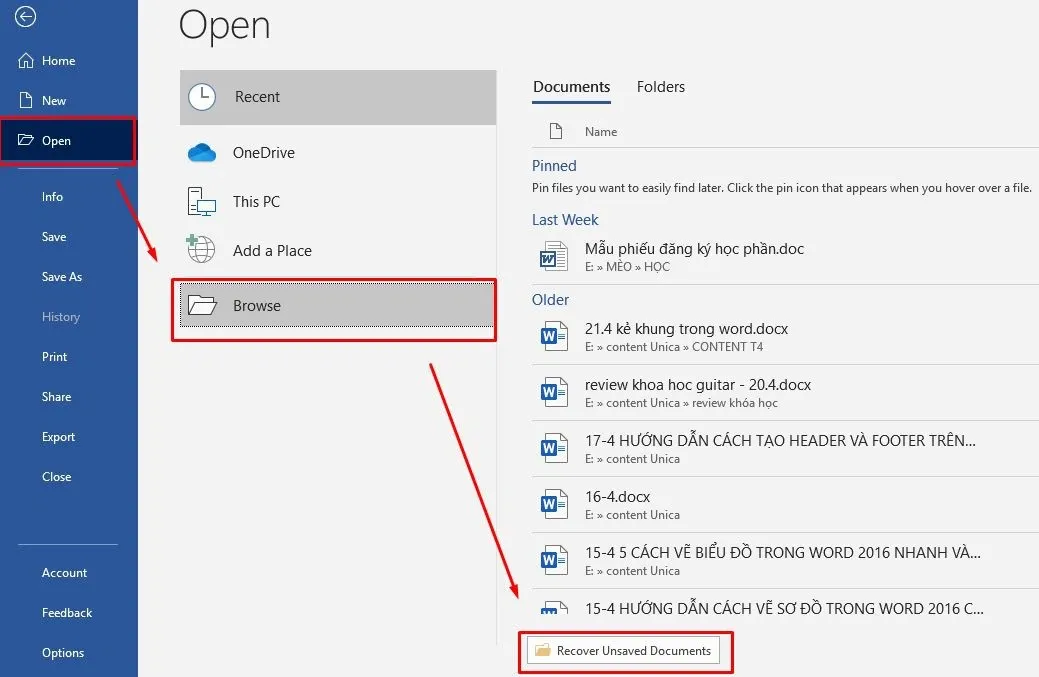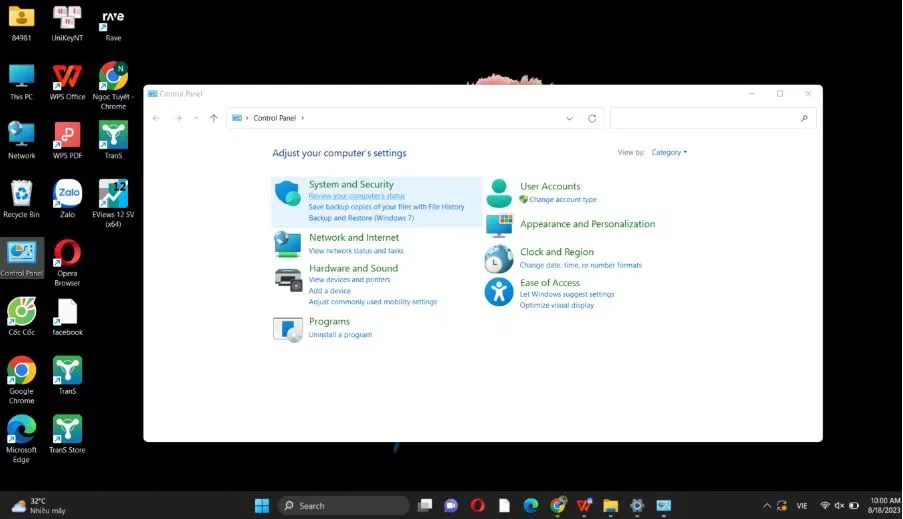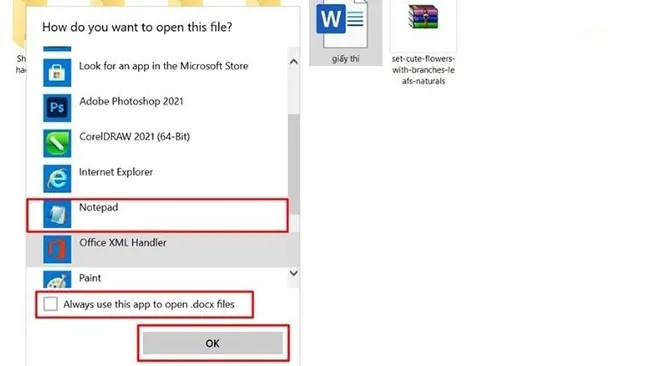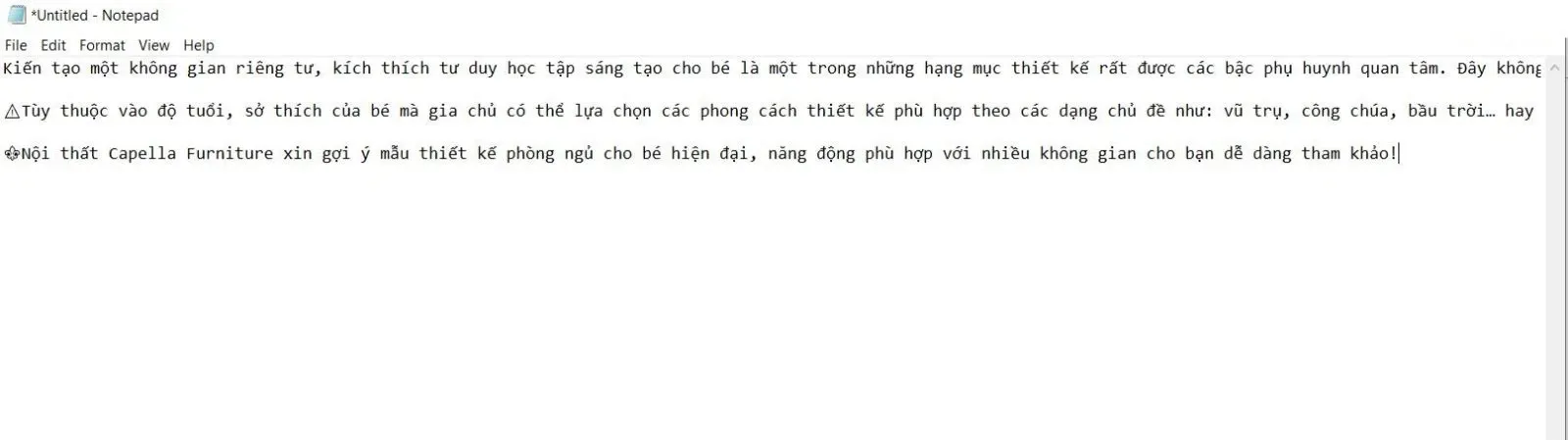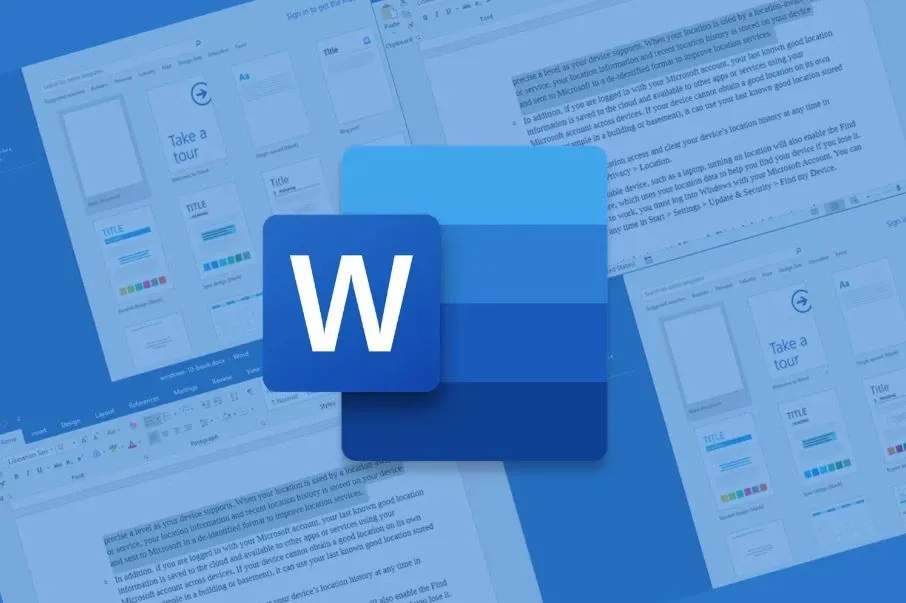Việc không mở được file Word là một tình trạng mà rất nhiều người dùng dễ gặp phải, đặc biệt là khi phải thường xuyên thao tác trong Word. Có nhiều nguyên nhân gây ra tình trạng này, có thể là sự cố kỹ thuật hoặc lỗi trong quá trình lưu trữ dữ liệu, khiến người dùng gặp nhiều khó khăn.
Nếu Microsoft Word trên máy tính của bạn xảy ra tình trạng không mở được file Word, thì liệu bạn đã biết nguyên nhân gây ra lỗi là gì, và cách khắc phục như thế nào chưa? Tham khảo ngay bài viết dưới đây của Blogkienthuc.edu.vn nhé.
Bạn đang đọc: Cách khắc phục tình trạng không mở được file Word hữu hiệu nhất, giúp giảm thiểu rắc rối
Nguyên nhân dẫn đến tình trạng không mở được file Word
Việc xác định nguyên nhân cụ thể sẽ giúp bạn tìm ra cách khắc phục phù hợp. Nguyên nhân dẫn đến tình trạng không mở được file Word có thể rất đa dạng, nhưng chúng ta có thể tổng hợp thành các lí do chính sau:
- File Word đã bị thay đổi: Trong quá trình truyền tải hoặc lưu trữ, file Word có thể đã bị thay thế hoặc bị hỏng bởi phần mềm gây rủi ro, làm cho bạn không thể mở được file.
- Lỗi trong công cụ Microsoft Word: Có thể xuất hiện lỗi trong chính ứng dụng Word, dẫn đến việc không mở được file Word.
- Đường truyền mạng không ổn định: Khi mở file từ mạng, nếu đường truyền mạng không ổn định thì tình trạng Word không mở được sẽ xảy ra.
- Xung đột phần mềm trong máy tính: Các phần mềm khác trong máy tính có thể xung đột với Microsoft Word, gây ra sự cố khi mở file.
- Quá trình lưu file bị lỗi: Trong quá trình lưu file, có thể xảy ra lỗi khiến Word bị hỏng hoặc mất dữ liệu.
- Tác động của virus: Virus hay các phần mềm độc hại có thể làm hỏng file Word.
- Phiên bản Office cũ: Nếu bạn sử dụng phiên bản cũ của Microsoft Office thì có thể dẫn đến việc không thể tương thích khi mở file Word mới, gây ra lỗi.
- Chế độ Safe Mode: Microsoft Word có thể không mở được do đang ở trong chế độ an toàn (Safe Mode).
Tổng hợp các giải pháp sửa lỗi
Tự sửa lỗi cho Word
Đây là cách để khắc phục lỗi không mở được file Word đơn giản nhất:
Bước 1: Click chuột phải vào biểu tượng Windows trên màn hình và chọn Apps and Features từ menu hiển thị.
Bước 2: Tìm và chọn Microsoft Office trong danh sách các ứng dụng đã cài đặt. Sau đó, click vào biểu tượng ba chấm bên cạnh và chọn Modify.
Bước 3: Trong cửa sổ cài đặt Microsoft Office, chọn Repair và sau đó click Continue để tiếp tục quá trình sửa chữa.
Bước 4: Khi quá trình sửa chữa hoàn tất, hãy khởi động lại máy tính của bạn để áp dụng các thay đổi.
Dùng các công cụ sẵn có của Word
Để khắc phục lỗi không mở được file Word, người dùng có thể sử dụng hai công cụ sẵn có của Microsoft Word là Open and Repair và AutoRecover. Dưới đây là các bước hướng dẫn cụ thể cho mỗi tính năng:
Với Open and Repair:
Bước 1: Mở Microsoft Word, sau đó chọn thẻ File.
Bước 2: Chọn Open và sau đó chọn Browse để tìm đến thư mục chứa file bị lỗi.
Bước 3: Trên cửa sổ mở file, nhấn vào dấu mũi tên nằm cạnh mục All Word Documents, sau đó chọn All Files để hiển thị tất cả các loại file. Tiếp theo, chọn file bị lỗi mà bạn muốn mở.
Bước 4: Nhấn vào dấu mũi tên tại mục Open, rồi bạn bấm chọn Open and Repair.
Với AutoRecover:
Bước 1: Mở Microsoft Word, sau đó chọn thẻ File.
Bước 2: Chọn Open và sau đó chọn Recover Unsaved Document.
Bước 3: Tìm file Word bị lỗi không mở được trong danh sách các tài liệu chưa được lưu, rồi di chuyển nó đến vị trí lưu trữ khác.
Khôi phục file trong file tạm sao lưu
Tính năng File History trong Windows sẽ tự động sao lưu tất cả các tài liệu của bạn trong máy tính, theo từng khoảng thời gian cụ thể. Điều này có nghĩa là bạn có thể sử dụng tính năng này để khôi phục lại các file Word không mở được:
Bước 1: Mở Control Panel, sau đó chọn System and Security, và chọn tiếp File History.
Bước 2: Trong cửa sổ File History, tìm kiếm rồi bấm vào file Word mà bạn muốn khôi phục. Bạn có thể duyệt qua các mốc thời gian đã được sao lưu để tìm file cần khôi phục. Khi đã tìm thấy, nhấn vào biểu tượng hình tròn màu xanh lá để chọn file.
Mở bằng Notepad
Bạn cũng có thể sử dụng Notepad để khắc phục lỗi bằng các bước sau:
Bước 1: Vào file Word bị lỗi, sau đó bấm chuột phải rồi nhấn chọn Open with, và tiếp theo chọn Choose another app.
Tìm hiểu thêm: Lỗi Err_empty_response là gì? Chia sẻ nguyên nhân và cách khắc phục đơn giản, nhanh chóng
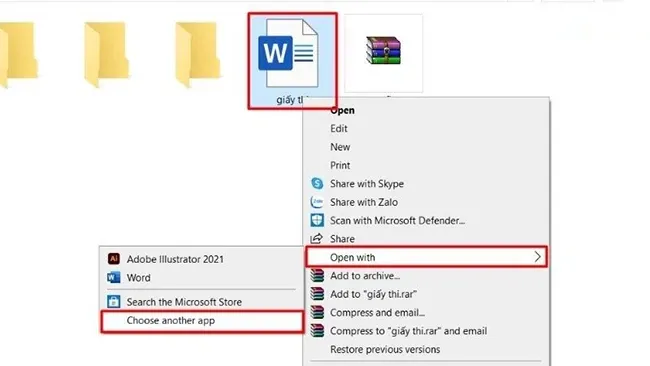
Bước 2: Click vào More apps và chọn Notepad.
Bước 3: Bỏ chọn tùy chọn Always use this app to open .docx files và nhấn OK.
Bước 4: Mở file Word bằng Notepad và sao chép toàn bộ nội dung, rồi dán vào một file Word mới.
Sử dụng phần mềm khôi phục thứ ba
Một trong những phương pháp mà nhiều người sử dụng để khôi phục file Word bị lỗi là sử dụng các phần mềm từ bên thứ ba. Hai ứng dụng phổ biến mà người dùng có thể tham khảo là Microsoft Word Repair Tool hoặc DataNumen Word Repair.
Để sử dụng phương pháp này, người dùng chỉ cần tải về và cài đặt một trong hai phần mềm trên máy tính của mình. Sau khi cài đặt hoàn tất, bạn có thể mở ứng dụng và sử dụng các tính năng được cung cấp để tìm và sửa chữa file Word bị lỗi một cách dễ dàng.
Khắc phục file Word bị lỗi định dạng
Đối với trường hợp file Word bị lỗi định dạng, bạn có thể thực hiện một trong các cách sau để khắc phục vấn đề:
- Quét virus: Sử dụng một phần mềm diệt virus đáng tin cậy để quét toàn bộ máy tính, kiểm tra file Word có bị nhiễm virus hoặc phần mềm độc hại không. Nếu phát hiện, hãy xử lý ngay để loại bỏ chúng.
- Sử dụng phiên bản Word mới nhất: Nếu bạn đang sử dụng một phiên bản Word cũ hơn, hãy nâng cấp lên phiên bản mới nhất để đảm bảo nó hỗ trợ các định dạng văn bản mới nhất, giảm thiểu rủi ro lỗi định dạng.
- Lưu file Word ở định dạng được hỗ trợ: Khi lưu file Word, hãy chọn định dạng DOCX, định dạng mới nhất và được hỗ trợ rộng rãi bởi Microsoft Word. Điều này sẽ giảm thiểu khả năng gặp phải lỗi định dạng khi mở file.
- Khôi phục file từ bản sao lưu: Nếu có sẵn bản sao lưu của file Word, hãy thử khôi phục file từ bản sao lưu này để xem liệu vấn đề lỗi định dạng có được giải quyết không.
Khắc phục file Word có dung lượng quá nặng
Việc file có dung lượng quá nặng cũng là một nguyên nhân làm cho bạn không thể mở được file Word. Cách khắc phục như sau:
- Giảm kích thước hình ảnh và video: Hãy sử dụng các công cụ chỉnh sửa ảnh hoặc video để giảm kích thước của các đối tượng này. Từ đó, bạn có thể giảm dung lượng của file Word một cách đáng kể.
- Thay đổi định dạng văn bản: Chuyển các phần văn bản phức tạp hoặc định dạng đặc biệt thành định dạng đơn giản hơn, ví dụ như định dạng văn bản thông thường.
- Quét virus: Sử dụng một phần mềm diệt virus đáng tin cậy để quét file Word và kiểm tra xem có sự hiện diện của virus hoặc phần mềm độc hại nào không.
Vô hiệu hóa Macro
Để vô hiệu hóa tính năng macro trong Word và khắc phục vấn đề không mở được file Word, bạn có thể thực hiện các bước sau:
Bước 1: Nhập từ khóa Run vào thanh tìm kiếm trên màn hình của bạn, sau đó chọn Run.
Bước 2: Trong hộp thoại Run, nhập winword /m vào mục Open, sau đó nhấn chọn OK.
>>>>>Xem thêm: BTS World là gì? Hướng dẫn chi tiết nhất cách tải BTS World cho điện thoại Android và iPhone
Tạm kết
Việc không mở được file Word là một tình trạng mà người dùng thường xuyên có thể gặp phải, và lỗi này có thể khắc phục được bằng cách sử dụng các phương thức khác nhau. Hy vọng rằng thông qua các thông tin được cung cấp trong bài viết, bạn sẽ có thể sửa lỗi thành công!
Để đáp ứng được nhu cầu sử dụng máy tính bảng, PC,… hay các sản phẩm công nghệ hàng ngày, bạn hãy chọn cho mình những sản phẩm chất lượng nhất, có giá thành hợp lý và mẫu mã đa dạng tại website của Blogkienthuc.edu.vn ngay nhé. Tham khảo ngay top các laptop bán chạy nhất tại đây:
- Laptop
Xem thêm:
- Giới thiệu 3 cách lưu file Word chi tiết, cực dễ thực hiện mà bạn không nên bỏ qua
- File doc là gì? Những điều bạn cần biết về file doc