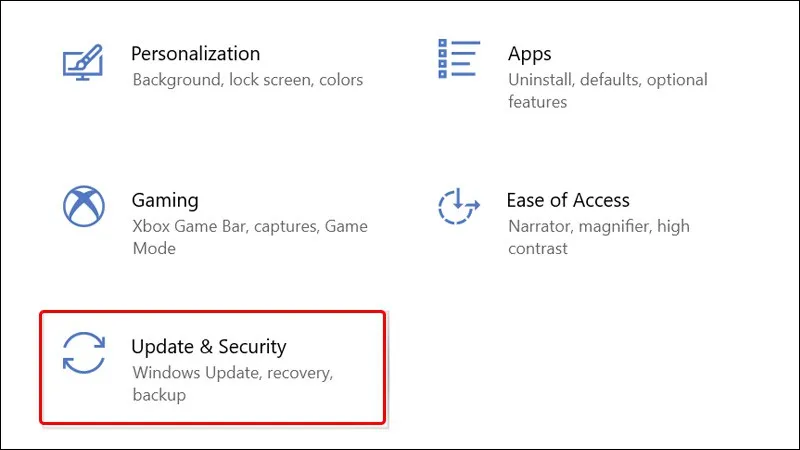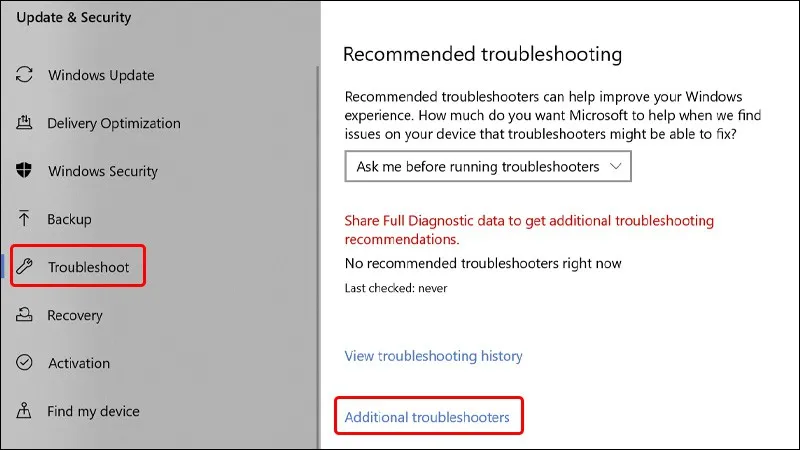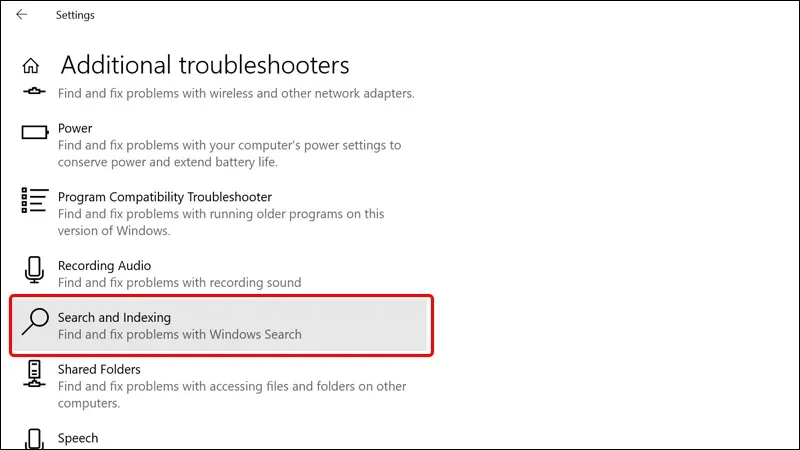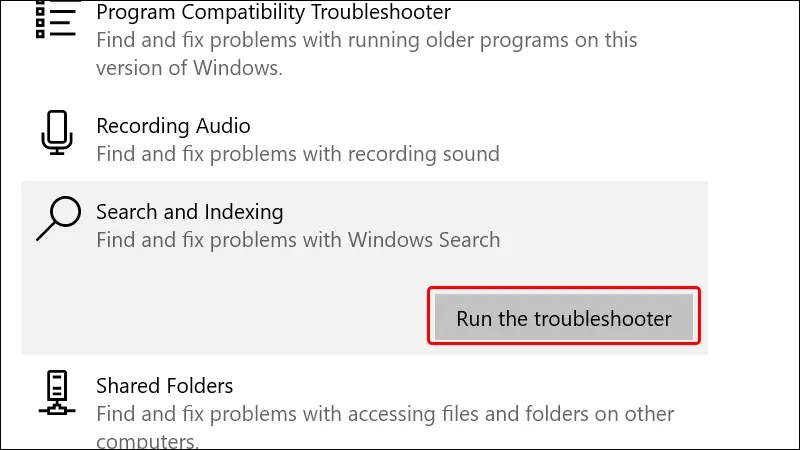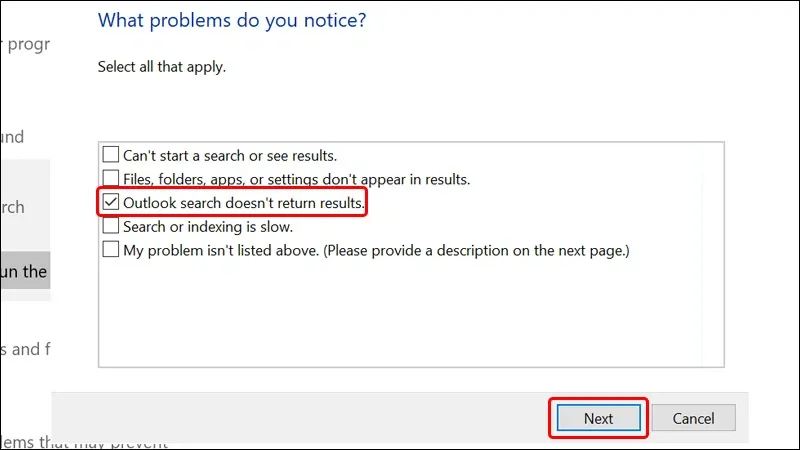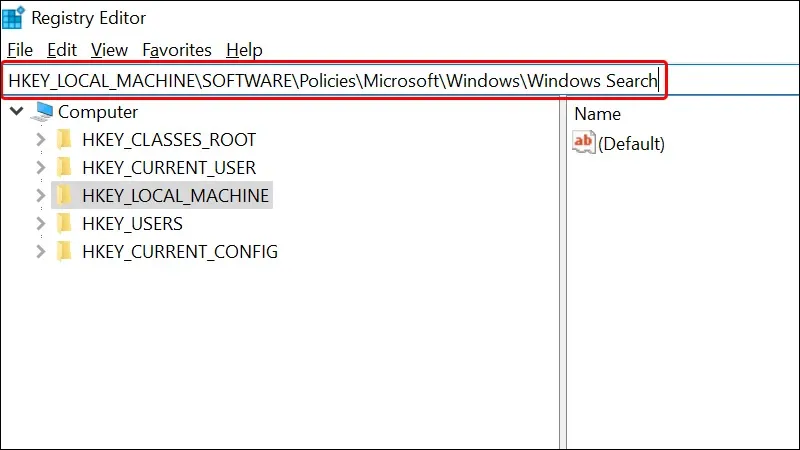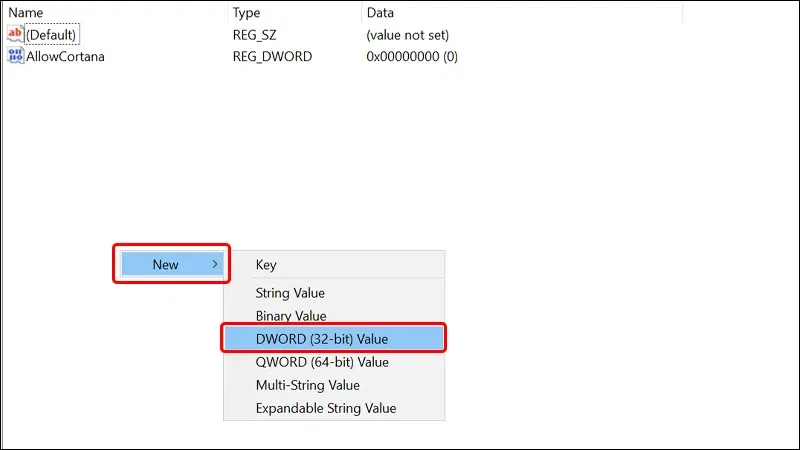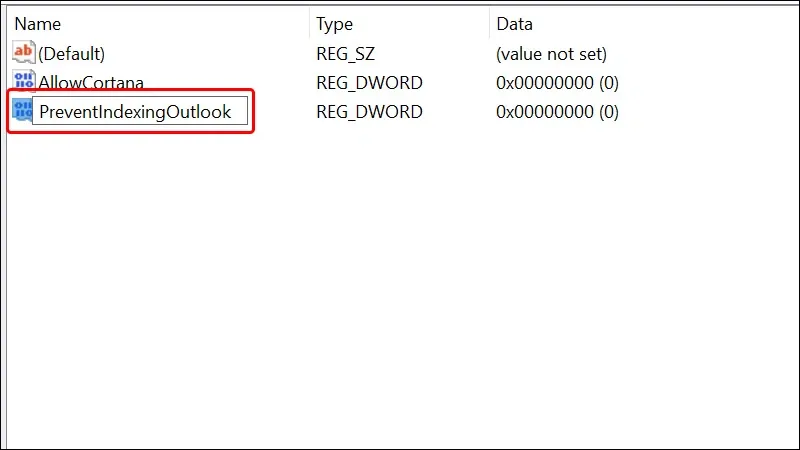Sau đây là những cách đơn giản để sửa lỗi tìm kiếm trong Outlook và tái khôi phục khả năng tìm kiếm hiệu quả, đảm bảo bạn không bỏ lỡ thông tin quan trọng nào trong hộp thư của mình.
Khi sử dụng Microsoft Outlook, có thời điểm bạn có thể gặp phải vấn đề về chức năng tìm kiếm, khiến cho việc tìm kiếm email và thông tin trở nên khó khăn. Tình trạng này thường xuất hiện do nhiều nguyên nhân khác nhau, bao gồm cài đặt không chính xác, tệp dữ liệu hỏng hóc, hoặc sự cố kết nối với máy chủ. Tuy nhiên, bạn không cần lo lắng, vì có nhiều cách khắc phục để đảm bảo rằng tính năng tìm kiếm trong Outlook trên máy tính Windows hoạt động một cách hiệu quả. Cùng theo dõi ngay nhé!
Bạn đang đọc: Cách khắc phục tìm kiếm Outlook khi nó không hoạt động vô cùng đơn giản
Video hướng dẫn chạy trình khắc phục sự cố tìm kiếm của Windows:
Chạy trình khắc phục sự cố tìm kiếm của Windows
Bước 1: Nhấn tổ hợp phím Windows + I để mở bảng Settings → Chọn đến mục Update & Security.
Bước 2: Từ đây, bạn chọn vào tab Troubleshoot → Nhấn vào Additional troubleshooters.
Bước 3: Tìm và chọn tùy chọn Search and indexing.
Bước 4: Click chuột vào Run the troubleshooter.
Bước 5: Tích chọn vào ô Outlook search doesn’t return results → Chọn Next.
Hãy để trình khắc phục sự cố chạy và hoàn tất các bản sửa lỗi, sau đó khởi động lại hệ thống của bạn nhé!
Video hướng dẫn sửa lỗi tìm kiếm Outlook bằng Registry:
Sửa lỗi tìm kiếm Outlook bằng Registry
Bước 1: Nhấn tổ hợp phím Windows + R để mở cửa sổ RUN → Nhập từ khóa regedit vào ô trống → Nhấn OK.
Tìm hiểu thêm: iPhone lên đời iOS 12.1.2 không kết nối được dữ liệu di động, đây là cách khắc phục
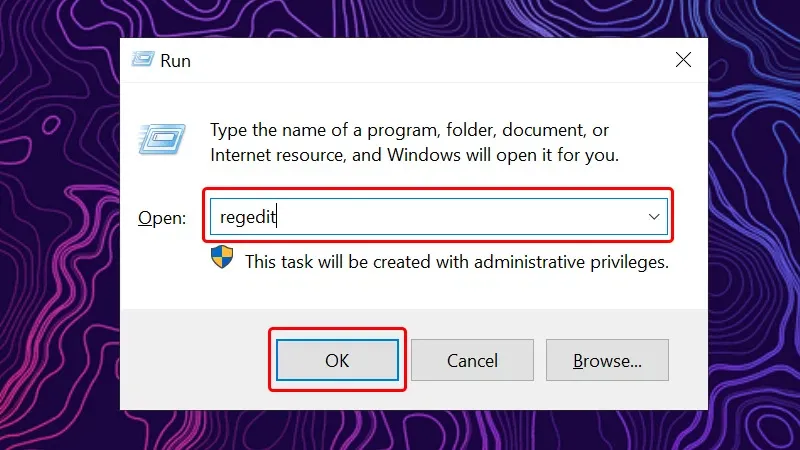
Bước 2: Sao chép và dán đường dẫn sau “HKEY_LOCAL_MACHINESOFTWAREPoliciesMicrosoftWindowsWindows Search” vào đường dẫn của thư mục → Nhấn Enter.
Bước 3: Tiếp theo, bạn nhấn Chuột phải vào ô trống phía bên phải → Chọn New → Chọn New Dword (32-bit).
Bước 4: Đổi tên file thành PreventIndexingOutlook.
Bước 5: Click đúp vào tệp và thay đổi giá trị thành 0 → Nhấn OK để hoàn tất thao tác.
>>>>>Xem thêm: Cách di chuyển lịch sử trò chuyện Wechat tới thiết bị khác cực dễ
Cuối cùng, bạn tiến hành khởi động lại máy tính của mình để áp dụng thay đổi.
Bài viết vừa rồi đã hướng dẫn bạn cách khắc phục tìm kiếm Outlook khi nó không hoạt động vô cùng đơn giản và chi tiết nhất. Nếu thấy hay, bạn có thể chia sẻ bài viết này đến người thân và bạn bè của mình nhé! Chúc các bạn thực hiện thành công!