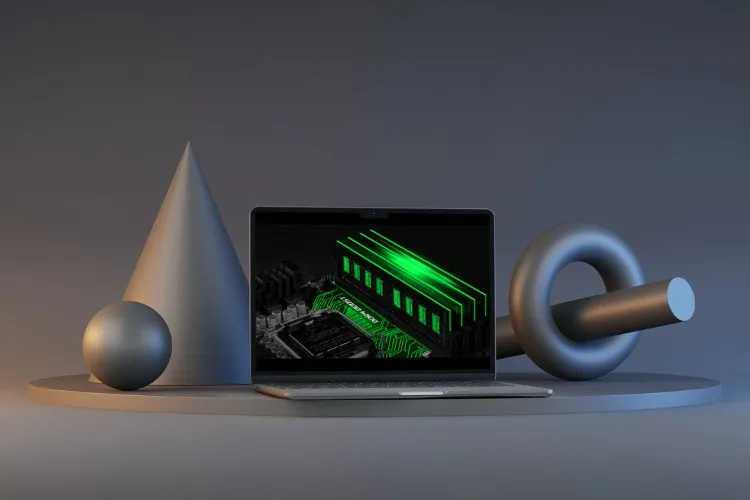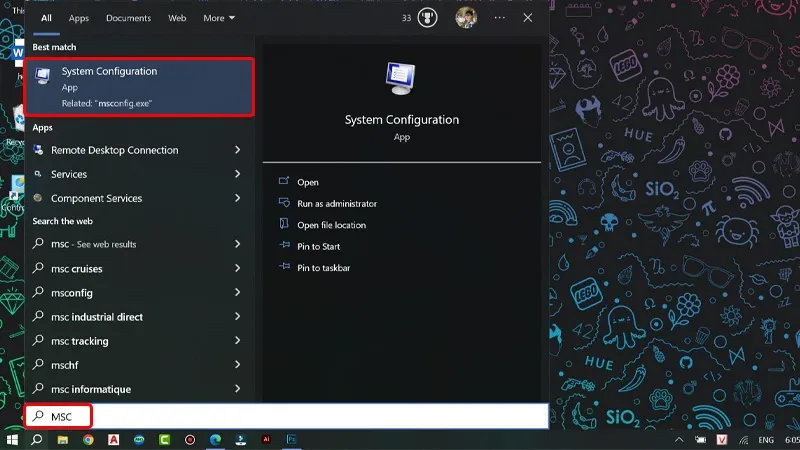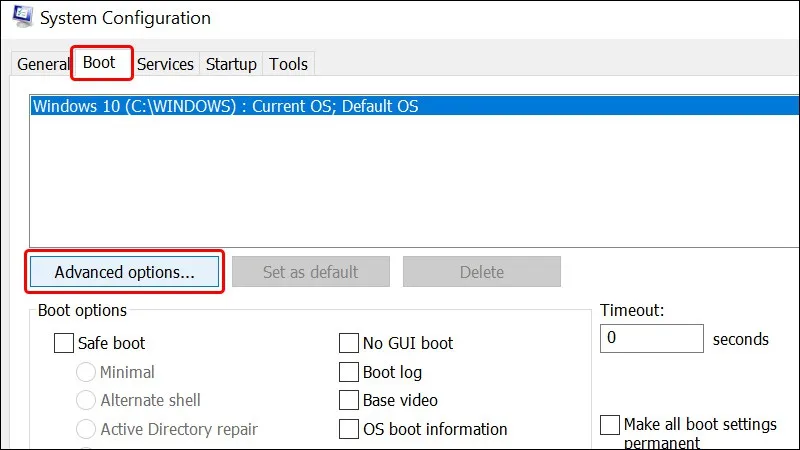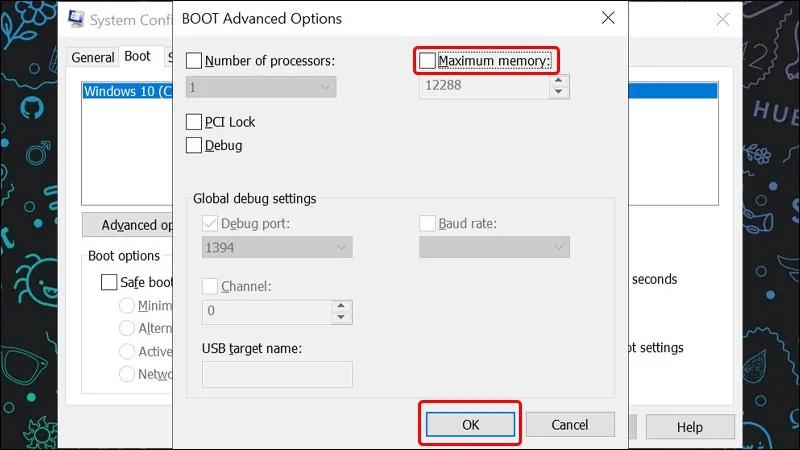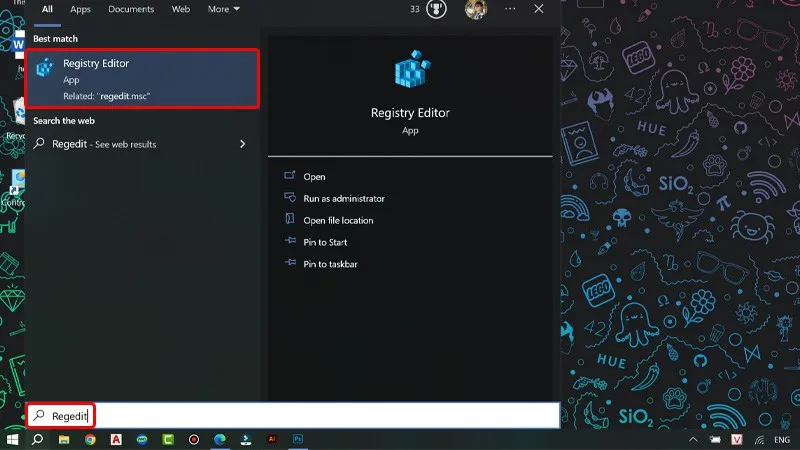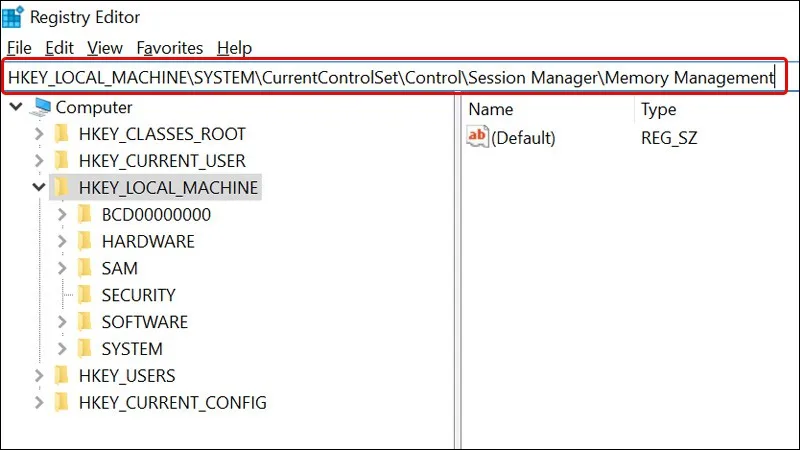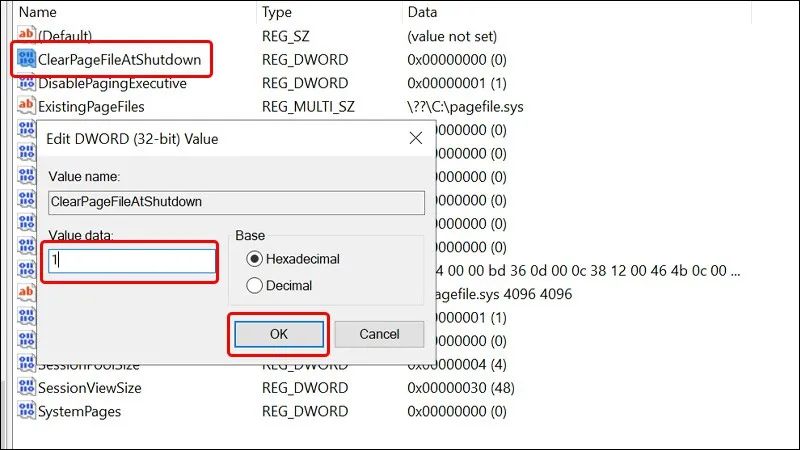Bài viết sau đây sẽ giúp bạn tìm hiểu về những cách giải quyết vấn đề này và tận dụng triệt hạng khả năng của bộ nhớ RAM trong Windows. Hãy cùng khám phá và áp dụng những gợi ý hữu ích để trải nghiệm một hệ thống hoạt động mượt mà và hiệu suất cao hơn!
Khi sử dụng Windows, một trong những vấn đề thường gặp mà người dùng có thể đối mặt là khả năng không sử dụng hết dung lượng RAM có sẵn. Việc không tận dụng toàn bộ bộ nhớ RAM có thể gây ra giảm hiệu suất và làm chậm hệ thống. Tuy nhiên, đừng lo lắng! các bước hướng dẫn sau đây có thể giúp bạn áp dụng một số biện pháp khắc phục đơn giản để tối ưu hóa việc sử dụng RAM và đảm bảo hệ thống hoạt động ổn định và hiệu quả hơn. Cùng theo dõi nhé!
Bạn đang đọc: Cách khắc phục tất cả RAM không thể sử dụng được hoàn toàn trong Windows
Video hướng dẫn cách khắc phục tất cả RAM không thể sử dụng được hoàn toàn trong Windows:
1. Bỏ giới hạn số lượng RAM mà hệ điều hành sẽ sử dụng
Bước 1: Nhập từ khóa MSC vào ô tìm kiếm trên thanh Taskbar → Click chuột vào System Configuration.
Bước 2: Chuyển sang tab Boot → Chọn Advanced options.
Bước 3: Tại đây, bạn tiến hành bỏ tích chọn tại mục Maximum memory → Nhấn OK.
Tùy chọn Maximum memory thường được sử dụng khi bạn muốn giới hạn bộ nhớ RAM của hệ thống trong một số trường hợp cụ thể, chẳng hạn như khi bạn đang gặp vấn đề với một số ứng dụng không tương thích hoặc khi hệ thống gặp vấn đề với quản lý bộ nhớ.
Bước 4: Cuối cùng, bạn nhấn vào Apply và chọn OK để lưu thay đổi và hoàn tất thao tác.
Tìm hiểu thêm: Hướng dẫn cách cài đặt Wi-Fi trên điện thoại cực đơn giản và nhanh chóng
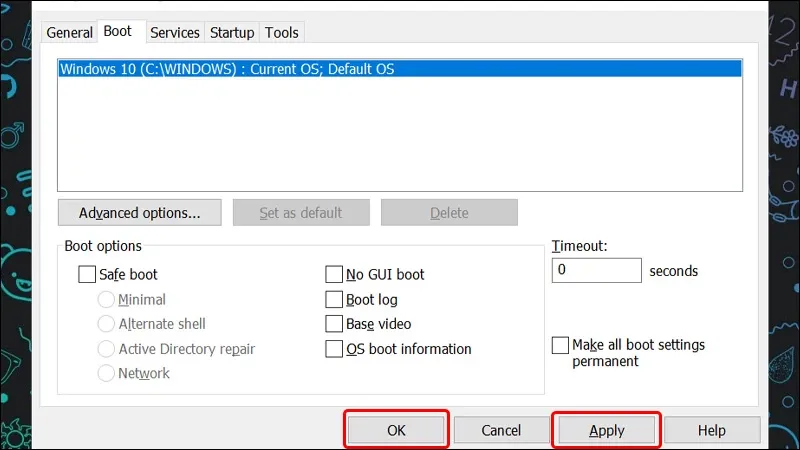
Sau khi hoàn thành xong các bước trên, bạn tiến hành khởi động lại máy tính của mình để áp dụng thay đổi nhé!
2. Xóa trang đối trang khi tắt hệ thống
Trang đối trang là một tệp ảo trên ổ cứng được sử dụng để làm việc chung với bộ nhớ RAM. Khi RAM của máy tính đã quá tải và không còn đủ để chứa tất cả dữ liệu và chương trình cần thiết, Windows sẽ dùng trang đối trang để lưu trữ các phần dữ liệu không sử dụng hoặc ít sử dụng.
Bước 1: Nhập từ khóa Regedit vào ô tìm kiếm trên thanh Taskbar → Khởi chạy mục Registry Editor.
Bước 2: Tiến hành nhập đường dẫn sau vào ô thư mục: “ComputerHKEY_LOCAL_MACHINESYSTEMCurrentControlSetControlSession ManagerMemory Management” sau đó nhấn Enter.
Bước 3: Click đúp chuột vào mục ClearPageFileAtShutdown → Nhập giá trị “1” vào ô Value data → Nhấn OK để hoàn tất thao tác.
>>>>>Xem thêm: Chia sẻ 30+ hình nền iPhone 12 Pro Max đẹp nhất
Bài viết vừa rồi đã hướng dẫn bạn cách khắc phục tất cả RAM không thể sử dụng được hoàn toàn trong Windows vô cùng đơn giản và nhanh chóng. Nếu thấy hay, bạn có thể chia sẻ bài viết này đến người thân và bạn bè của mình cùng được biết nhé! Chúc các bạn thực hiện thành công!