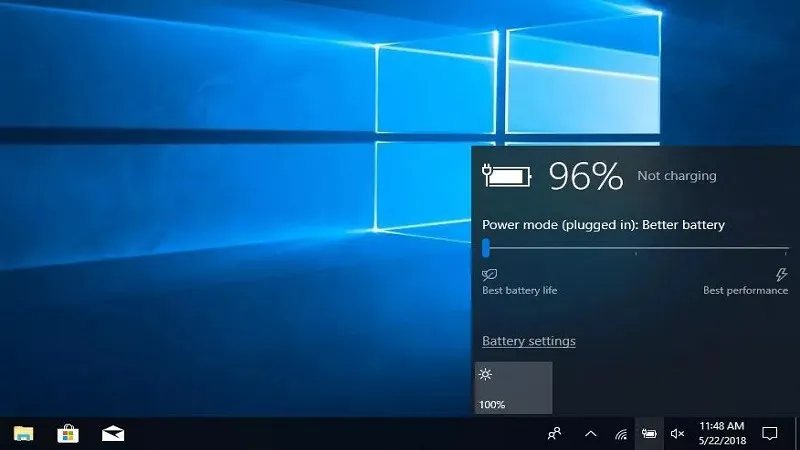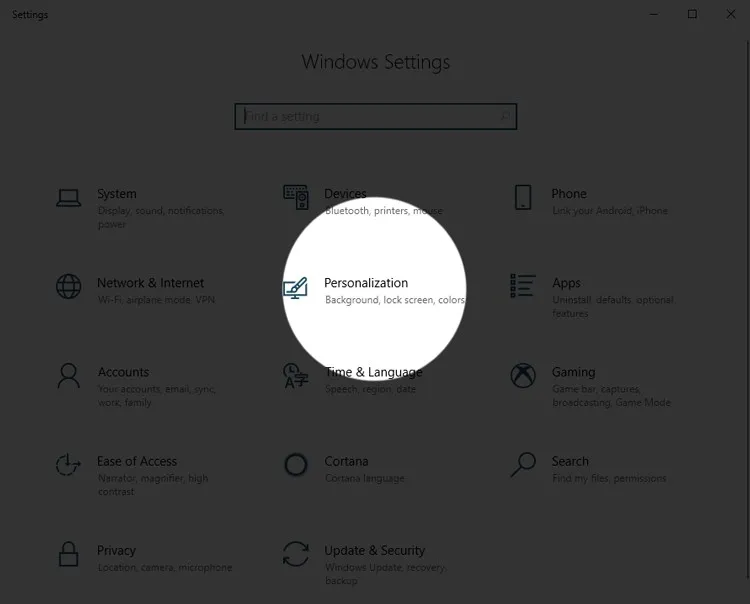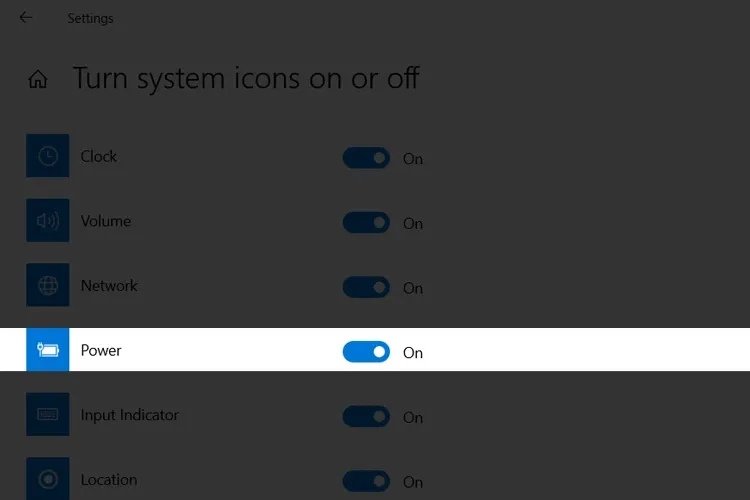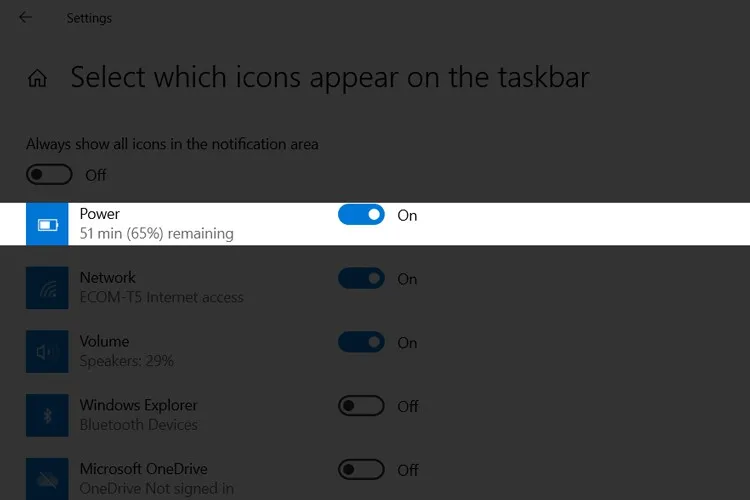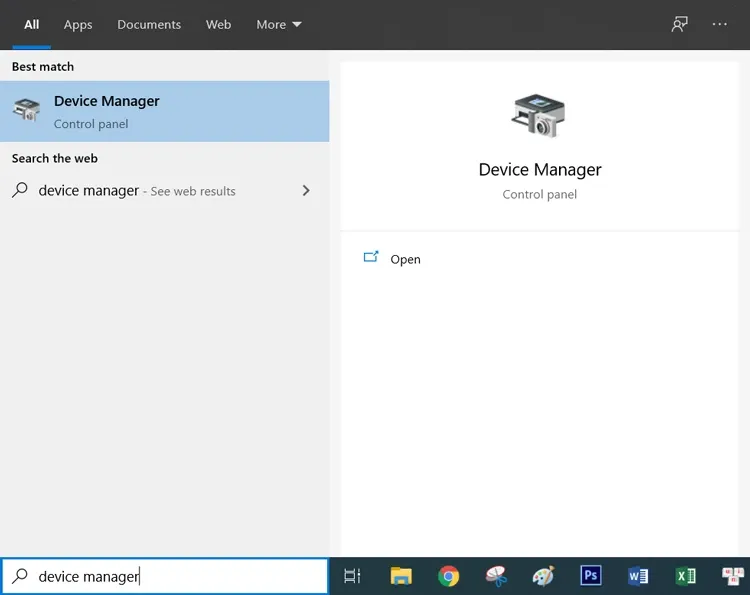Việc mất biểu tượng pin trên taskbar Win 10 là lỗi rất dễ để khắc phục và bạn có thể thực hiện ngay tại nhà chỉ với vài bước cơ bản để sửa lỗi này.
Cách khắc phục lỗi mất biểu tượng pin trên taskbar Win 10
Thông thường sẽ có hai trường hợp mất biểu tượng pin trên taskbar Win 10, một là do bạn chưa bật lên, hai là bạn đang để nó trong phần Hidden icons (dấu mũi tên hướng lên trong thanh Taskbar). Nguyên nhân chỉ có vậy thôi, và dưới đây là cách khắc phục mất biểu tượng pin laptop trong Windows 10.
Bạn đang đọc: Cách khắc phục mất biểu tượng pin trên taskbar Win 10
Tham khảo: Cách kiểm tra độ chai pin laptop Win 10
1. Kích hoạt biểu tượng pin trong cài đặt Taskbar
- Bước 1: Nhấn nút Start.
- Bước 2: Chọn Settings.
- Bước 3: Nhấn vào Personalization.
- Bước 4: Nhấn vào dòng Taskbar
- Bước 5: Ở bảng hiện ra bên phải, kéo chuột xuống tới phần Turn system icons on or off và nhấn vào.
- Bước 6: Tìm tới biểu tượng Power và gạt sang phải để bật hiển thị pin.
Như vậy là xong, nếu hiện tượng mất biểu tượng pin trên Taskbar Win 10 vẫn tái diễn thì hãy làm tiếp cách dưới đây nhé.
2. Sửa lỗi mất biểu tượng pin trên Taskbar Win 10
Sau khi làm xong bước trên là bạn đã cho phép hệ thống hiển thị biểu tượng pin rồi, nhưng thường sẽ là nằm bên trong một dấu mũi tên hướng lên. Nếu bạn muốn biểu tượng pin xuất hiện ra thanh Taskbar thì hãy làm theo hướng dẫn dưới đây:
- Bước 1: Nhấn nút Start.
- Bước 2:Chọn Settings.
- Bước 3: Nhấn vào Personalization.
- Bước 4: Nhấn vào dòng Taskbar
- Bước 5: Ở bảng hiện ra bên phải, kéo chuột xuống tới phần Select which icons appear on the taskbar và nhấn vào.
Tìm hiểu thêm: 4 tính năng tùy biến giúp OPPO A15s dễ sử dụng hơn bao giờ hết
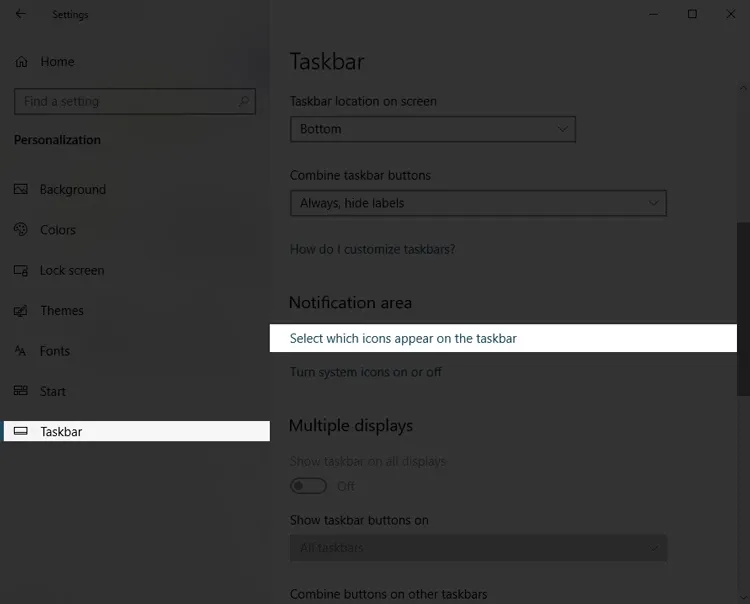
- Bước 6: Tìm tới biểu tượng Power và gạt sang phải để hiển thị pin ra thanh Taskbar.
3. Cài lại driver pin cho pin
- Bước 1: Nhấn tổ hợp phím Windows + R.
- Bước 2: Nhập vào Device Manager.
- Bước 3: Cửa sổ mới hiện ra.
- Bước 4: Nhấp chuột vào dấu mũi tên ở đầu dòng Battery > chọn vào dòng Microsoft ACPI-Compliant Control Method Battery > Nhấp chuột phải và chọn Disable device. Chờ vài giây rồi chọn Enable device lại.
>>>>>Xem thêm: Đây là 4 cách sửa lỗi Automatic Repair lặp lại trong Windows 11
- Bước 5: Khởi động lại thiết bị.
Như vậy là xong. Gần như trong mọi tường hợp thì bạn chỉ cần làm cách 1 hoặc cùng lắm là cách 2 là biểu tượng pin đã hiển thị rồi, cách 3 là để dự trù nếu vẫn bạn vẫn bị mất biểu tượng pin trên Taskbar Win 10.
Nếu thấy hữu ích hãy chia sẻ cho bạn bè và người thân cùng biết nhé. Chúc bạn thành công!
Xem thêm:
- Cách phát WiFi từ laptop Windows 10
- Cách bật và tắt Windows Defender Win 10 đơn giản và hiệu quả