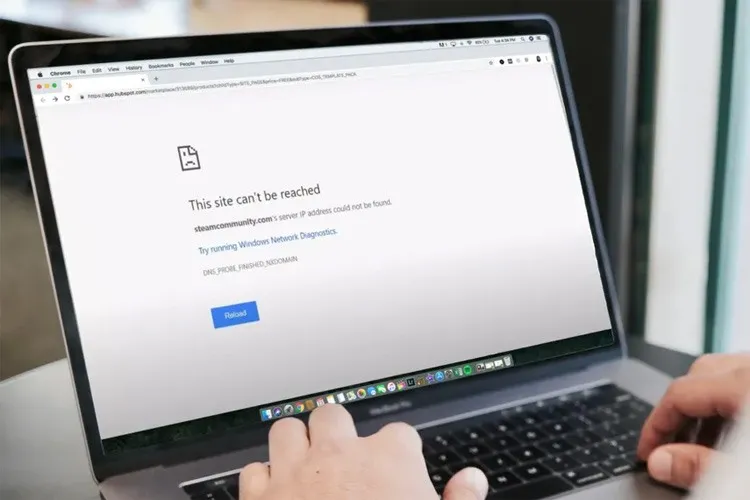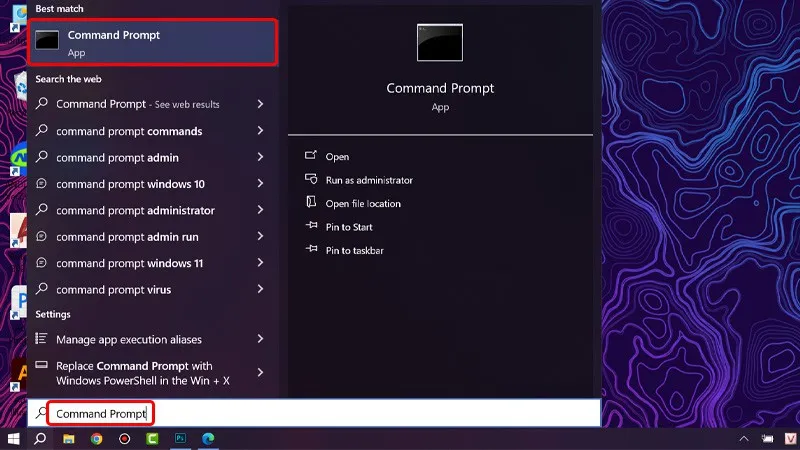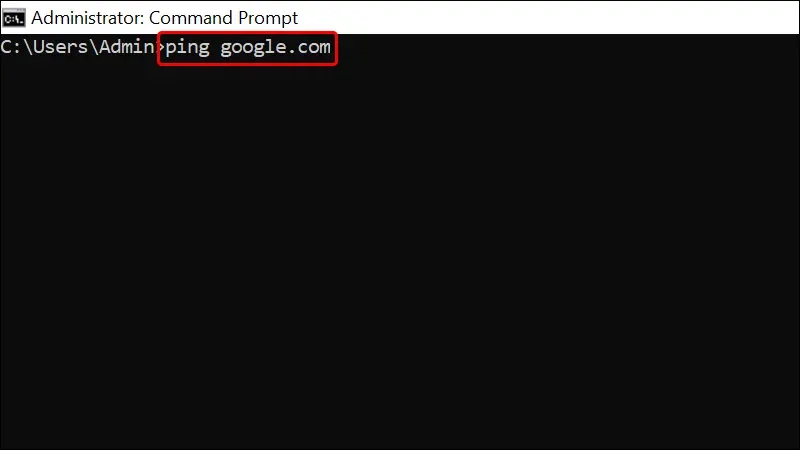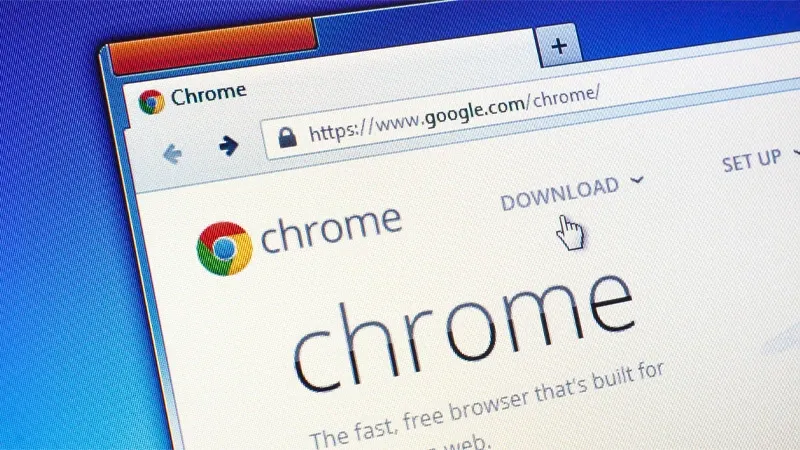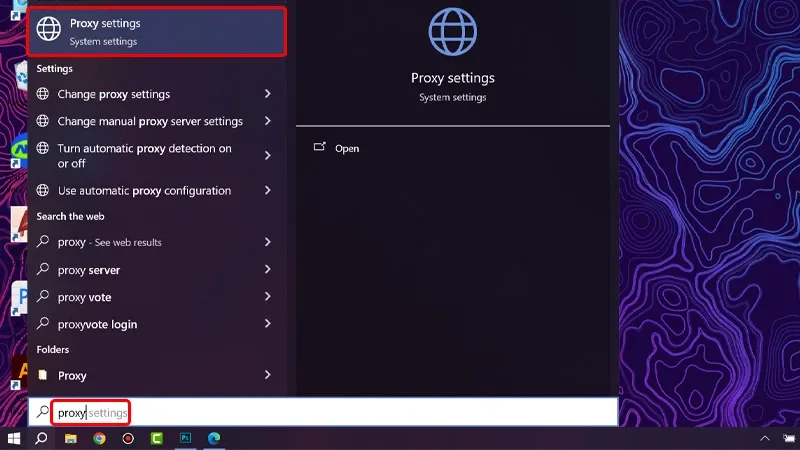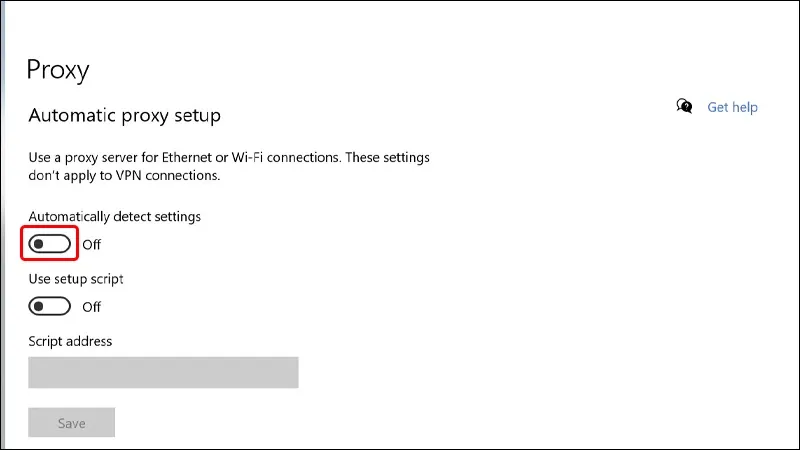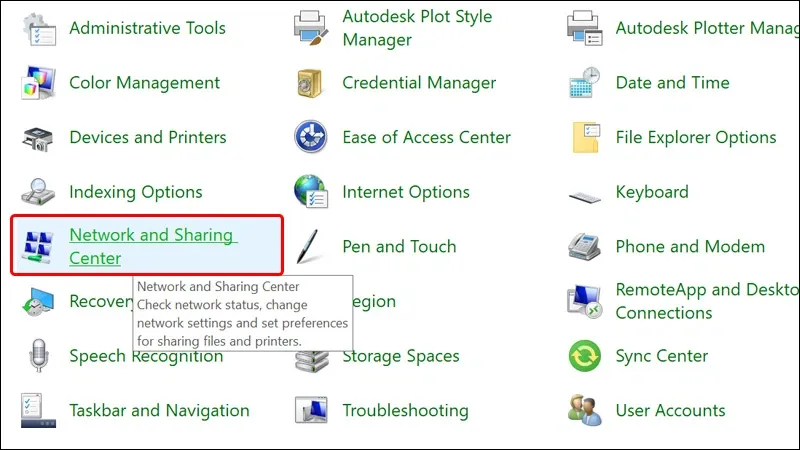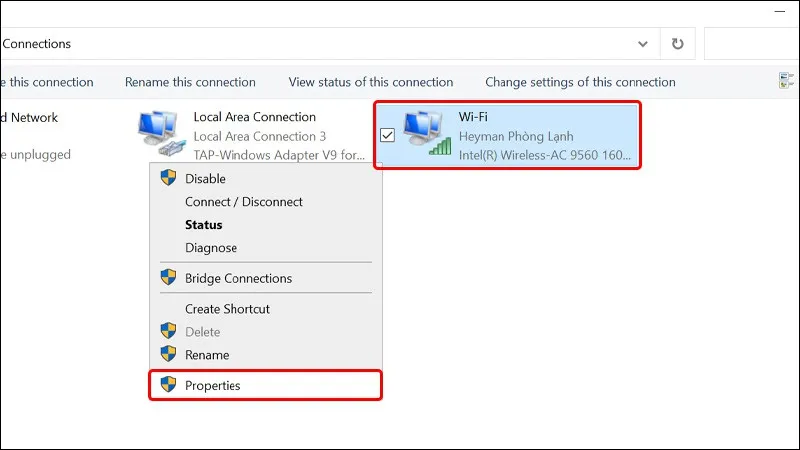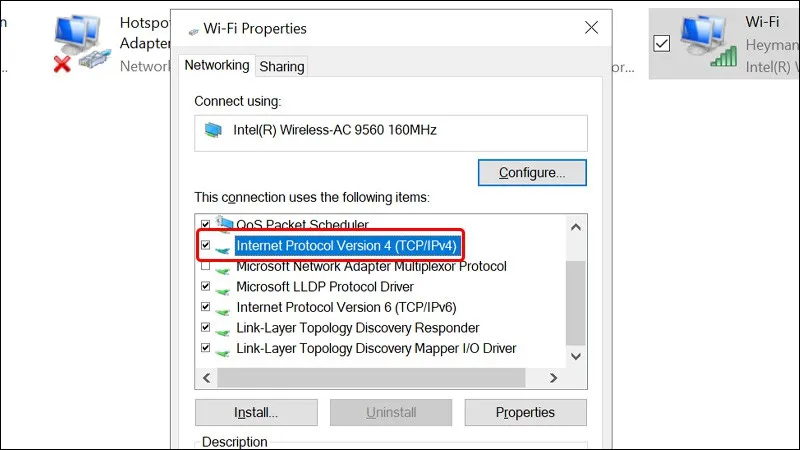Khi bạn trải nghiệm việc duyệt web trên Google Chrome, có thể bạn đã thấy thông báo lỗi Server IP Address Could Not Be Found. Điều này thường xảy ra khi trình duyệt không thể thiết lập kết nối với máy chủ của trang web bạn cố gắng truy cập. Dưới đây là sự giải thích chi tiết về nguyên nhân gây ra lỗi này và các bước để khắc phục tình trạng này.
Khi duyệt web trên trình duyệt Google Chrome, có thể bạn đã gặp phải thông báo lỗi Server IP Address Could Not Be Found (Không thể tìm thấy địa chỉ IP của máy chủ). Đây là một vấn đề thường gặp và có thể gây phiền hà khi bạn cố gắng truy cập các trang web. Lỗi này thường xuất hiện khi trình duyệt không thể thiết lập kết nối đến máy chủ của trang web bạn đang cố gắng truy cập. Hãy cùng tìm hiểu nguyên nhân và cách khắc phục để tiếp tục trải nghiệm duyệt web một cách trơn tru thông qua các bước hướng dẫn đơn giản sau đây nhé!
Bạn đang đọc: Cách khắc phục lỗi Server IP Address Could Not Be Found trên Google Chrome
Lỗi Server IP Address Could Not Be Found trên Google Chrome là gì?
Lỗi Server IP Address Could Not Be Found là một thông báo lỗi phổ biến mà bạn có thể gặp khi trình duyệt, ví dụ như Google Chrome, không thể kết nối với máy chủ nơi bạn đang cố gắng truy cập. Nguyên nhân của lỗi này có thể bao gồm:
- Vấn đề DNS: Hệ thống DNS (Domain Name System) không thể giải quyết tên miền của trang web thành địa chỉ IP tương ứng để thiết lập kết nối. Điều này có thể xảy ra do sự cố tại máy chủ DNS hoặc cài đặt DNS của bạn.
- Lỗi Mạng: Kết nối mạng của bạn có thể gặp vấn đề, gây ra sự cố trong việc thiết lập kết nối tới máy chủ.
- Lỗi Máy Chủ: Máy chủ của trang web bạn đang truy cập có thể gặp sự cố hoặc không hoạt động, dẫn đến việc không thể thiết lập kết nối.
- Cấu hình Proxy: Cấu hình proxy không chính xác hoặc hệ thống proxy gây ra vấn đề trong việc kết nối tới máy chủ.
- Firewall hoặc Antivirus: Các phần mềm chống virus hoặc tường lửa có thể cản trở kết nối tới máy chủ.
Video hướng dẫn cách khắc phục lỗi Server IP Address Could Not Be Found bằng kiểm tra kết nối Internet và cài đặt Proxy:

Cách khắc phục lỗi Server IP Address Could Not Be Found
Kiểm tra kết nối Internet
Dù bạn đã kết nối với bộ định tuyến qua Wi-Fi hoặc mạng LAN, điều này chưa chắc đã đồng nghĩa bạn đã kết nối với Internet. Điều quan trọng đầu tiên khi gặp sự cố này là kiểm tra kết nối Internet của bạn. Thậm chí, khả năng bạn không thể truy cập Internet cũng có thể là nguyên nhân gây ra lỗi này, và trong trường hợp này, Chrome không phải là nguyên nhân.
Không có trình duyệt nào có thể sử dụng Internet mà không có kết nối Internet. Một cách nhanh chóng để kiểm tra xem kết nối Internet có hoạt động là sử dụng lệnh “ping” trong Command Prompt.
Bước 1: Tìm kiếm trong menu Start từ khóa Command Prompt → Chọn Command Prompt.
Bước 2: Trong Command Promp, nhập dòng sau: ping google.com → Nhấn Enter.
Bước 3: Lệnh này sẽ thực hiện bốn lần và trả về kết quả. Nếu bạn nhận được phản hồi trong khoảng thời gian hợp lý thì kết nối của bạn vẫn ổn. Tuy nhiên, nếu bạn gặp phải lỗi Yêu cầu đã hết thời gian chờ hoặc các lỗi khác, bạn cần điều tra thêm về kết nối của mình.
Xóa dữ liệu duyệt web
Dữ liệu duyệt web tích luỹ có thể dần làm giảm đi hiệu suất trình duyệt của bạn và trong một số trường hợp, gây ra lỗi Server IP Address Could Not Be Found. Do đó, việc xóa bộ nhớ cache, cookie và dữ liệu duyệt web khác có thể làm cho Chrome trở nên mới mẻ hơn và có khả năng khắc phục lỗi. Chi tiết cách thực hiện, bạn có thể tham khảo thêm bài viết TẠI ĐÂY.
Kiểm tra cài đặt Proxy
Một lý do khác có thể dẫn đến lỗi Server IP Address Could Not Be Found là máy chủ proxy không hoạt động hoặc bị lỗi. Bạn hoặc một ứng dụng trên máy tính của bạn có thể đã cấu hình proxy, nhưng hiện tại proxy đó không hoạt động.
Bước 1: Trong menu Start, tìm kiếm Proxy rồi chọn Proxy settings.
Bước 2: Trong cửa sổ Proxy, bạn tiến hành gạt công tắc ON tại mục Automatically detect settings sang trái để vô hiệu hóa tính năng này.
Bước 3: Cuộn xuống dưới Manual proxy setup và tiếp tục vô hiệu hóa tính năng này.
Tìm hiểu thêm: Cách sửa lỗi Gmail không hiện thông báo đẩy trên iPhone và iPad
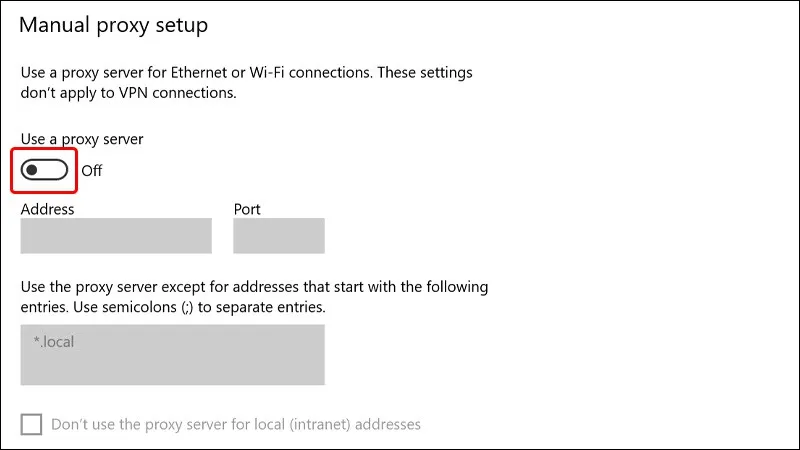
Nếu bạn đang sử dụng tiện ích mở rộng VPN cho Chrome, có thể chúng đã kích hoạt proxy cho trình duyệt của bạn. Tắt chúng đi là điều khá tốt.
Video hướng dẫn khắc phục lỗi Server IP Address Could Not Be Found bằng cách thay đổi Network Adapter Settings:

Thay đổi Network Adapter Settings
Theo cài đặt mặc định, bộ điều hợp mạng của bạn được thiết lập để sử dụng DHCP, cho phép nó tự động nhận địa chỉ IP. Tuy nhiên, nếu bạn đã điều chỉnh cài đặt này, bạn sẽ cần cấu hình địa chỉ IP và DNS cho bộ điều hợp mạng của bạn thủ công.
Bước 1: Truy cập vào Control Panel trên máy tính của bạn → Chọn vào Network and Sharing Center.
Bước 2: Click chuột vào mục Change adapter settings từ thanh menu bên trái.
Bước 3: Bấm chuột phải vào bộ điều hợp mạng bạn đang sử dụng, sau đó chọn Properties. Bộ điều hợp mạng được gọi là Ethernet hoặc Wi-Fi.
Bước 4: Nhấp đúp chuột vào mục Internet Protocol Version 4 (TCP/IPv4) để mở thuộc tính của nó.
Bước 5: Chọn vào Obtain an IP address automatically và Obtain DNS server addresses automatically → Nhấn OK để lưu lại cài đặt.
>>>>>Xem thêm: Cẩn thận với iPhone Lock giả dạng iPhone quốc tế, rất tinh vi và khó phát hiện
Mở Chrome và kiểm tra xem sự cố của bạn đã được giải quyết chưa nhé!
Bài viết vừa rồi đã hướng dẫn bạn một vài cách để khắc phục lỗi Server IP Address Could Not Be Found trên Google Chrome một cách đơn giản và vô cùng nhanh chóng. Nếu thấy hay, bạn có thể chia sẻ bài viết này đến người thân và bạn bè của mình cùng được biết nhé! Chúc các bạn thực hiện thành công!