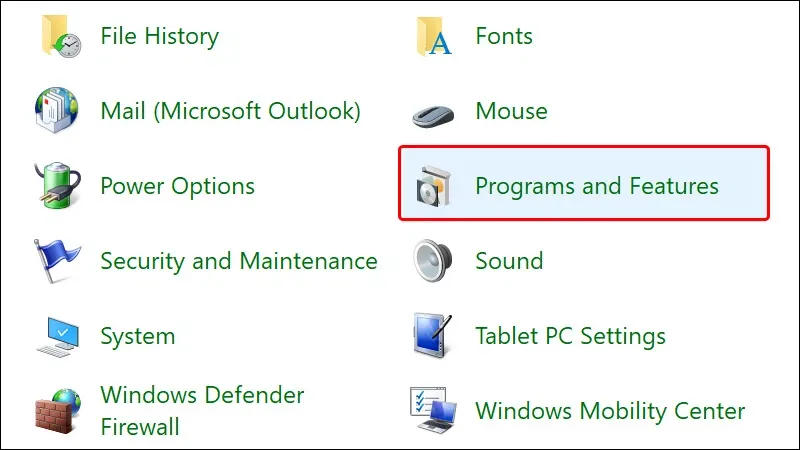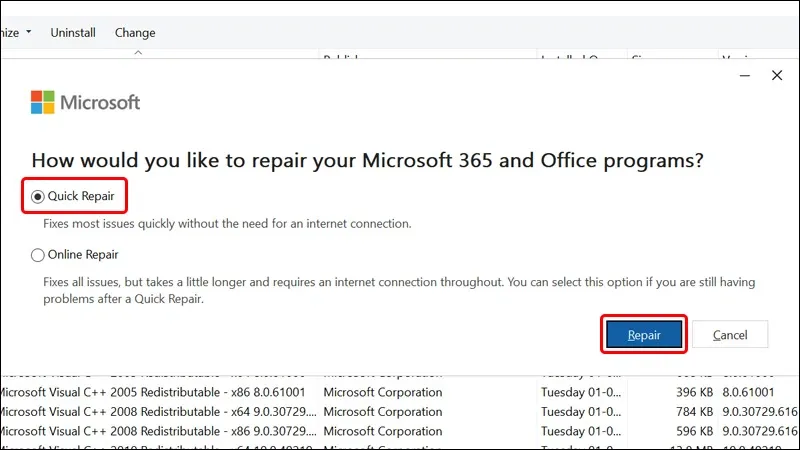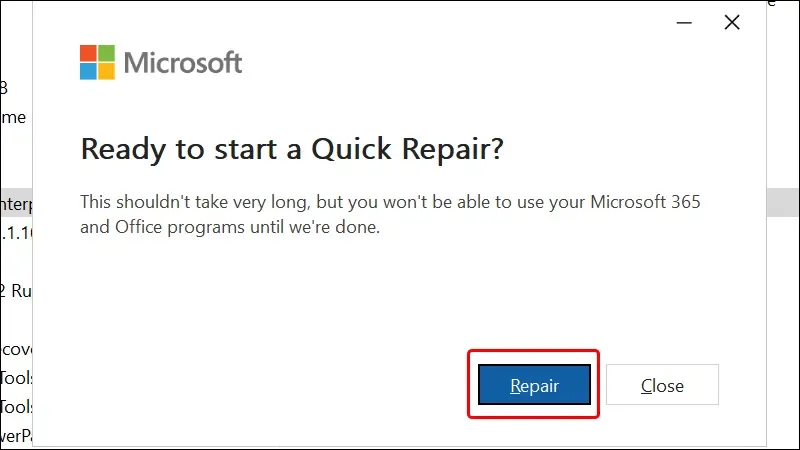Lỗi Microsoft Excel has stopped working có thể gây ảnh hưởng đến công việc và dữ liệu quan trọng của bạn. Tìm hiểu nguyên nhân và cách khắc phục vấn đề này một cách nhanh chóng và hiệu quả để tiếp tục làm việc mà không gặp khó khăn.
Lỗi Microsoft Excel has stopped working có thể khiến bạn cảm thấy bối rối và mất thời gian quý báu trong quá trình làm việc với dữ liệu và bảng tính. Đây là một sự cố khá phổ biến mà người dùng Microsoft Excel có thể gặp phải. Tuy nhiên, không cần phải lo lắng quá nhiều, vì bài viết sau đây sẽ hướng dẫn bạn từng bước để tìm hiểu về nguyên nhân cụ thể và cách khắc phục lỗi Microsoft Excel has stopped working trên máy tính một cách hiệu quả.
Bạn đang đọc: Cách khắc phục lỗi Microsoft excel has stopped working siêu nhanh, siêu dễ
Lỗi Microsoft excel has stopped working là gì?
Lỗi Microsoft Excel has stopped working xuất hiện khi Microsoft Excel gặp sự cố và không thể tiếp tục hoạt động. Điều này có thể xảy ra vì nhiều lý do, bao gồm sự xung đột với các phần mềm hoặc tiện ích khác, tệp dữ liệu hỏng, hoặc vấn đề với cài đặt phần mềm. Để khắc phục lỗi này, bạn có thể thử khởi động lại Excel, kiểm tra cập nhật phần mềm, hoặc tìm hiểu thêm về lỗi cụ thể để tìm giải pháp tương ứng.
Video hướng dẫn cách khắc phục lỗi Microsoft excel has stopped working:

Cách khắc phục lỗi Microsoft excel has stopped working
Bước 1: Click chuột vào Control Panel của bạn.
Bước 2: Chọn đến Programs and Features.
Bước 3: Lựa chọn vào phiên bản Microsoft Office mà bạn đang sử dụng → Nhấn vào Change.
Tìm hiểu thêm: Bỏ túi ngay cách sao chép toàn bộ văn bản từ file PDF trên iPhone

Bước 4: Tích chọn vào Quick Repair → Chọn Repair.
Bước 5: Cuối cùng, bạn nhấn vào Repair để hoàn tất thao tác.
>>>>>Xem thêm: Lệnh DIM trong AutoCAD là gì? Hướng dẫn sử dụng lệnh DIM chi tiết nhất
Sau khi quá trình được thực hiện hoàn tất, bạn tiến hành khởi động lại máy tính để áp dụng các thay đổi và xem lỗi đã được khắc phục chưa nhé!
Bài viết vừa rồi đã hướng dẫn bạn cách khắc phục lỗi Microsoft excel has stopped working vô cùng đơn giản và nhanh chóng. Nếu thấy hay, bạn có thể chia sẻ bài viết này đến người thân và bạn bè của mình cùng được biết nhé! Chúc các bạn thực hiện thành công!
Xem thêm: Cách copy Sheet trong Excel