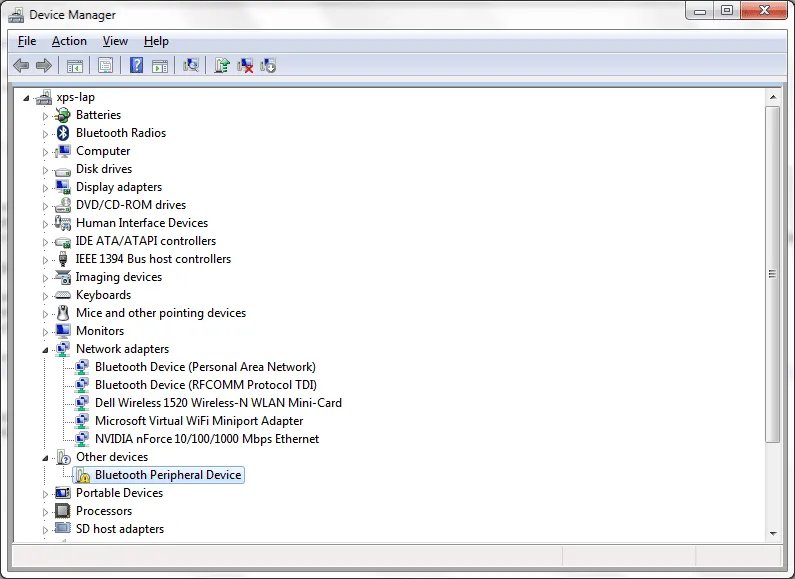Lỗi mất biểu tượng WiFi không thật sự thường xuyên xảy ra nhưng khi gặp phải thì chắc chắn rằng bạn sẽ cảm thấy vô cùng phiền toái vì các nhu cầu như công việc, giải trí sẽ bị gián đoạn. Tham khảo ngay cách sửa lỗi đơn giản, dễ làm sau nhé.
Lỗi mất biểu tượng WiFi sẽ ảnh hưởng trực tiếp đến nhu cầu làm việc cũng như giải trí của bạn vì bạn không thể kết nối Internet để gửi email – đọc tài liệu – xem film hoặc nghe nhạc v.v… Lỗi mất biểu tượng WiFi sẽ có gạch chéo đỏ hoặc cột sóng WiFi nhưng hiện dấu chấm than vàng. Để giúp bạn khắc phục triệt để và nhanh chóng đưa kết nối Internet trở lại máy tính để bàn hoặc laptop chạy Windows của mình, Blogkienthuc.edu.vn xin mách nước một vài thủ thuật nho nhỏ.
Bạn đang đọc: Cách khắc phục lỗi mất biểu tượng WiFi trên Windows
Cách sửa lỗi mất biểu tượng WiFi
1. Kiểm tra đèn báo WiFi trên laptop
Đây là một lỗi thao tác sơ đẳng mà rất nhiều người sơ ý gặp phải khi sử dụng laptop. Đèn báo WiFi phải sáng thì máy mới nhận sóng WiFi được. Có thể bạn đã vô tình tắt lúc nào mà không biết. Hãy kiểm tra lại đèn báo bằng cách nhấn tổ hợp phím Fn + F2 (hoặc phím có biểu tượng sóng WiFi) để mở lại WiFi.
Nếu đèn sáng mà máy vẫn không bắt được WiFi thì bạn thử tiếp các cách bên dưới.
2. Kiểm tra driver WiFi đã được cài đặt chưa
Nếu biểu tượng WiFi có hiện dấu chấm than màu vàng thì đây là lỗi driver. Bạn có thể cài đặt lại driver bằng cách:
- Vào menu Start, nhập vào device manager rồi click vào kết quả tương ứng vừa hiện lên.
- Cửa sổ Device Manager sẽ hiện ra. Tại đây nếu có Driver nào bị thiếu thì nó sẽ hiện dấu chấm than màu vàng. Bạn chỉ cần click chuột phải vào nó và chọn Install là được.
3. Chỉnh sửa cài đặt WiFi
- Vào menu Start, nhập vào control panel rồi click vào kết quả tương ứng vừa hiện lên.
- Click vào mục Network and Sharing Center rồi chọn Change adapter settings.
Tìm hiểu thêm: Hướng dẫn cách xóa ảnh trên onedrive từ điện thoại
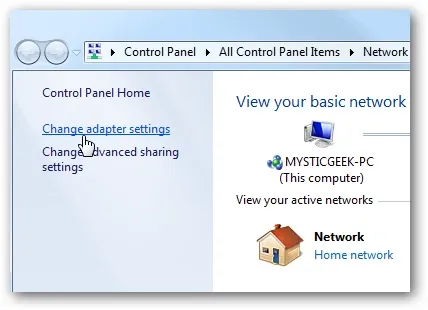
Bước 3: Tại đây, nếu thấy biểu tượng WiFi của bạn bị mờ thì tức là nó đang bị tắt. Click chuột phải vào nó và chọn Enable để Disabled chuyển thành Enabled.
>>>>>Xem thêm: [Hướng dẫn] Mời bạn bè cùng “dùng chung dung lượng 4G Viettel” hàng tháng để tiết kiệm!
Những cách sửa lỗi này có thể được áp dụng cho tất cả các phiên bản Windows như 7 – 8 – 8.1 – 10 – 11 nên bạn chẳng cần phải băn khoăn về tính tương thích hay các bước thực hiện có nhiều khác biệt không. Chúc bạn thực hiện thành công nhé.
Xem thêm: Hướng dẫn chia sẻ WiFi iPhone với các thiết bị khác