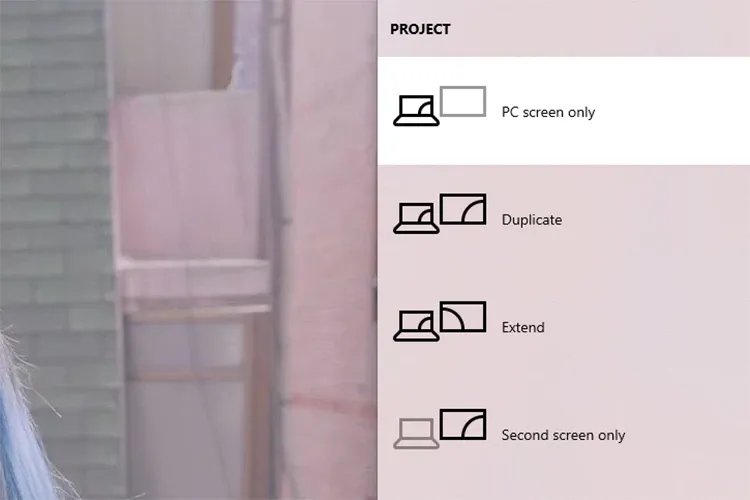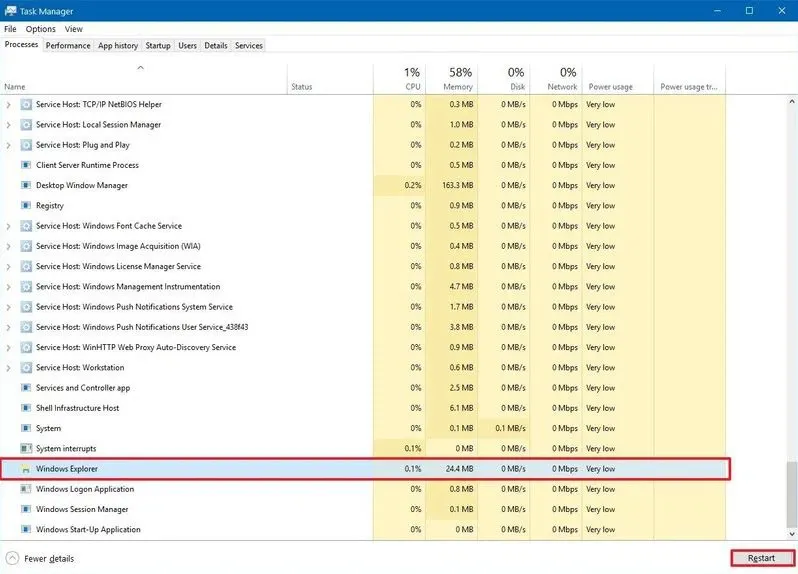Lỗi màn hình máy tính bị đen Windows 10 chỉ có chuột khá là hiếm xảy ra, nhưng bạn cũng cần nắm rõ những nguyên nhân và cách xử lý chẳng may gặp phải.
Lỗi màn hình đen Win 10 sẽ khiến người dùng rất khó chịu bởi khi nó xảy ra, không có bất kì thông tin nào được hiển thị và mã lỗi cũng không có để khắc phục.
Bạn đang đọc: Cách khắc phục lỗi màn hình máy tính bị đen đơn giản nhất
Vì nhiều lý do khác nhau mà lỗi màn hình đen Windows 10 chỉ có chuột sẽ xuất hiện, ví dụ như sự cố với bản cập nhật liên quan tới phần mềm đồ hoạ, hay quá trình cài đặt bản cập nhật gặp trục trặc. Hoặc thậm chí có thể là sự cố liên quan đến phần cứng bên trong, đến màn hình,…
Dù lý do có là gì, vẫn có một số phương pháp để xác định nguyên nhân và cách sửa màn hình máy tính bị đen trên Windows 10. Cùng bắt đầu xem phải làm gì khi màn hình máy tính bị đen nhé.
1. Kiểm tra các kết nối
Nếu màn hình đen xuất hiện trước khi bạn có thể đăng nhập vào tài khoản Microsoft hoặc Local, thì có thể đó là sự cố kết nối giữa màn hình và máy tính.
Trong trường hợp này, hãy kiểm tra lại kết nối giữa màn hình và máy tính có vấn đề gì không, ví dụ như đứt dây, cắm ngược – cắm sai cổng. Khi đó, hãy ngắt kết nối cáp tín hiệu hình ảnh khỏi cả hai, cắm lại và di chuyển chuột để xem màn hình có hoạt động hay không.
Ngoài ra, hãy đảm bảo rằng màn hình đã cắm điện và nút nguồn đã được bật (đối với PC). Đôi khi, driver có thể bị lỗi, hãy gỡ ra và quét lại để hệ thống nhận đúng phiên bản hỗ trợ.
Một vài cách khác mà bạn có thể thử như:
- Cắm dây màn hình vào thẳng main thay vì card đồ hoạ rời (nếu có).
- Sau khi cập nhật hệ thống hoặc BIOS, card màn hình rời có thể bị vô hiệu hóa và bạn sẽ cần bật lại trong cài đặt main.
- Khi sử dụng màn hình ngoài, hãy kiểm tra xem đã tăng độ sáng lên chưa.
- Nếu dùng laptop, hãy sử dụng phím tắt để tăng độ sáng màn hình.
- Thử kết nối màn hình với một máy tính khác hoặc sử dụng cáp tín hiệu khác để xác định xem lỗi đến từ đâu.
2. Kiểm tra cài đặt màn hình
Đôi khi, màn hình máy tính bị đen cũng do Windows 10 mất kết nối với màn hình. Bạn có thể sử dụng phím tắt Windows + Ctrl + Shift + B để khởi động lại driver video và làm mới kết nối tới màn hình. Lúc này màn hình sẽ tắt đi và kêu một tiếng PIP nhỏ báo hiệu đã khôi phục lại.
Nhấn tổ hợp phím Windows + P và tuỳ chỉnh lại cách màn hình hiển thị (chia đôi, một bên,…)
Nếu bạn không nhìn thấy gì trên màn hình, hãy nhấn và giữ mạnh nút nguồn trong khoảng 10 giây để tắt nóng thiết bị. Sau đó nhấn nhẹ nút nguồn một lần nữa để khởi động lại.
3. Ngắt kết nối các thiết bị không cần thiết
Thiết bị ngoại vi kết nối với máy tính có thể là nguyên nhân dẫn đến màn hình đen hoặc màn hình đen với các vòng tròn quay khi khởi động trong thời gian dài. (Thông thường, vòng tròn quay trong khi khởi động cho biết rằng một bản cập nhật đang được cài đặt và bạn cần đợi trong giây lát, nhưng nếu mất quá nhiều thời gian thì đó có thể là sự cố tương thích với phần cứng).
Trong trường hợp đó, hãy ngắt kết nối tất cả các thiết bị ngoại vi, bao gồm máy in, máy ảnh, ổ đĩa, Bluetooth, đế cắm và các thiết bị USB khác khỏi máy tính của bạn.
Khởi động lại thiết bị một lần nữa và nếu mọi thứ hoạt động bình thường, thì vấn đề là một trong những thiết bị ngoại vi. Bạn có thể xác định được lỗi bằng cách cắm lại từng thiết bị cho đến khi xung đột xảy ra.
4. “Lên đời” BIOS và Driver Graphic lên phiên bản mới
Cách cuối cùng bạn có thể thử tại nhà để khắc phục Win 10 lỗi màn hình máy tính bị đen là nâng cấp BIOS và Driver Graphic. Hãy thực hiện theo hướng dẫn dưới đây:
- Bước 1: Tải Firmware từ trang chủ của hãng (tùy theo máy của bạn thuộc hãng nào), sau đó, cắm sạc và pin vào máy và cài đặt lại Firmware, kết thúc quá trình, bạn hãy khởi động lại máy.
- Bước 2: Cập nhật Driver Graphic. Trong các trường hợp thông thường, nếu máy tính của bạn không sở hữu card đồ họa rời thì sẽ có Intel HD Graphic. Giả sử bạn có card đồ họa rời, bạn hãy tìm thông số card đồ họa và lên trang hỗ trợ Support của hãng để download bản driver mới nhất.
5. Phát hiện màn hình đang hiển thị nội dung
Tiếp theo, lỗi màn hình đen có thể xảy ra là vì Windows 10 mất kết nối với màn hình đó. Bạn có thể thử bấm tổ hợp phím Windows + Control + Shift + B để restart driver của card đồ họa cũng như refresh kết nối giữa máy tính tới màn hình.
Khi bấm tổ hợp phím này, bạn sẽ nghe một tiếng bíp phát ra và trên màn hình sẽ hiển thị Windows 10 đang thực hiện lệnh vừa được gọi. Nó sẽ ngay lập tức thiết lập kết nối với màn hình hiện có.
Một tổ hợp phím khác bạn có thể thử là Windows + P, sau đó bạn có thể chuyển đổi qua lại giữa 4 chế độ hiển thị khác nhau.
Tìm hiểu thêm: Mạng 4G Vinaphone hiện đang phủ sóng ở đâu?
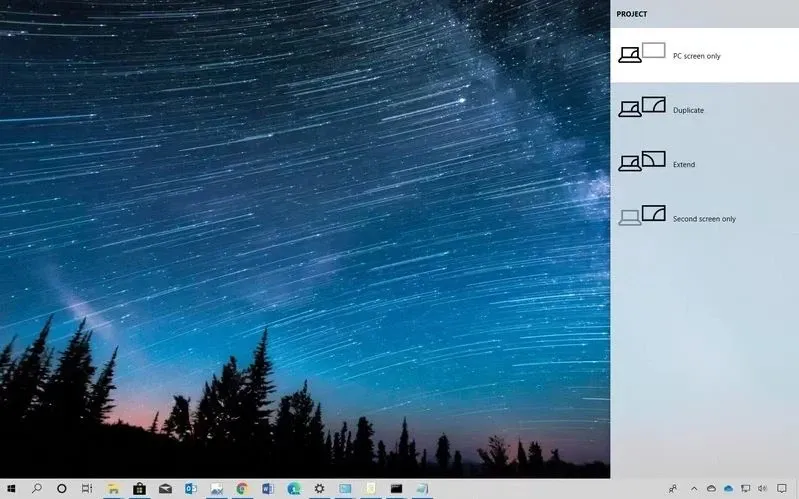
6. Hủy tiến trình Explorer.exe và restart nó
Lỗi màn hình đen cũng thường gặp với tình trạng bạn đã đăng nhập vào Windows 10 nhưng bên trong trống không, bạn có thể sử dụng được chuột. Giải pháp lúc này là bạn hãy bật Task Manager với tổ hợp phím Ctrl + Shift + ESC rồi sau đó hủy tiến trình Windows Explorer. Sau khi hủy bỏ, Windows Explorer sẽ biến mất và bạn phải gọi nó lên lại bằng cách bấm Windows + R và gõ explorer.exe rồi Enter.
>>>>>Xem thêm: Hướng dẫn cách tạo USB Boot chuẩn UEFI với 1 click để cứu hộ máy tính
Trên đây là những dấu hiệu nhận biết và cách khắc phục lỗi
màn hình máy tính bị đen. Nếu thấy hữu ích hãy chia sẻ cho bạn bè và người thân cùng biết nhé. Chúc bạn thành công!
Xem thêm:
Tổng hợp một số cách sửa lỗi màn hình màu xanh chết chóc trên laptop
Hướng dẫn cách chỉnh màu màn hình laptop Win 10